Windows 11 is Microsoft’s most recent and superior operating system loaded with numerous new features aimed at simplifying your life. It’s structured to be more user-friendly than ever, allowing you to multitask more efficiently and focus on what truly matters.
It also has many neat additions like better security, improved battery life, an upgraded Start Menu, Context menus, Taskbar, Microsoft Store, Settings, File Explorer, and much more!
One of the most subtle Windows 11 modifications is the new File Explorer and Desktop context menus with a modern design. The new simplified context menu was created to be more user-friendly and touch-friendly and to keep third-party applications from cluttering the menu with additional options.
It also has the most frequently used features, such as Cut, Copy, Open, Delete, Rename, Sort, Properties, and Run as administrator.
The new context or right-click menu is less complicated and more elegant than the previous one, but it needs to be clarified for many users. Furthermore, the core capabilities such as copy, cut, rename, and delete are now only icons rather than text options.
Fortunately, there are a few simple methods to revert to the new context menu in Windows 11 and return to the old style context menu of Windows 10 in Windows 11. We’ll go through them one at a time.
What is a Context Menu?
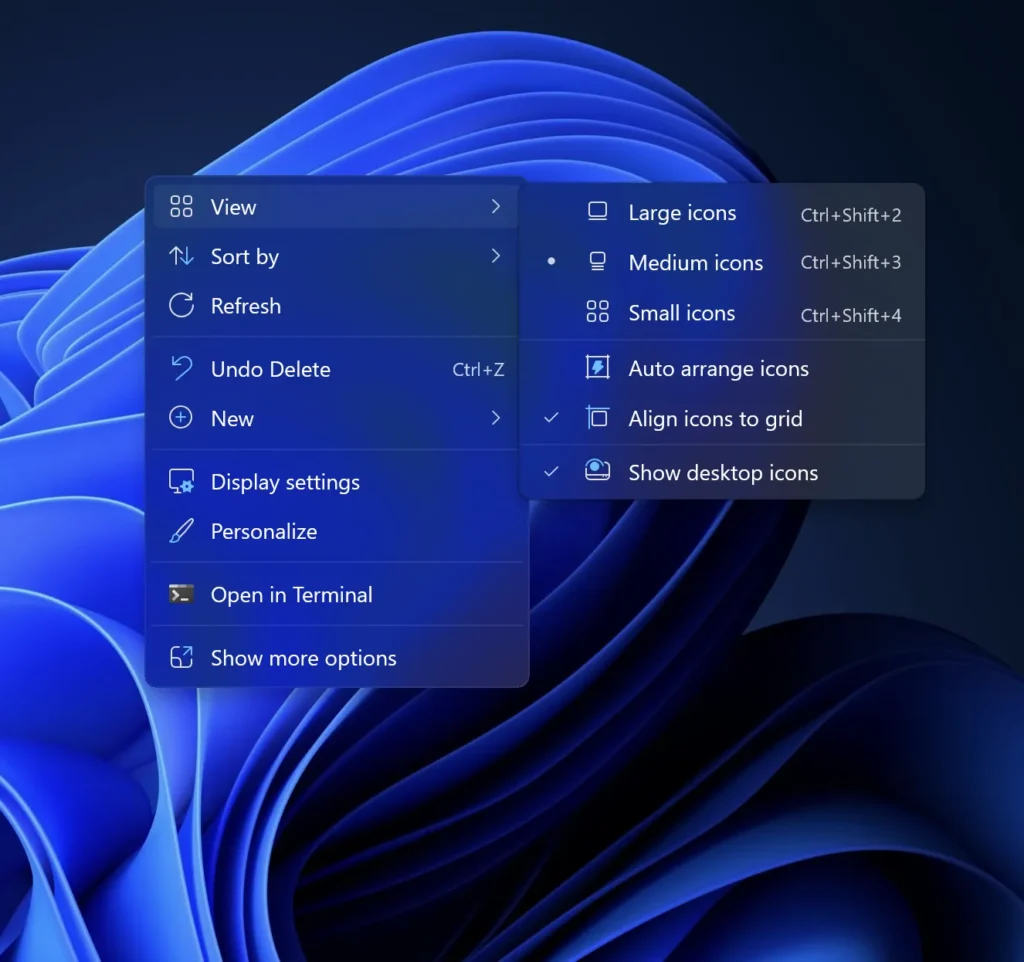
A context menu is an interactive list of options displayed in a graphical user interface as a pop-up window when the user right-clicks on something, such as shortcuts, folders, text, etc. The specific options depend on what has been selected and the program being used.
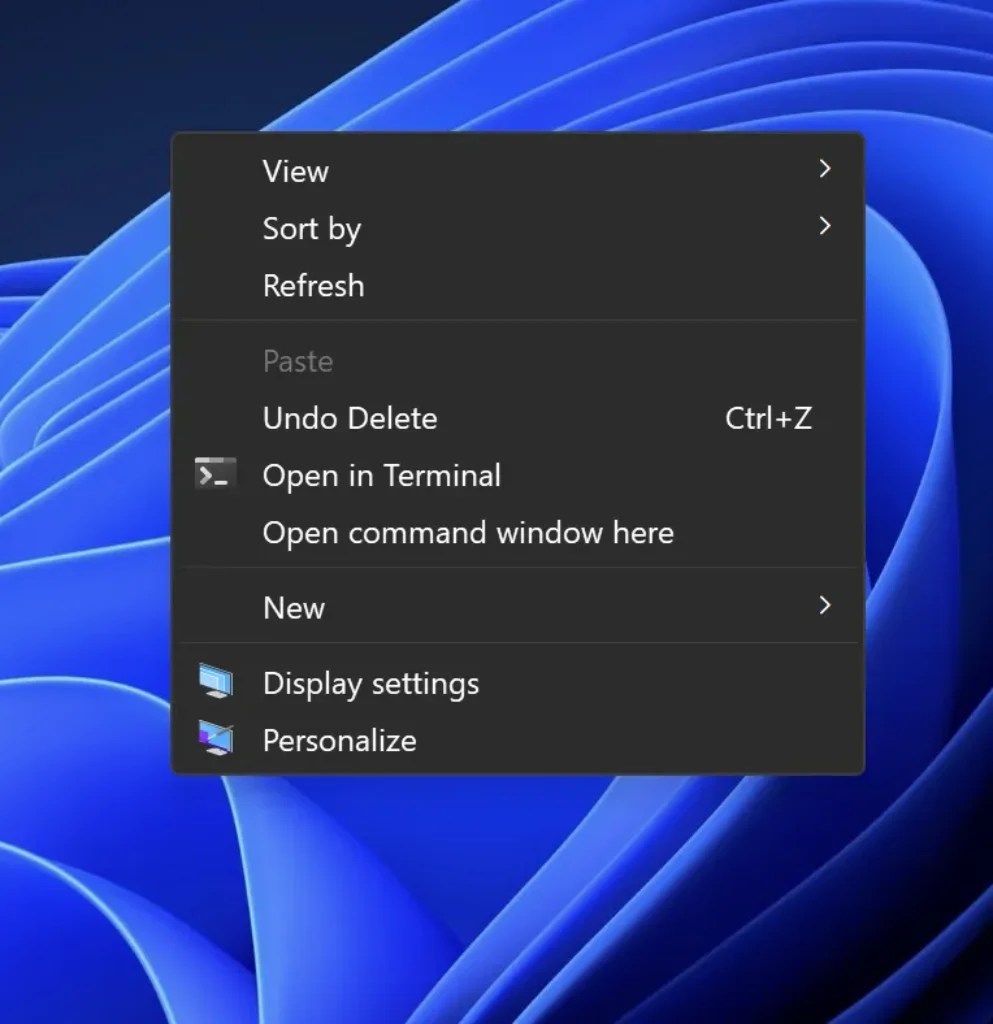
The context menu is usually reserved for commands that deal with the data directly under or adjacent to the mouse cursor position.
Back up your Windows Registry Firstly
Windows Registry is a database of settings and information for your PC. The Registry contains instructions for how Windows should function, including the hardware devices to be used and the installed software.
Sometimes, errors in the Registry can cause problems with your computer, such as freezing or crashing. Back up your Windows Registry before performing any other tasks on it.
Before modifying the Windows Registry, you should back up your Registry as a safety precaution.
You can always restore lost or altered critical registry entries with the backup. It is not necessary for the restoring context menu, but making a registry backup before changing it is always advised.
Click the Start button and search for “Registry Editor,” then select the top result.
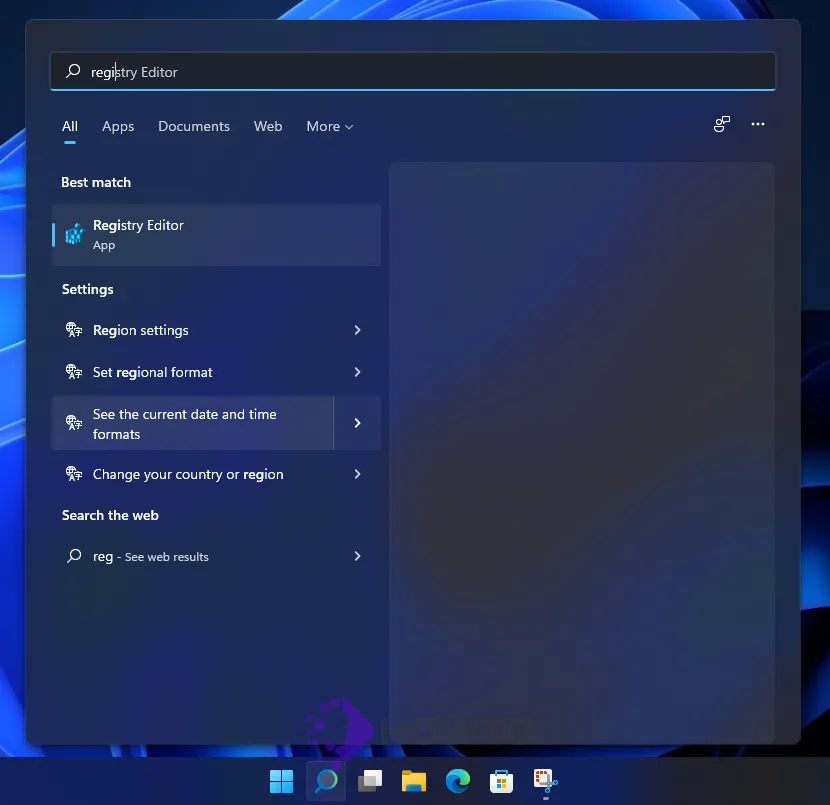
Or you can open the Registry by entering ‘regedit’ in the Run window, then hit Enter.
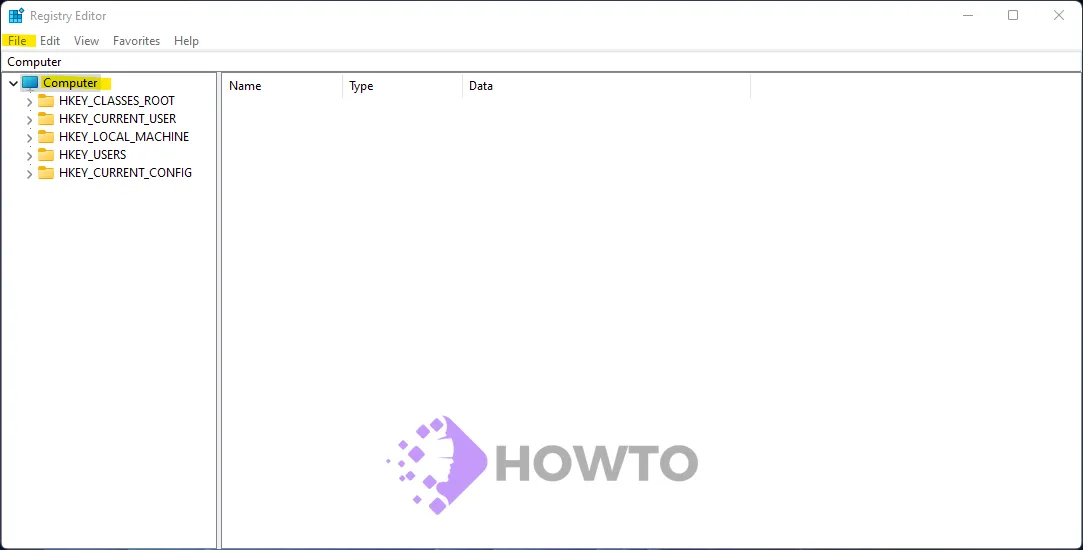
Then, if User Account Control asks for permission, click ‘Yes.’
In the left column, right-click “Computer” and select “Export.” Please choose a location for the file and name it.
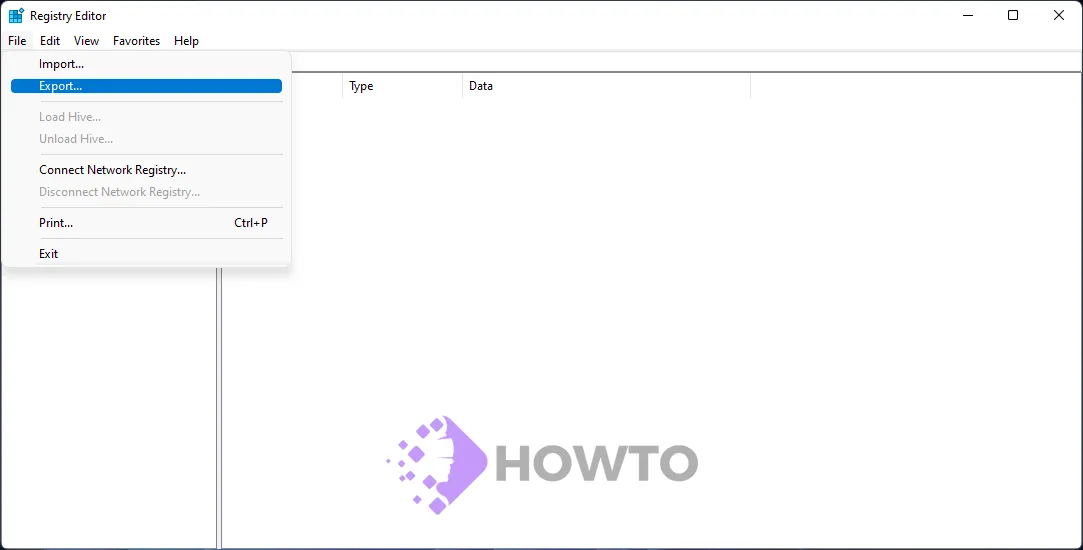
When finished, click ‘Save’ to save changes and close the registry editor.
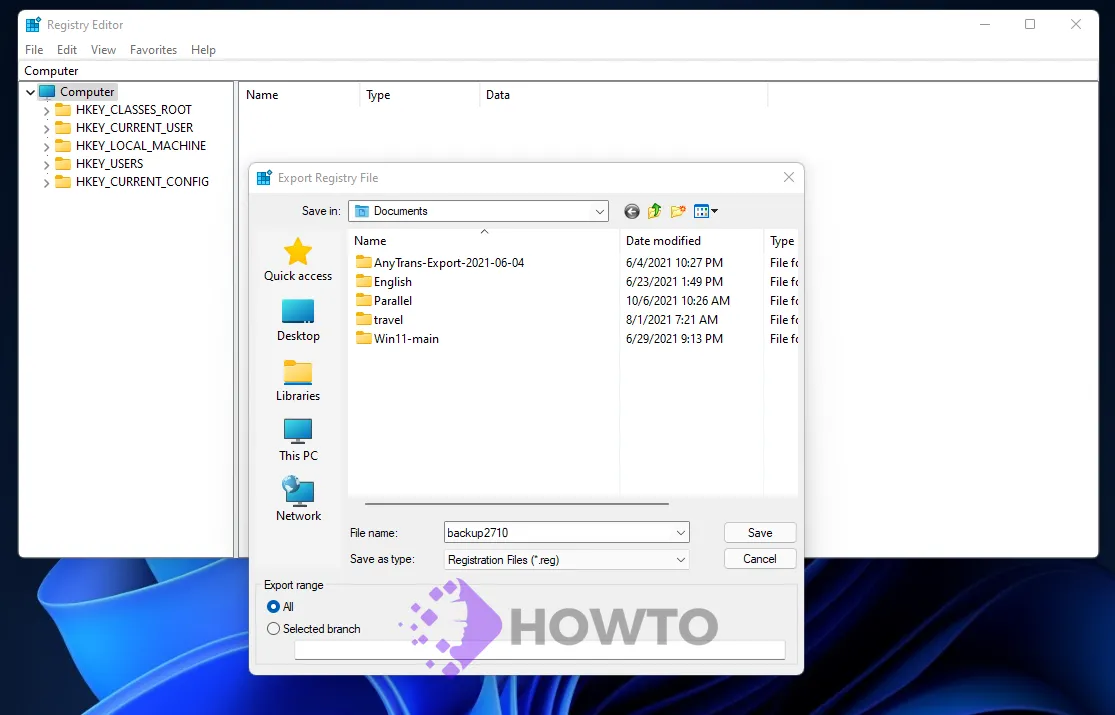
You can restore the Registry from a backup by double-clicking on the file or choosing the ‘File’ menu in Registry Editor, then clicking ‘Import’ and selecting the saved file.
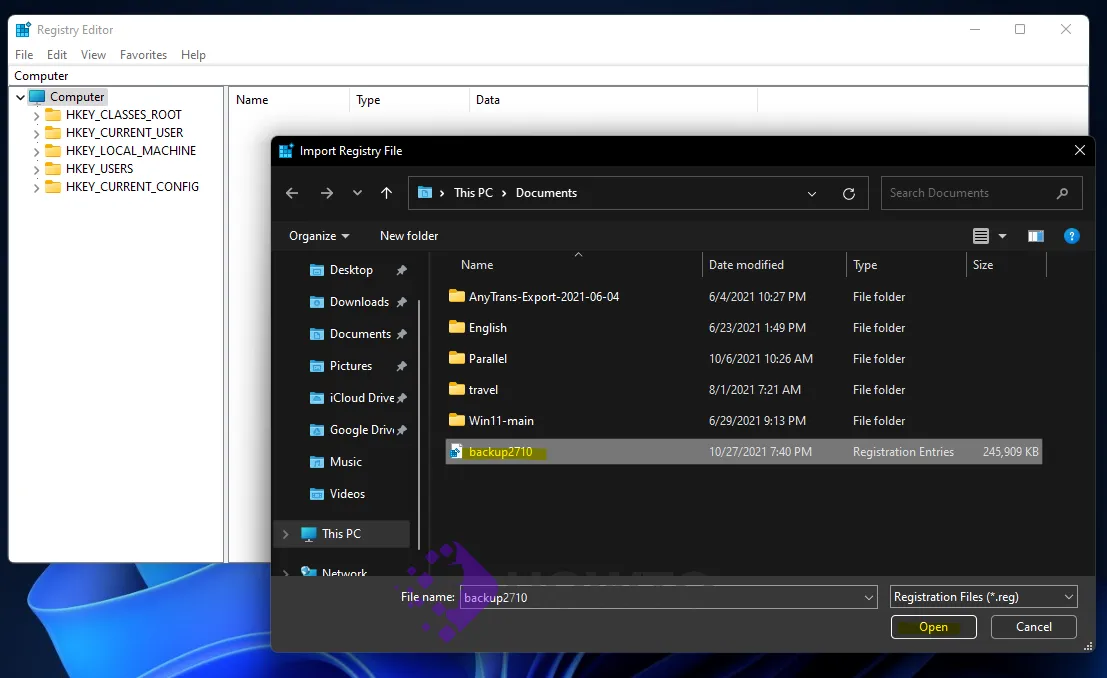
Accessing the Classic (Old) Context Menu From ‘Show more options’
To get to the previous right-click menu, right-click on the file/folder or anywhere on File Explorer /Desktop and choose ‘Show more options.’
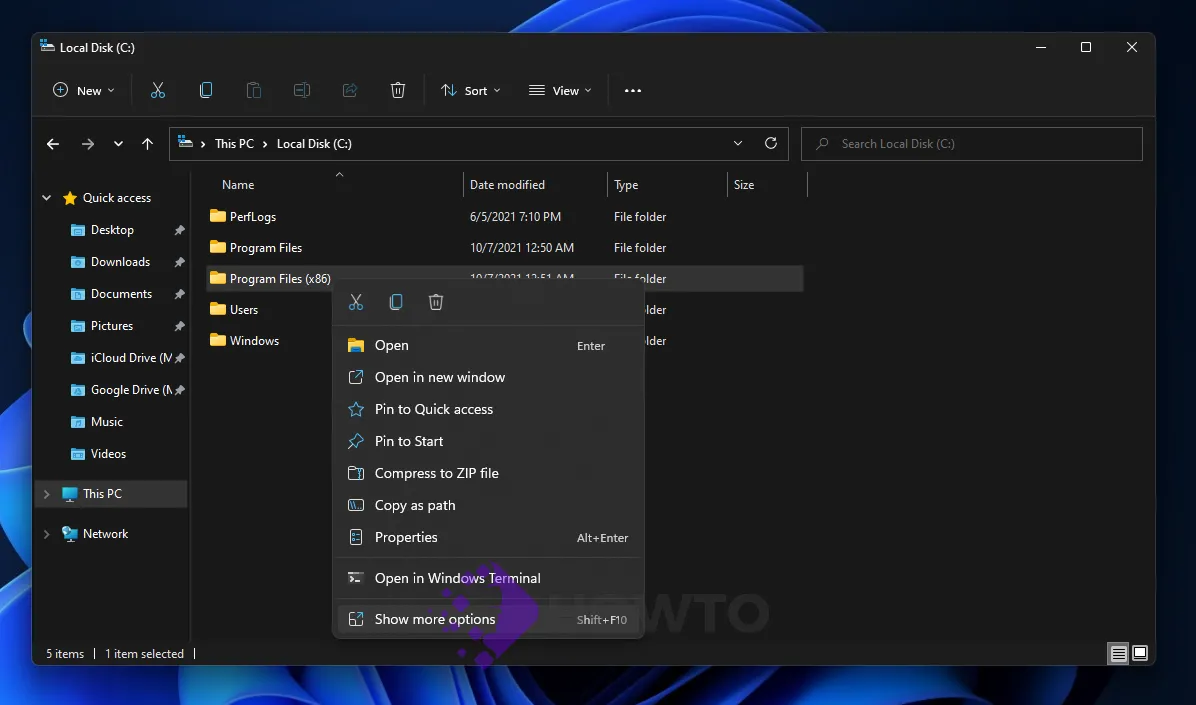
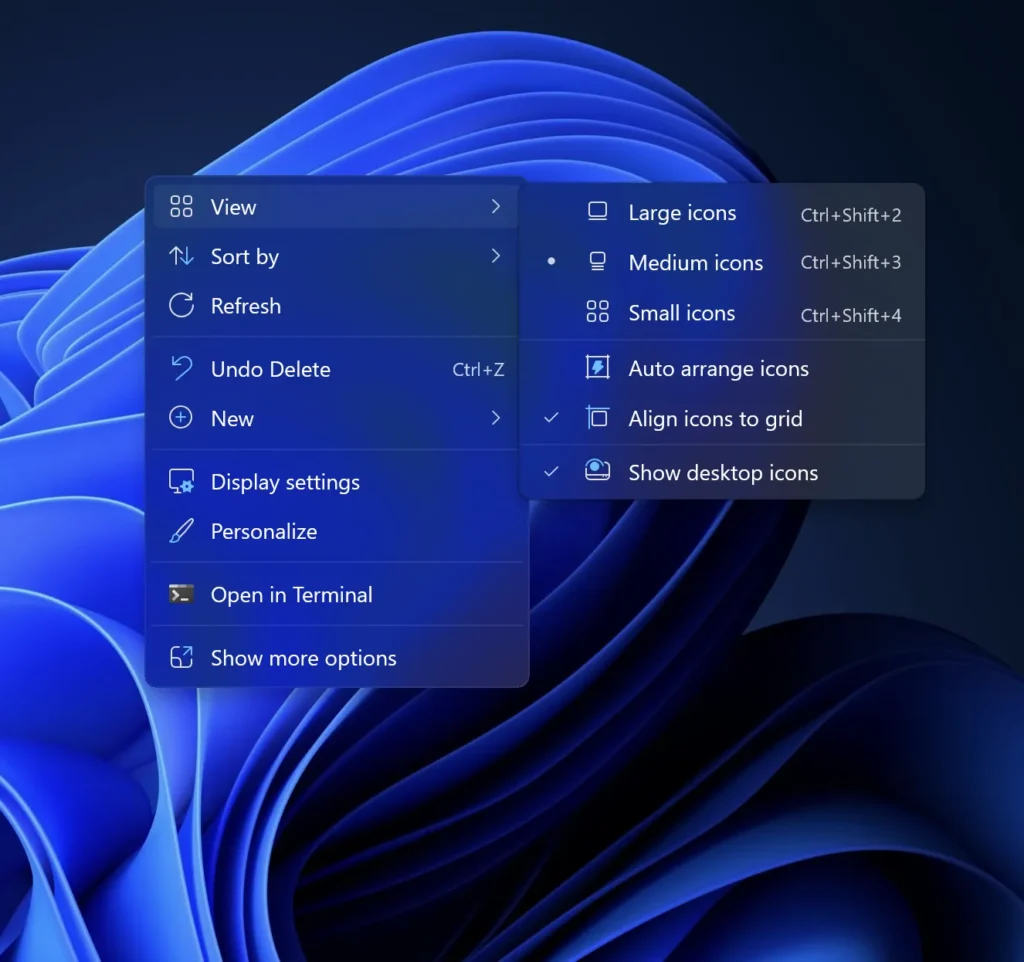
You may also click the computer’s keyboard keys to launch it. Alternatively, if a file or location is selected, press Shift+F10 on your keyboard.
The old right-click menu will be visible:
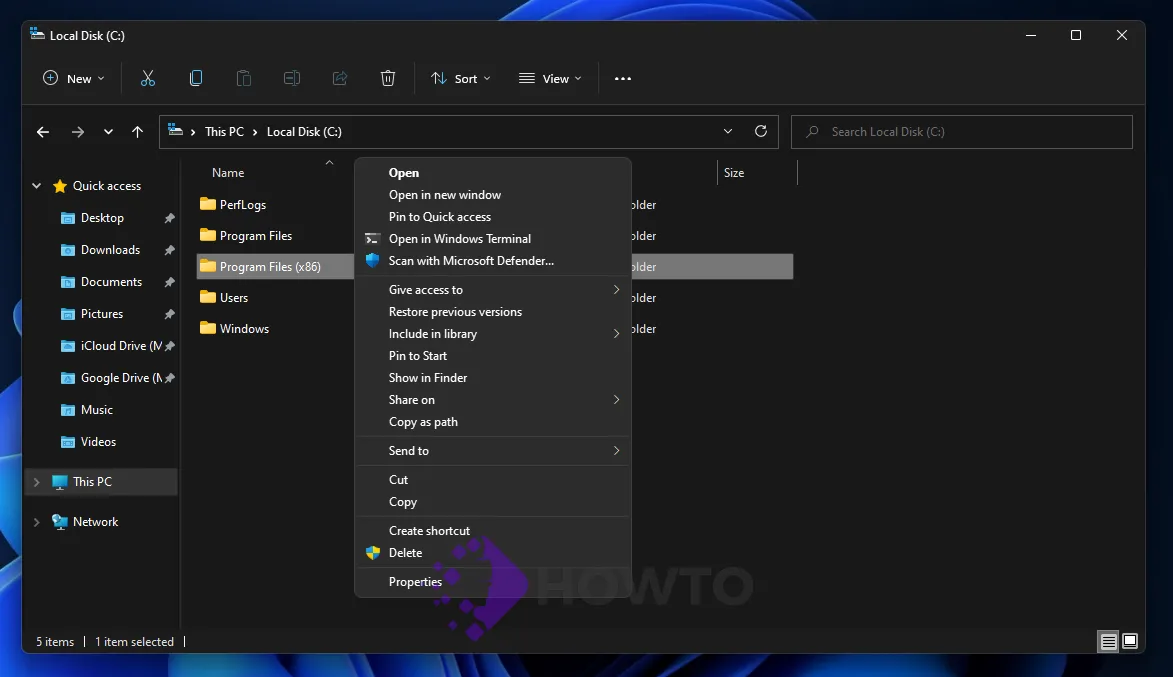
Restore Classic (Old) Context Menu Using Registry Editor
No particular setting will restore the old Windows 10 context menu on Windows 11. Instead, you must modify the registry editor just a little to bring back the traditional context menu. To do so, follow these steps in order:
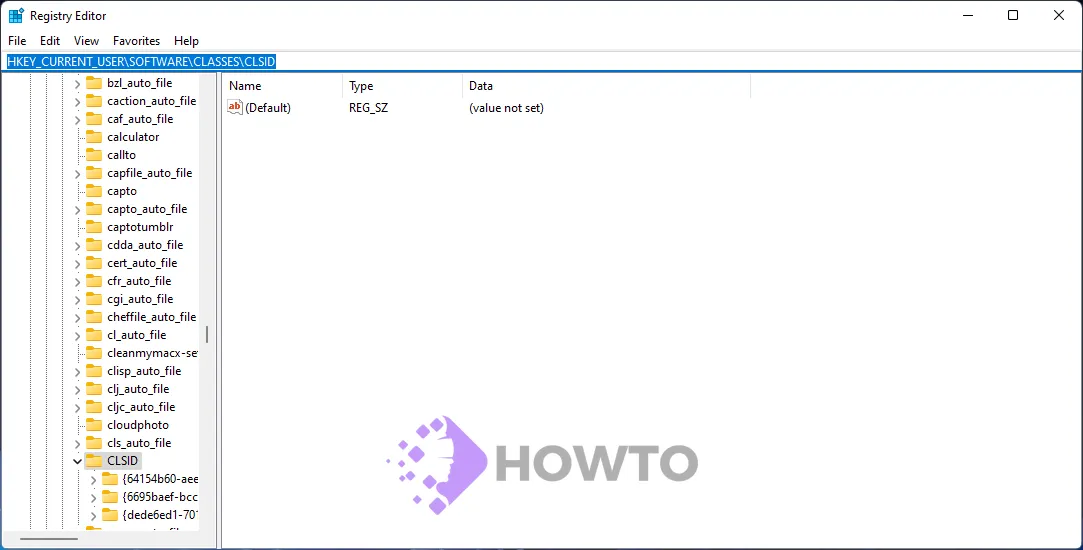
Go to the Registry Editor and open this key:
HKEY_CURRENT_USER\SOFTWARE\CLASSES\CLSIDOr you may paste the above path in the address bar of Registry Editor and hit Enter from your keyboard.
Right-click the ‘CLSID’ folder, choose ‘New,’ then select ‘Key.’
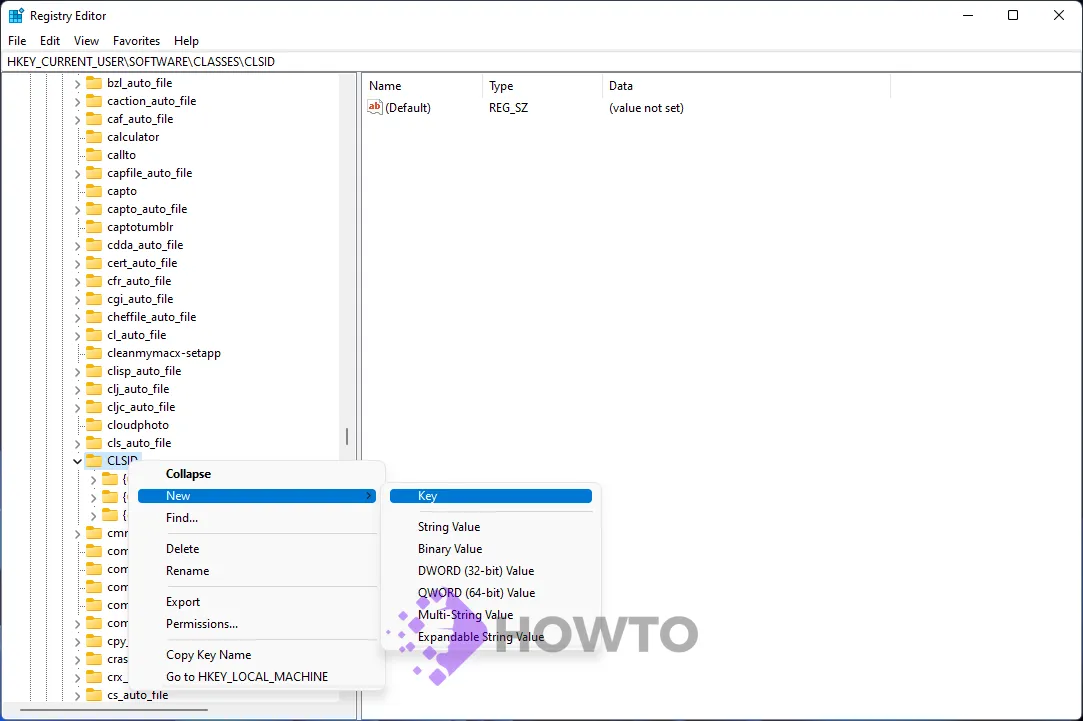
The new key (folder) will be created inside the CLSID folder. Now, change the key to this name:
{86ca1aa0-34aa-4e8b-a509-50c905bae2a2}Copy-pasting the following line as the key name is another way.
Then, right-click on the recently generated key and select “New”>> “Key” to make a sub-key.
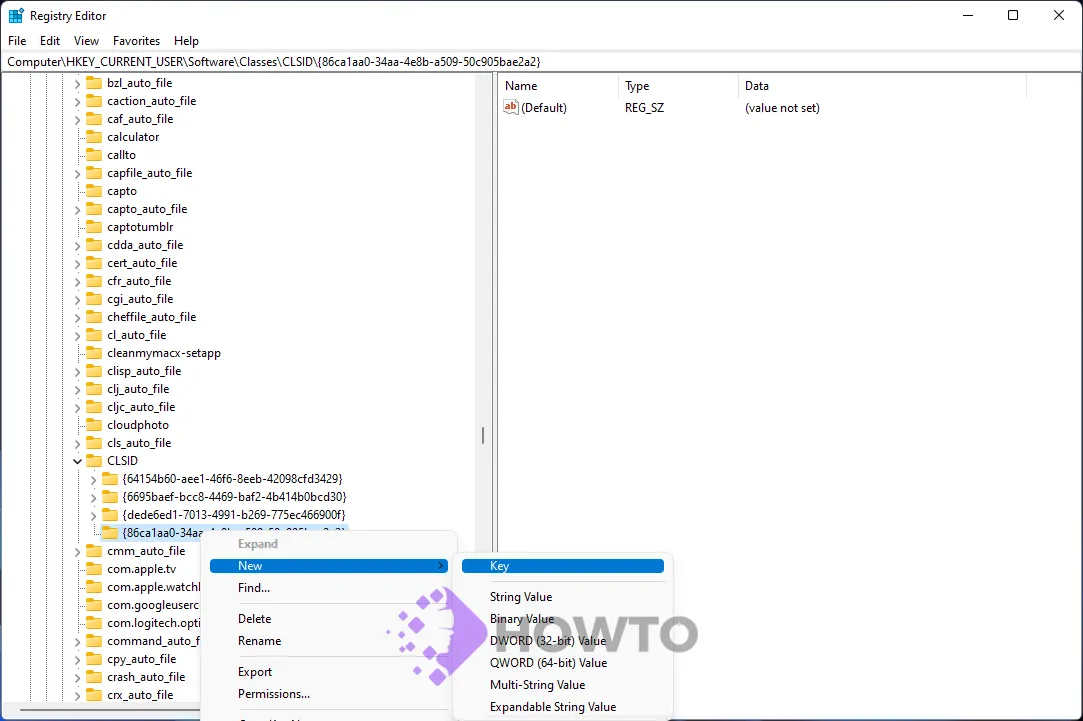
The new subkey should now be named ‘InprocServer32’.
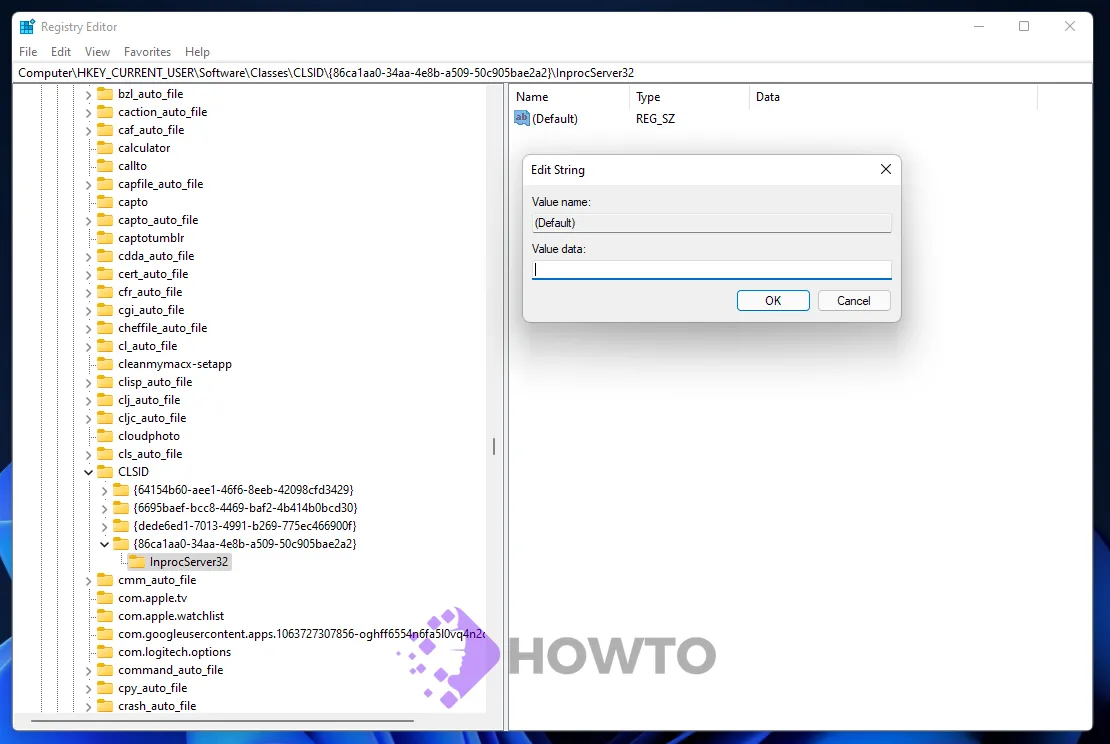
Then, inside the InprocServer32 key, you’ll find a registry key named Default. Now, open it by double-clicking on it in the right panel.
In the Edit String window, ensure the ‘Value data’ box is empty (nothing like the image above) and then click OK or (Enter).
Remember that the value field must be left blank rather than being filled in with 0.
Then, after restarting your computer, close the Registry Editor and start again. Alternatively, you can quickly restart Windows Explorer from Task Manager instead.
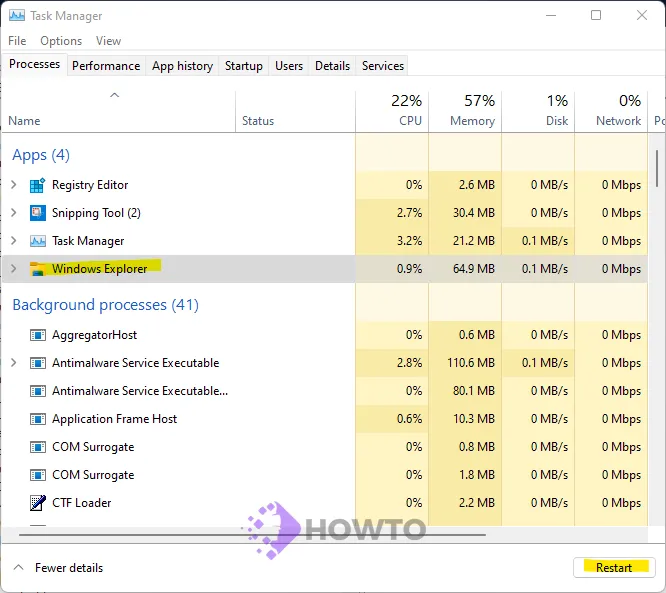
Now, right-click on the File Explorer/Desktop or the desktop, and you’ll see the classic right-click menu.
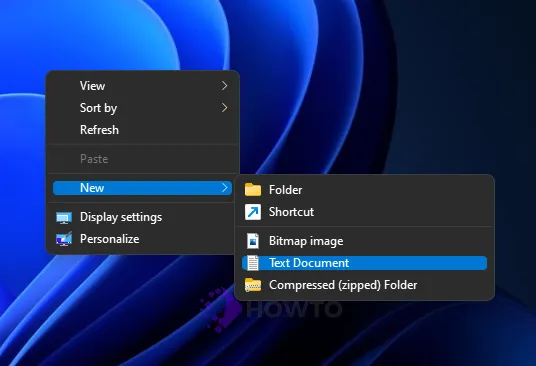
Restore the Windows 11 Context Menu
You may restore the Windows 11 context menu by deleting the new Registry key and restarting your computer if you wish to return it.
In Windows, use the Registry Editor. Paste the following path below in the address bar and press Enter.
HKEY_CURRENT_USER\SOFTWARE\CLASSES\CLSIDTo delete a key, right-click it and select “Delete” from the menu that appears.
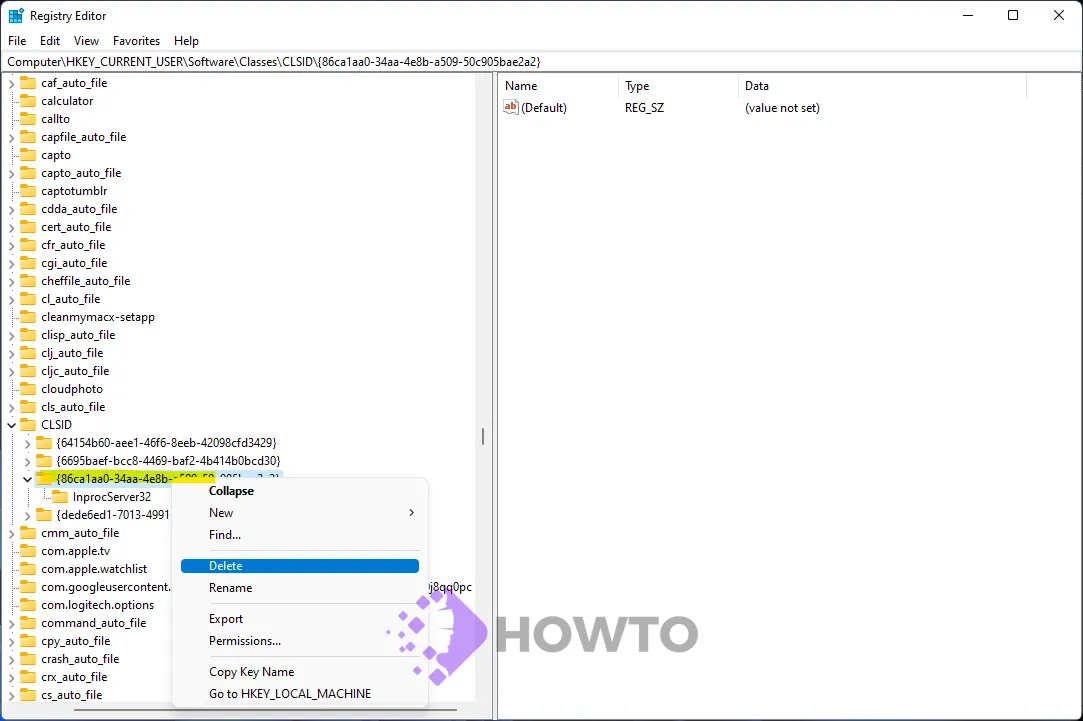
This will revert your system’s default context menu.
Download and Using Our One-Click Registry Hack
If you’d like to use the traditional Windows 10-style right-click context menu without editing your Registry manually, we’ve prepared a registry modification file for you.
Two files will be created: “omg_win11_classic_context_menu.reg,” which does the hack, and “omg_undo_win11_classic_context_menu.reg,” which removes the hack (if you decide you don’t want to change the Windows 11 Classic Context Menu anymore).
Generally, you should only trust registry files you acquire online after verifying them first. Open the file in Notepad (right-click, choose “Show More Options,” then “Edit”), and examine its contents inside. It will appear like this:
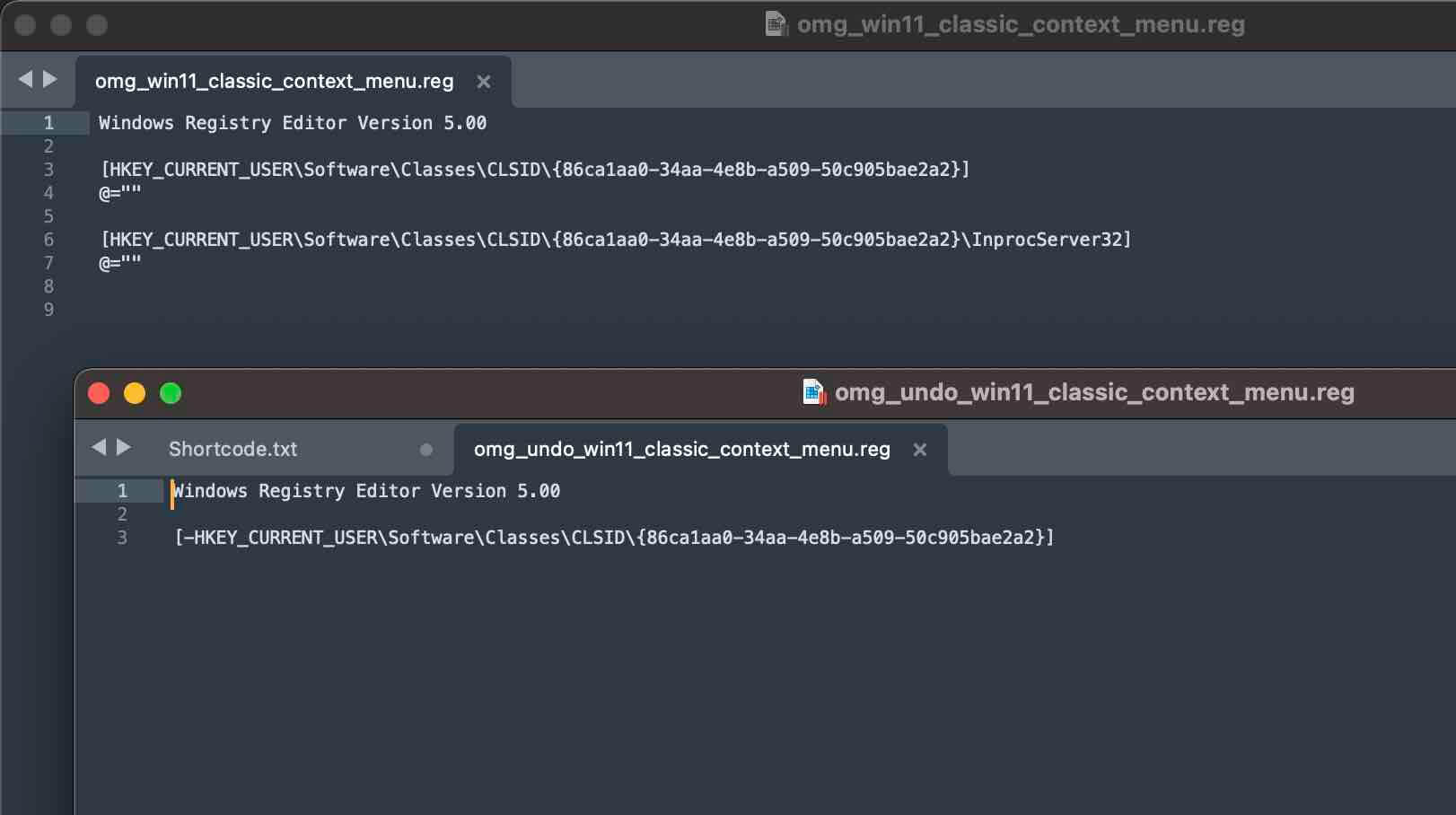
As you can see, it’s pretty straightforward. When you run the “win11_classic_context_menu.reg,” two keys will be added to your Registry.
After ensuring everything is in order, double-click the REG file to open it. A caution appears, asking whether adding data to the Registry may harm your computer. Select “Yes” to continue.
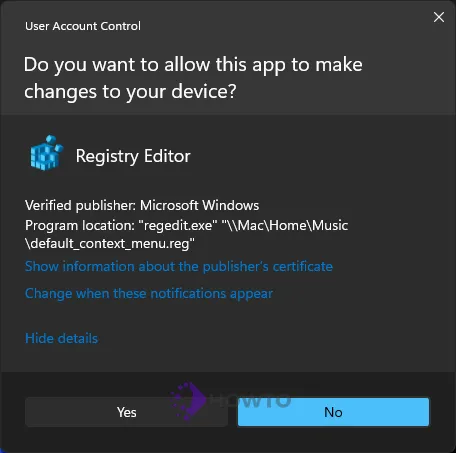
The next screen will show another pop-up informing you that the data was placed in the Registry.
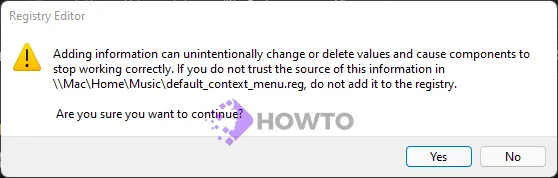
Accept it by clicking “OK.”
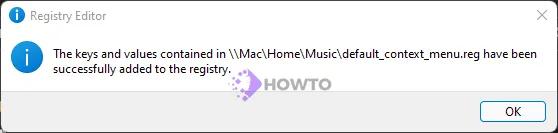
After that, turn off your PC and then restart it to have the change take effect. When you log back in and right-click a file or desktop, you’ll see the classic context menu instead of the new one.
How to Create Your Own One-Click Registry Hack
The File Explorer has a simplified right-click context menu in Windows 11 that differs from the Windows 10 version. If you want to replace the Windows 11 standard right-click menu with the classic version, you have to edit your Registry with a few clicks.
To begin, you must create a new text document. To do so, right-click anywhere on the desktop or the file explorer and select ‘New item’ from the drop-down menu.
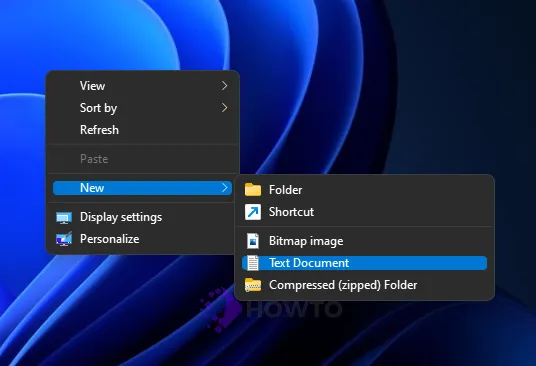
Then choose ‘Text Document.’ A text document may be created in any text editor you choose, such as Sublime Text or NotePad.
After that, type a name for the document. For example, we’re calling this document “classic_context_menu.”
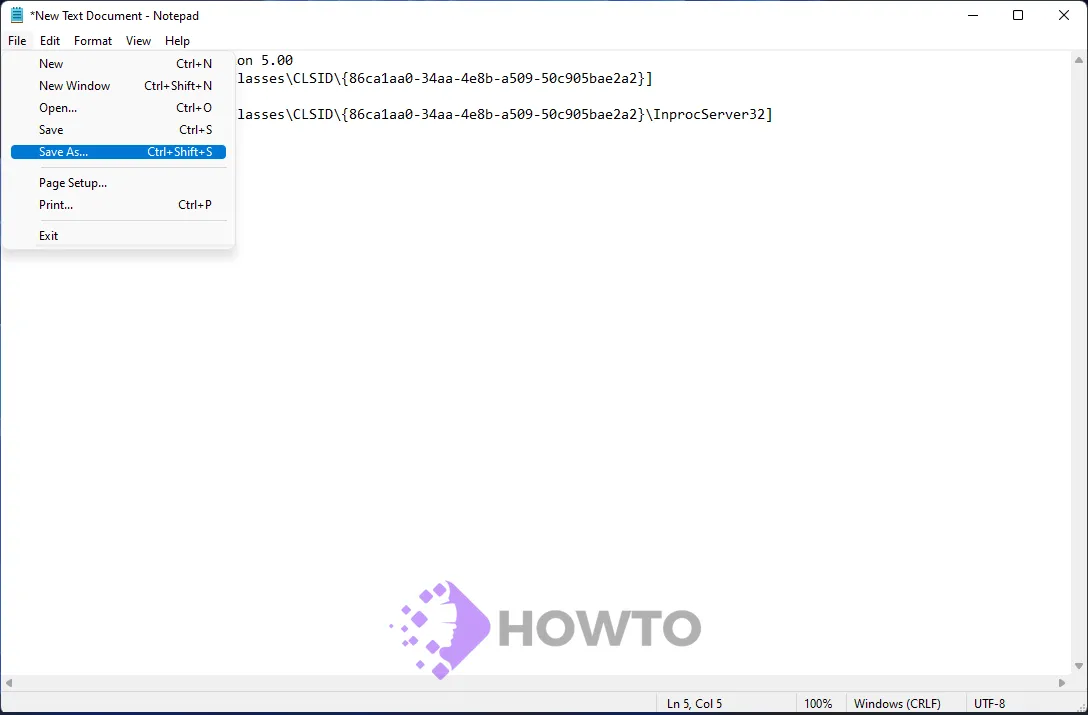
Then, open the text document you just created and copy and paste the following code into it:
Windows Registry Editor Version 5.00
[HKEY_CURRENT_USER\Software\Classes\CLSID\{86ca1aa0-34aa-4e8b-a509-50c905bae2a2}]
@=""
[HKEY_CURRENT_USER\Software\Classes\CLSID\{86ca1aa0-34aa-4e8b-a509-50c905bae2a2}\InprocServer32]
@=""To change the file type, select “File” from the menu and then “Save As…”. Then, under ‘Save as type,’ choose ‘All Files (.*).’
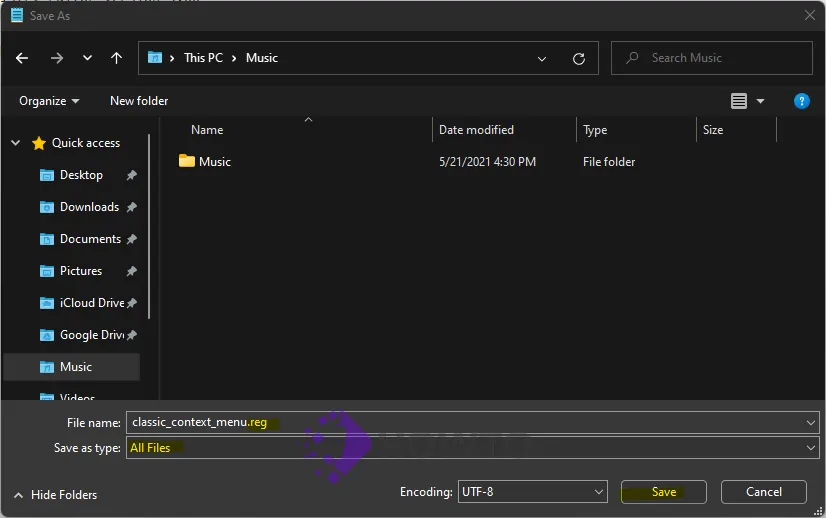
Now, change the file extension from ‘.txt’ to ‘.reg’ at the end of the file name and click Save. You’ve now generated a registry file.
You may also keep the file as a text document first, then change the file type to ‘.reg.’ To do so, right-click the file, choose ‘Rename,’ or press F2 from your keyboard to rename it.
Now, delete the ‘.txt’ extension and change it to ‘.’Reg,’ then press Enter to apply it.
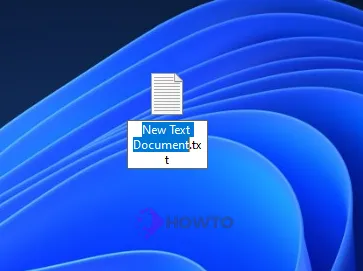
If you can’t modify the file extension, you’re simply changing the file name but not the extension. By Default, known file types have their file extensions hidden.
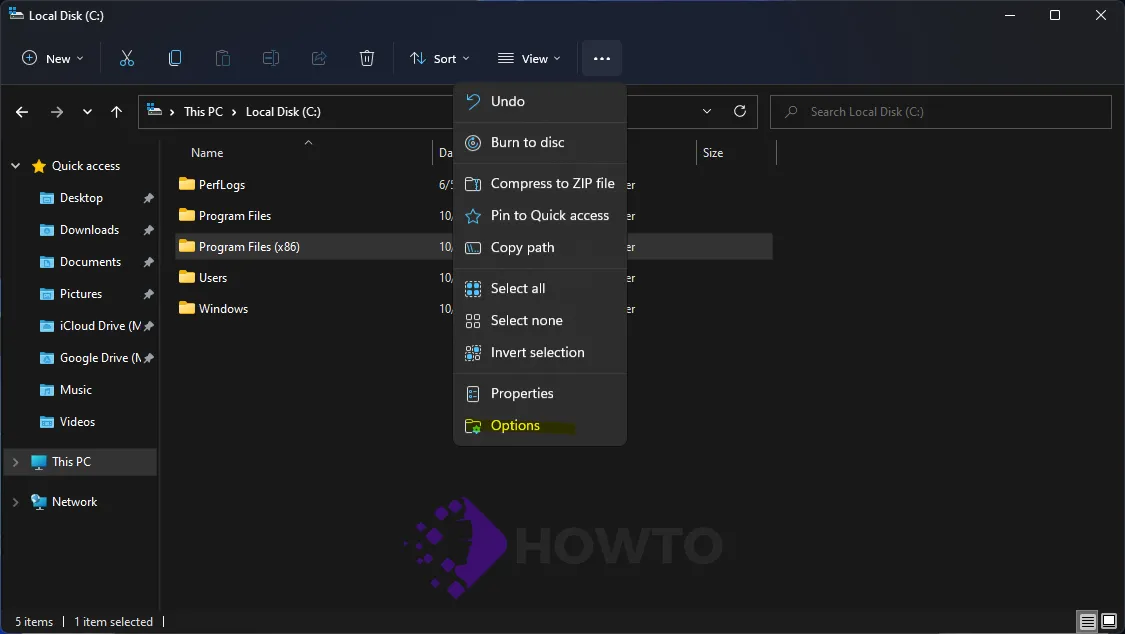
To reveal the file extension so you can alter it, go to the File Explorer’s ‘Folder Options’ and deselect the ‘Hide file extensions for known file types’ option in the Advanced settings.
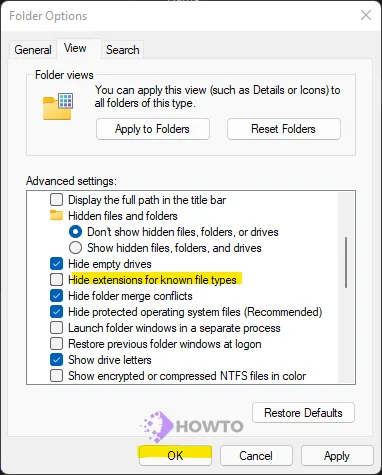
Choose “OK.” to save all changes.
If you decide that you don’t want to change the Windows 11 Classic Context Menu, return it to its default settings by entering the code below and save it with a new name, such as:
omg_undo_win11_classic_context_menu.reg or default_context_menu.reg
Windows Registry Editor Version 5.00
[-HKEY_CURRENT_USER\Software\Classes\CLSID\{86ca1aa0-34aa-4e8b-a509-50c905bae2a2}]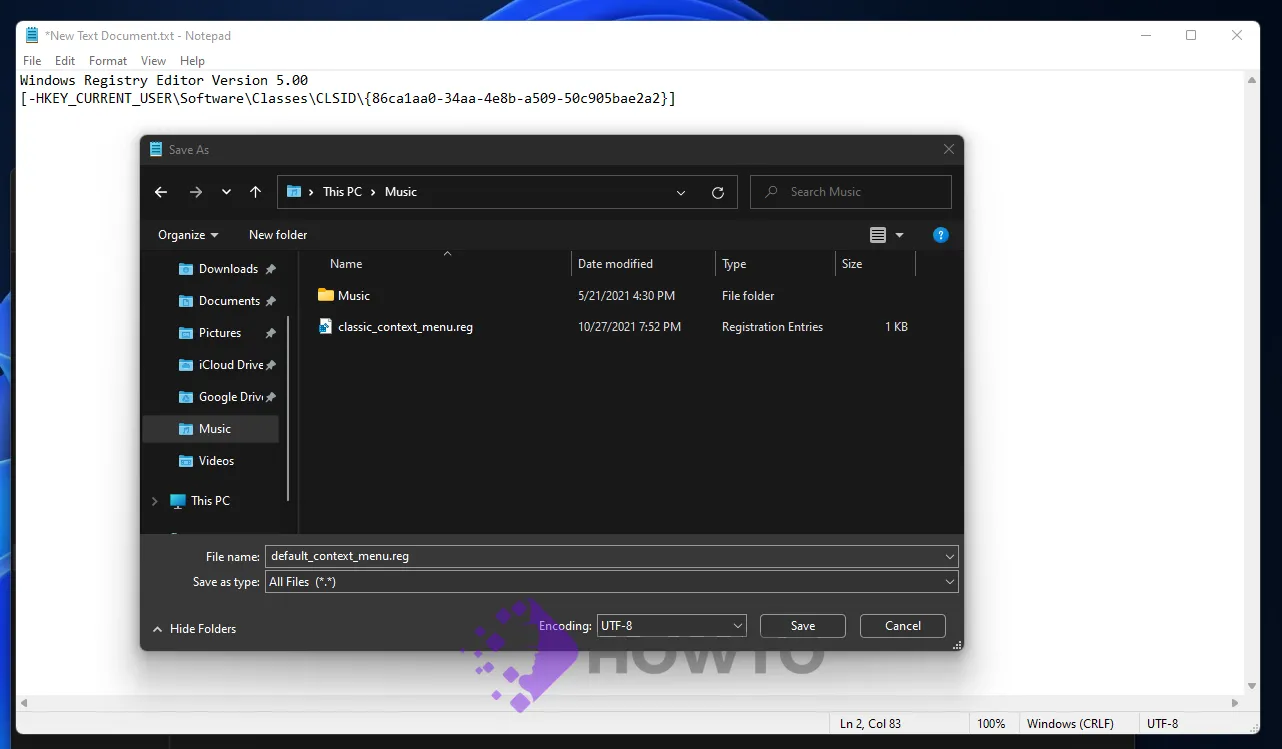
Restore Classic Context Menu Using a Third-Party app
Winaero Tweaker
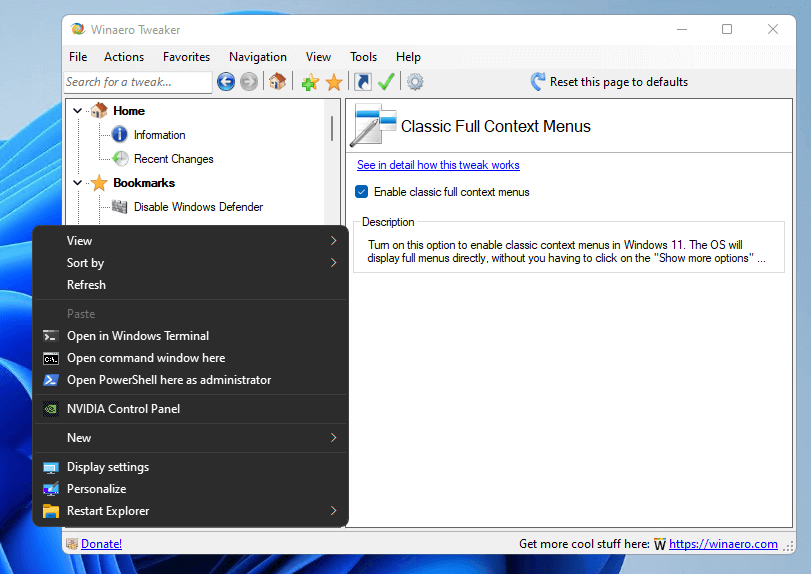
The Winaero Tweaker software is a powerful tool that allows you to change the way your Windows 11/10 system operates. You can customize everything, from adding or removing features to changing settings, enabling the full context menus, changing taskbar size, and much more!
Win 11 Classic Context Menu v 1.0
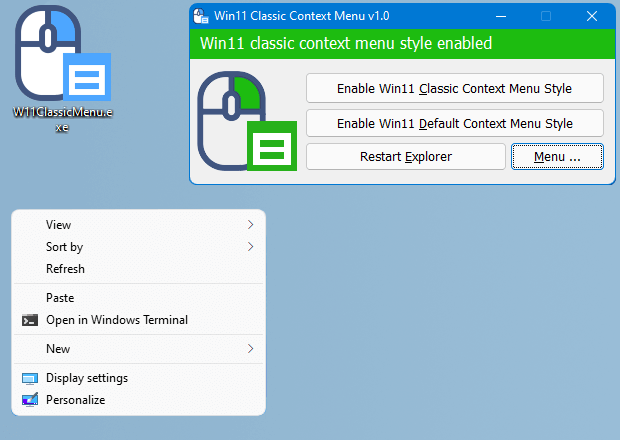
If you’re seeking a one-click solution to turn off or reactivate the New Context Menu in Windows 11 rather than dealing with registry entries, Win 11 Classic Context Menu v 1.0 Portable freeware is what you need. This software has a straightforward design.
- Use the first button, “Enable Win 11 Classic Context Menu Style,” to hide the “Show More Options” from the Right Click menu in Windows 11.
- To turn off the classic Context Menu in Windows 11, use the second option, “Enable Win 11 default Context Menu Style.”






