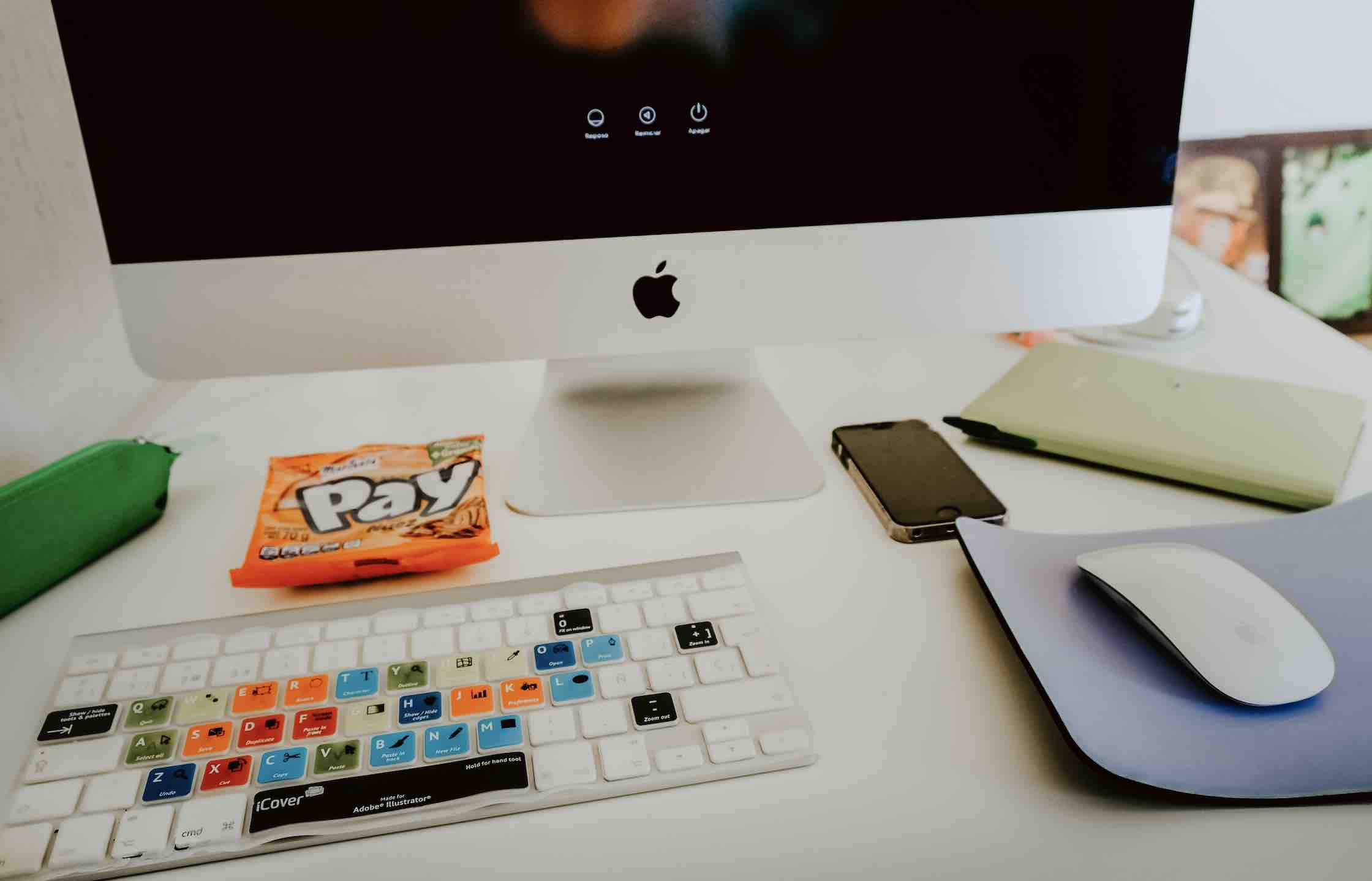From Offices to educational institutes, people use presentations every day and one of the most used software to make the presentation on Windows or macOS is the PowerPoint. With the advent of technology, presentations have become very advanced and unlike the past, people use interactive videos to make their presentations more beautiful and understanding.
Are you creating a new presentation in the PowerPoint and have found a video on YouTube which can help you clear a concept or broader spectrum about a product? Previously, people used to copy-paste the YouTube links in the presentations. However, now you can embed the YouTube Videos in PowerPoint.
There are plenty of methods to embed YouTube videos depending upon the Microsoft PowerPoint version and availability. You can either add the online videos or download the videos and can directly add them from your computer.
Each method has its own advantage, an offline method is useful for those people who don’t have the internet connection all the time while the online method is better to decrease the size of the PowerPoint presentation. This article is a step by step walkthrough to insert or embed YouTube Videos in PowerPoint.
How to Insert or Embed Youtube Videos in PowerPoint
There are three different methods to embed online videos depending the Microsoft Office version and your operating system. Like for Mac users, the last method is perfect to add videos while for older versions of Microsoft Office, the second method is perfect.
The first method is useful for those users who want to embed videos in the latest version of Microsoft Office on Windows.
Using Built-in option
First of all, you will need to copy the embedding link, open YouTube video and click on the “Share” button and click on “Embed” button.
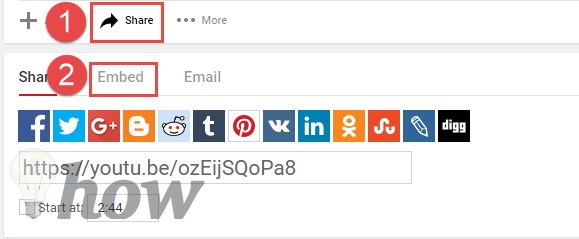
As soon as you hit the embed button, you will see a code in the box. Right click on the code and copy it as shown in the screenshot below.
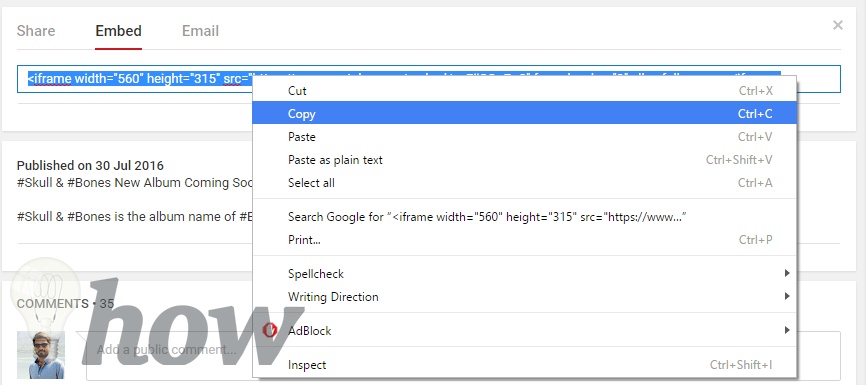
Launch Microsoft PowerPoint on your Windows computer and load the presentation to which you want to embed the YouTube link. Go to the particular slide and click on the “Insert” button. Secondly, click on the “Video” and hit the “Online Video” button.
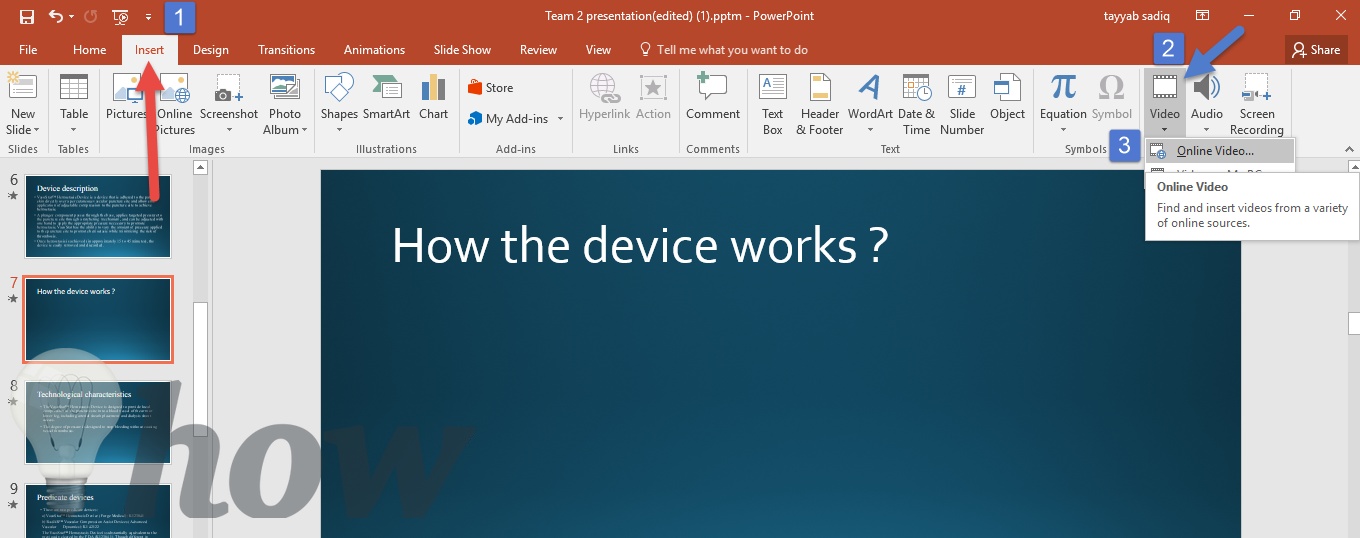
You will see a new window on your screen where you can directly search for YouTube videos from the box or can paste the code of the video to embed in the presentation. Click on the last box and paste the code that you copied in the second step.
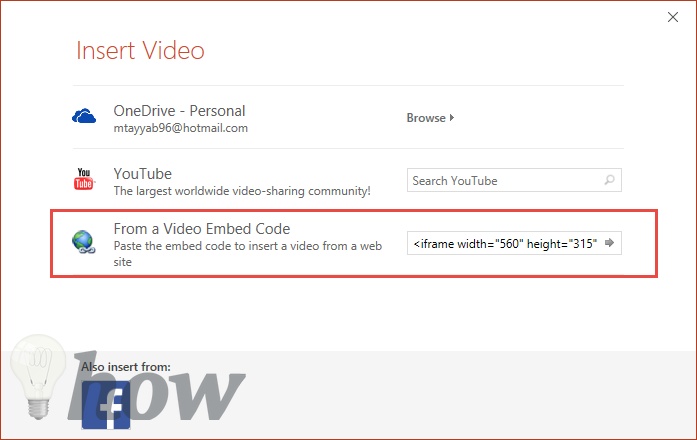
Now, You will see a new box on the page, you can also change the height and length of the video box. However, you will not be able to preview the video.
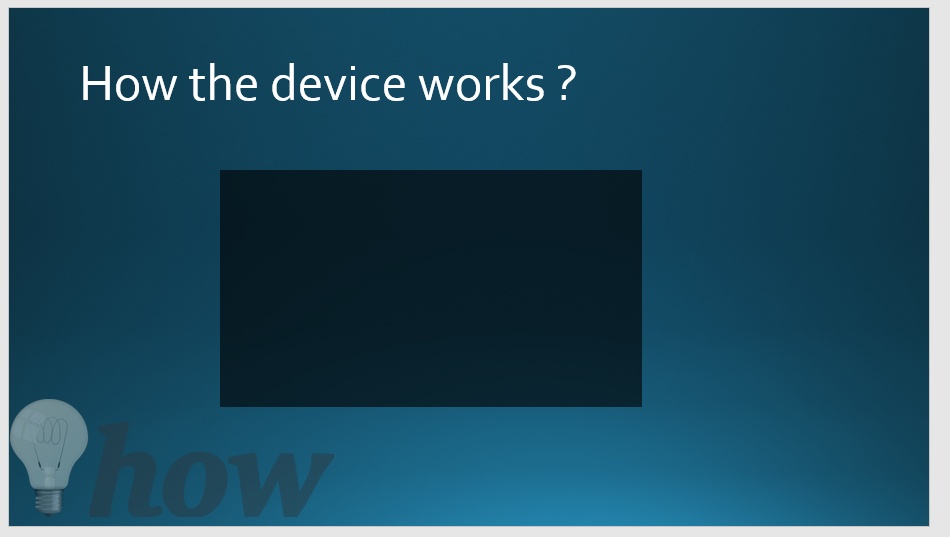
In order to preview the video, you will have to watch the slide show. Click on the “Slide Show” tab and hit “From Current Slide” as shown in the screenshot below.

That’s it! You will see the embedded video in the PowerPoint. You can play the video by clicking on the YouTube “Play” button in the center of the application.
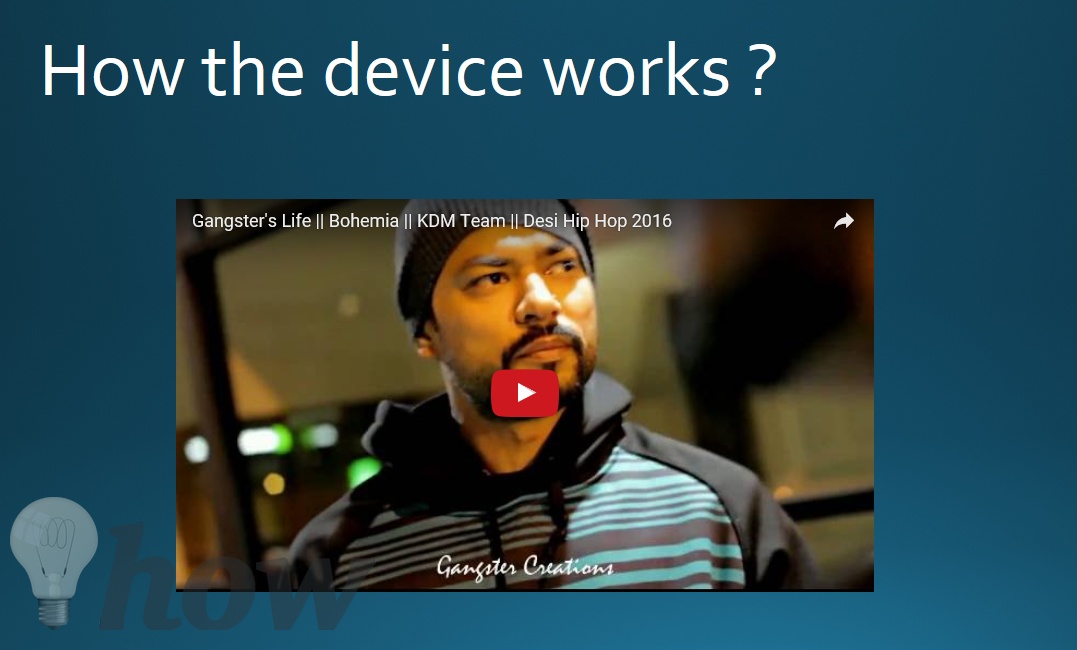
Embedding Videos on Microsoft 2007 and 2010
For all those versions of Microsoft PowerPoint which does not provide this built-in options, users will have to add the YouTube videos as “Flash Objects.” However, this is not the simplest method and you will even have to enable the Developers option to complete the process.
Note: Before you continue, you will need to install Adobe Flash Player on your Windows computer.
Step 1: Open Microsoft PowerPoint on your computer and click on the “File” button in the top left a corner of the screen.

On the next screen, click on the “Options” button.
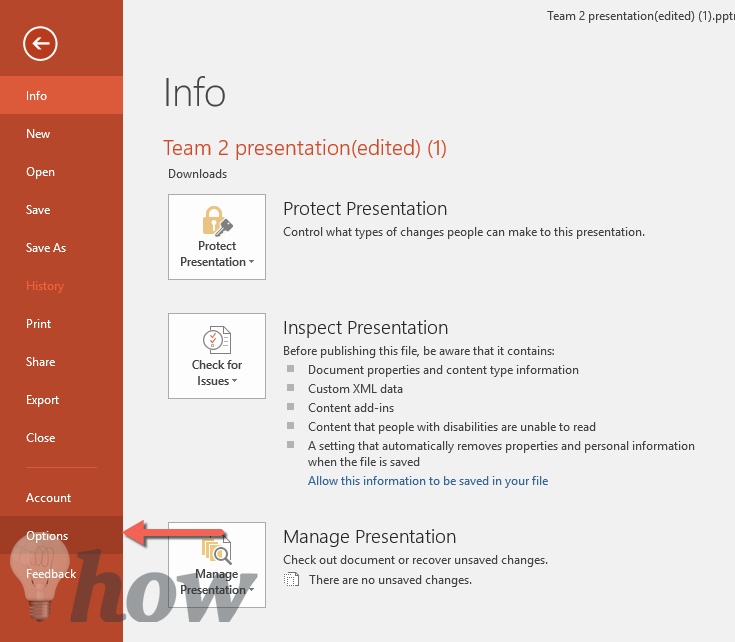
Now, hit the “Customize Ribbon” button from the left panel and you will see two other panels on the right-hand side of the screen. Check the “Developer” option from the most right panel and finally, click on “OK” button.
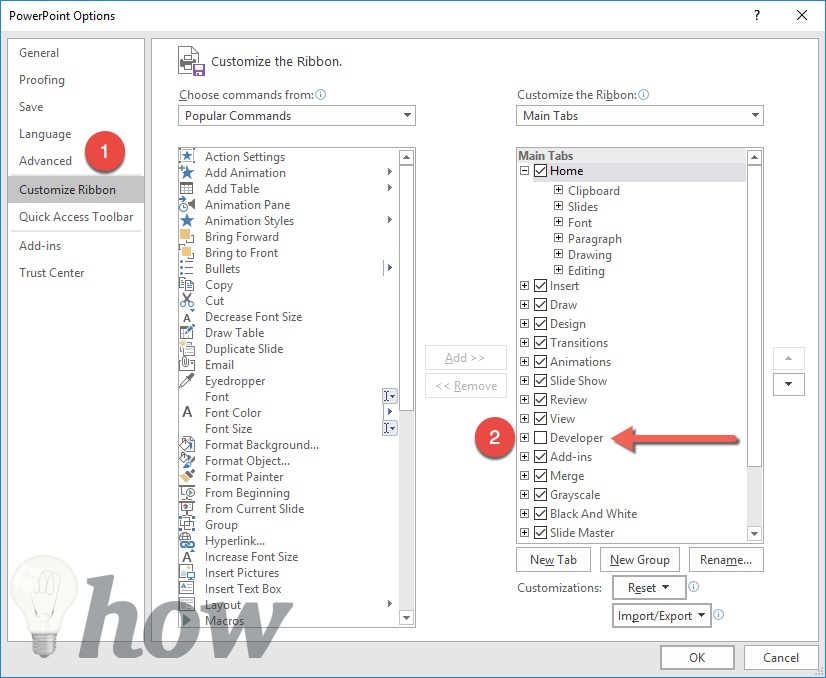
That’s it! Now, you will see the “Developers” tab in Microsoft PowerPoint, click on it and then hit the Settings icon as shown in the screenshot below.
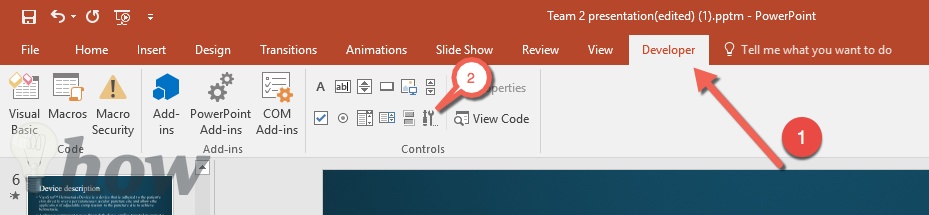
This will show a new pop-up on the screen, scroll down and select the “Shockwave Flash Object” and hit the “OK” button.
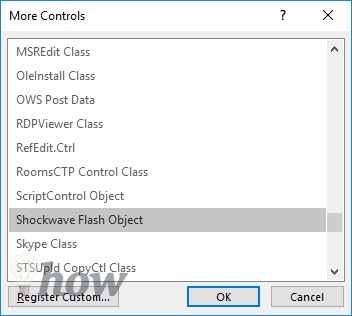
This will convert a “Plus” sign on the computer and you can draw the box for your YouTube video. We are not done yet, so, this is how you will see the box.
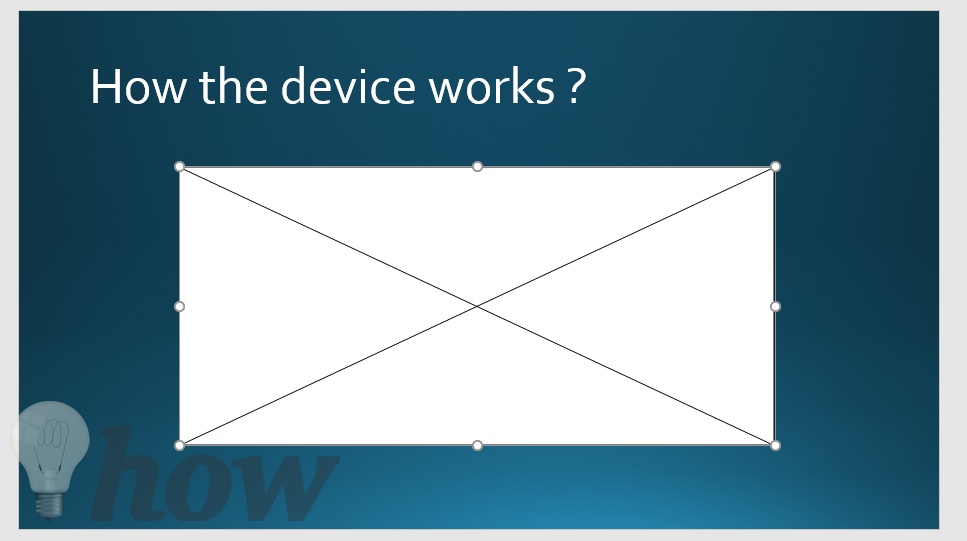
Now, minimize this window and open the YouTube Video in the web browser. Copy the “URL” of the YouTube video. Here’s how the URL will look like.
“https://www.youtube.com/watch?v=Sn_g80FXA-0”
You can paste this URL in Note app or can directly edit it from the web address. You will need to make two changes to this URL:
- Remove the “Watch?” from the video
- Replace the “=” next to V to the “/”
Here’s how your final link will look like: “https://www.youtube.com/v/Sn_g80FXA-0”
Finally, copy the modified link and open your PowerPoint presentation. Right click on the recently created box and select the “Property Sheet.”
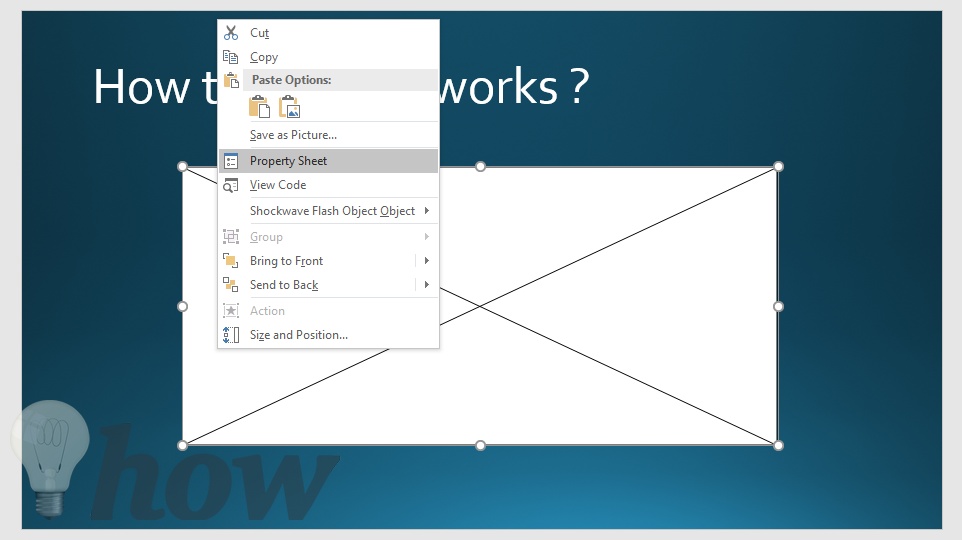
The properties will be opened on the left panel of the screen, scroll down till you see the “Movie” paste the recently copied URL in the box next to movies and close it.
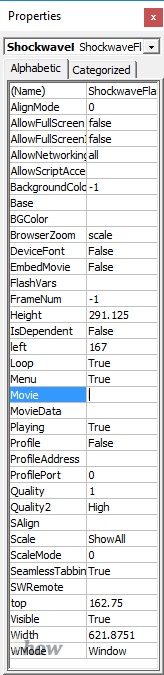
That’s it! You have successfully embedded the YouTube video in the PowerPoint Presentation. You can enable the Slideshow to see the recently made change or can even change the width or length of the YouTube video.
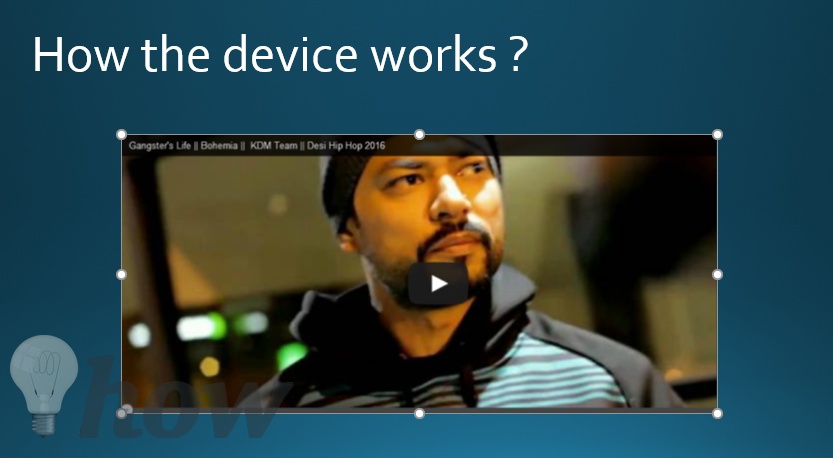
Embedding Videos on Microsoft PowerPoint 2016
This is by the far the easiest method to embed the YouTube videos in PowerPoint presentations and it will work with the latest version of Microsoft Office for Windows and Mac. We have tried this method on both operating systems and it worked perfectly.
Launch the PowerPoint on your computer and hit the “Insert” tab, Now, click on the “Store” button as shown in the screenshot below.
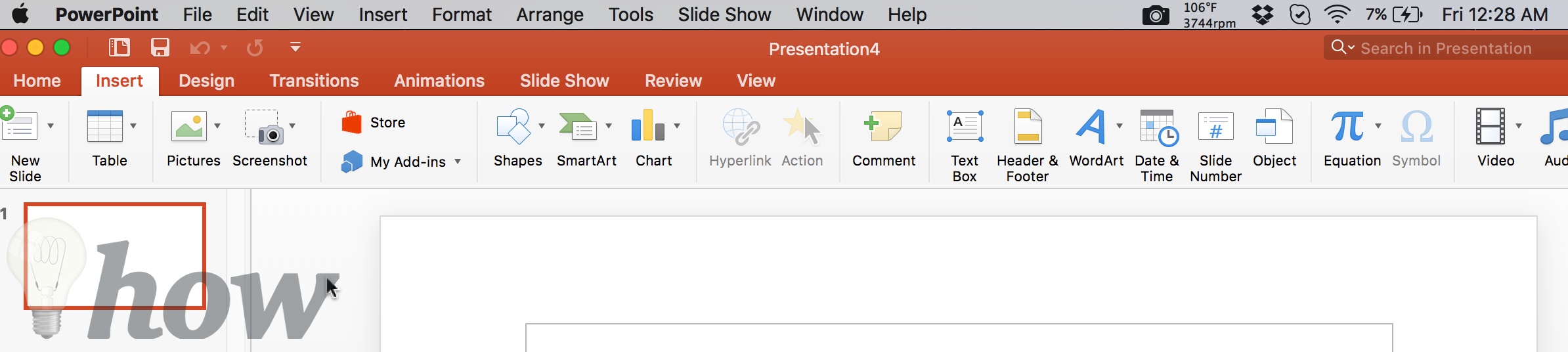
It will open a new window where you can search for the Add-on to add YouTube videos in PowerPoint. Search for “YouTube” and only add the “Web Video Player.” Click on the “Add” button as shown in the screenshot below.
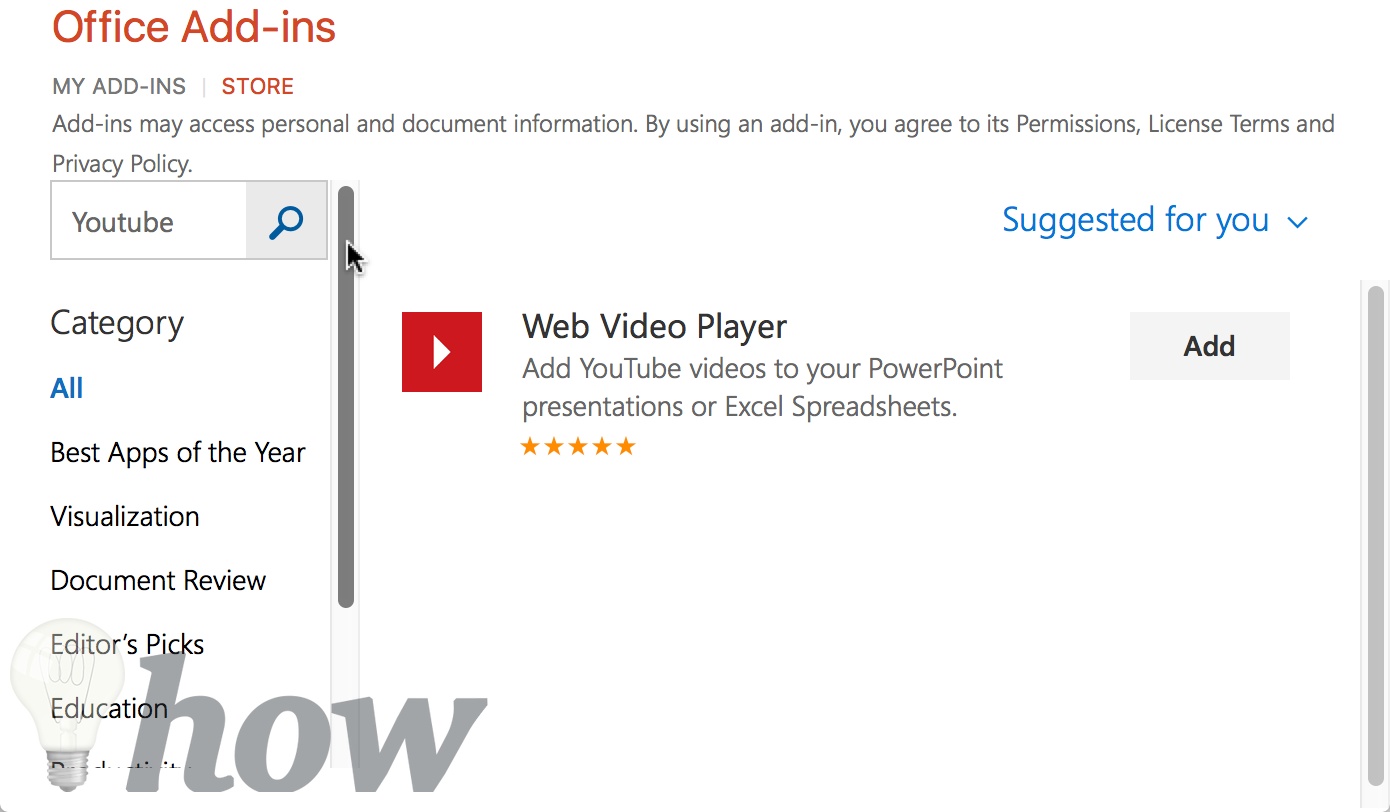
Once the Add-On is added to PowerPoint, open it and you will see a new window.
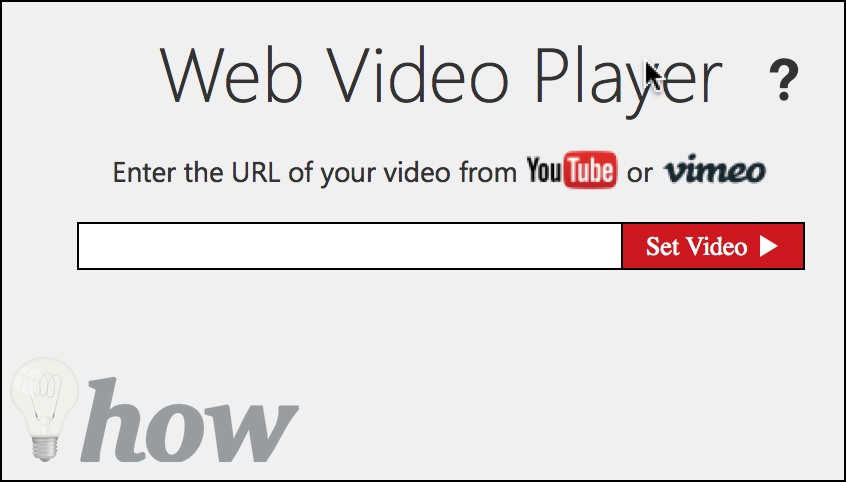
Go to YouTube video that you want to embed and copy the URL of the YouTube video, you don’t need to modify or look for the embedding copy. Just copy the URL from the top bar of the browser. Paste the URL in the Web Video Player window and hit the “Set Video.”
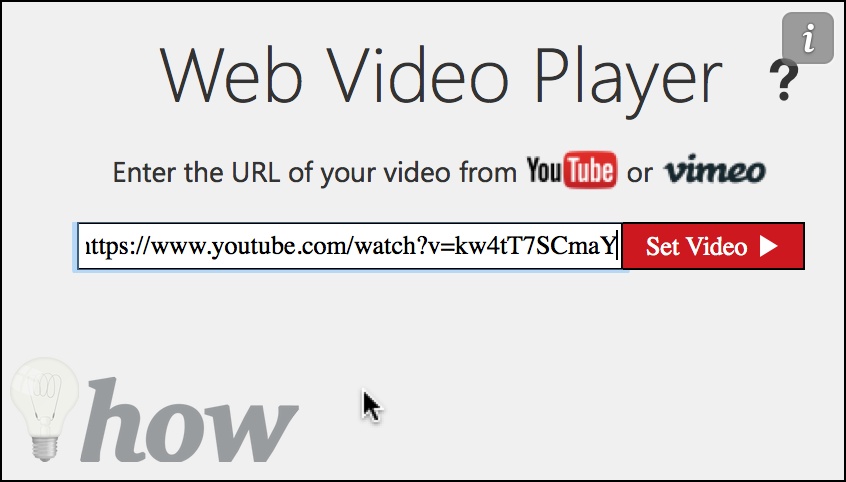
That’s it! The video will be embedded in your presentation as shown in the screenshot below.
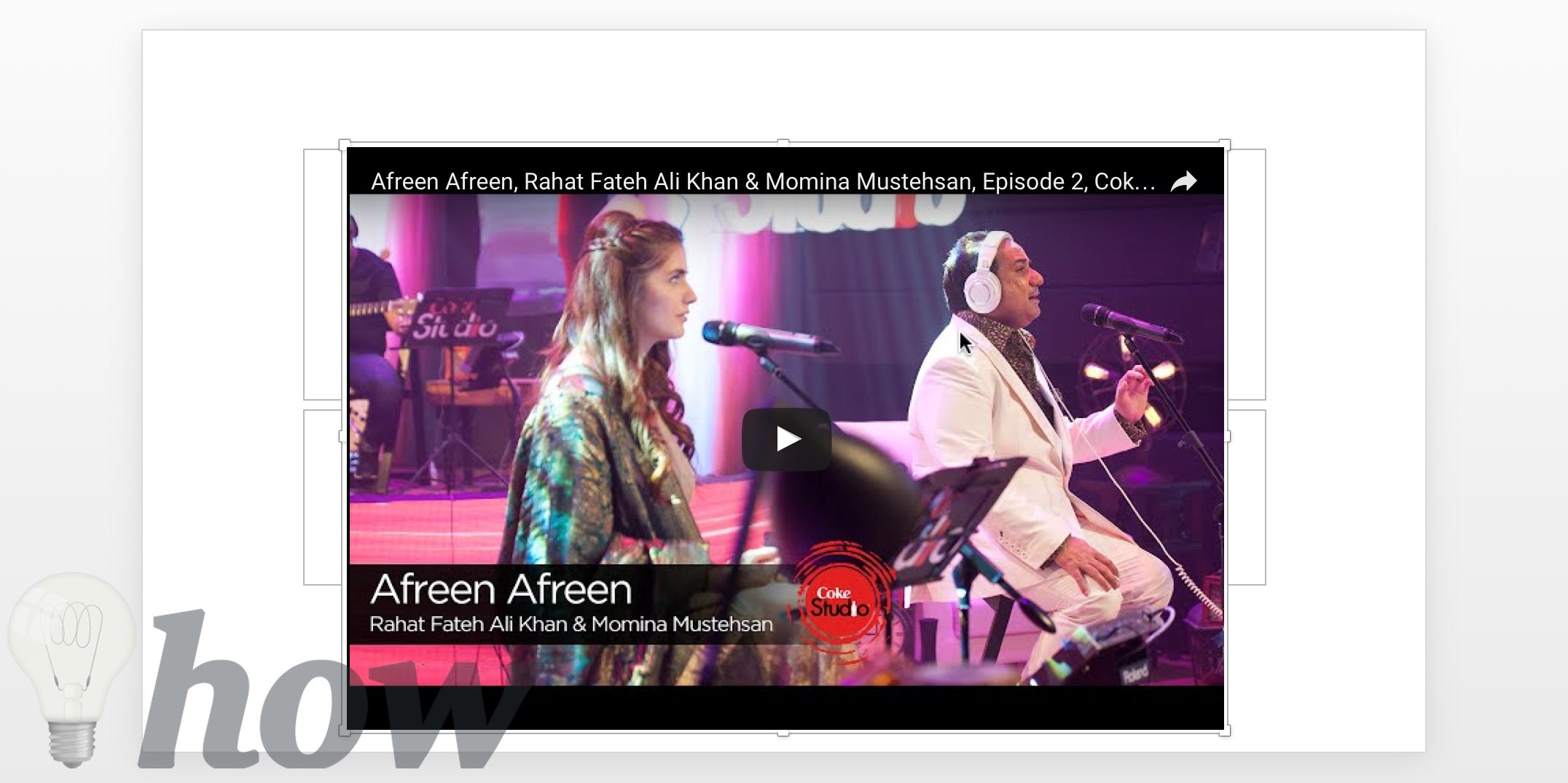
Downloading and adding the Videos for Offline Use
If you want to add YouTube videos and watch them offline in PowerPoint, this is the best method that you can use to embed YouTube videos to PowerPoint. First of all, you will need a suitable YouTube Downloader to download the YouTube video and can then directly import the video from your computer.
We have used the “KeepVid” in this tutorial which is one of the oldest and reliable service to download YouTube videos. Copy the URL of your YouTube Video and then Click Here to go to KeepVid website. Paste the URL in the top bar and hit the “Download” button.
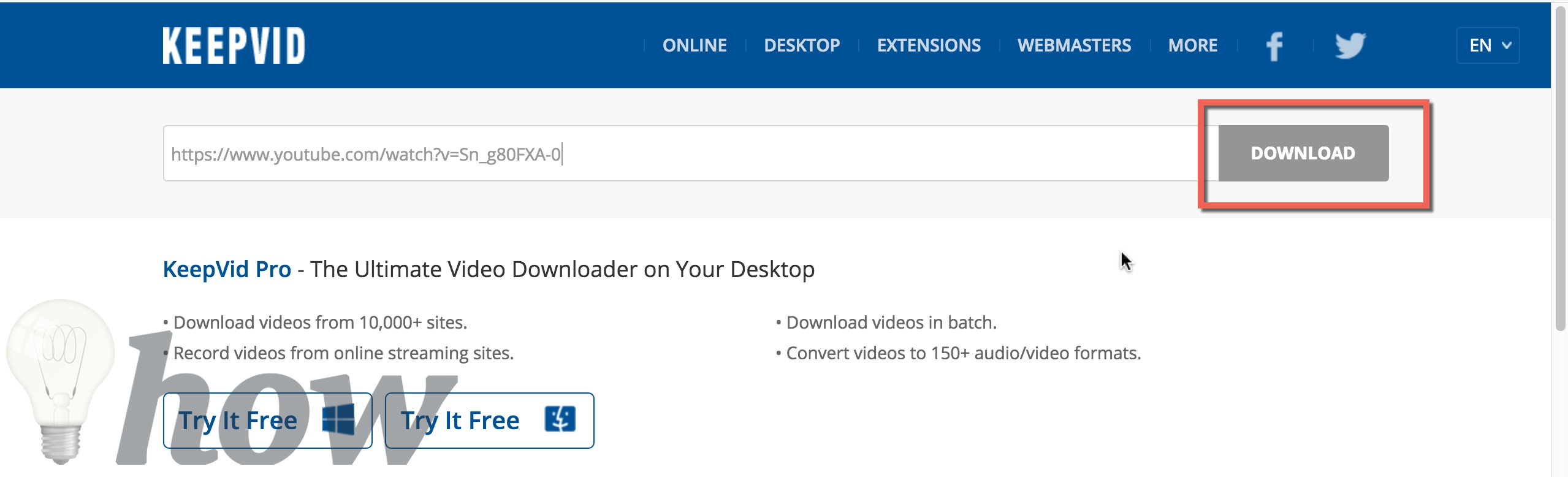
Now, click on the appropriate quality for your video and KeepVid will download it on your computer.
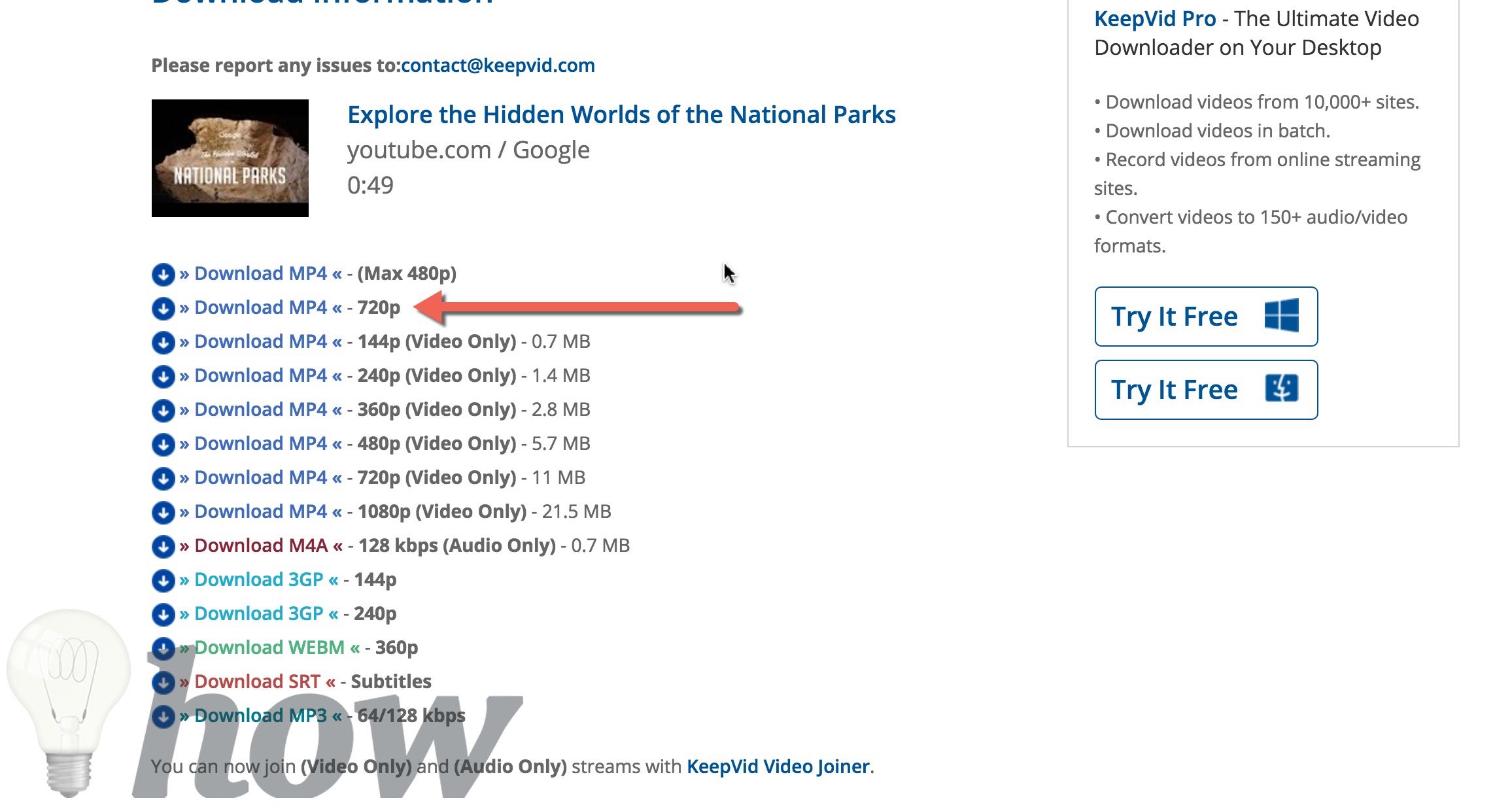
Launch the PowerPoint presentation where you want to embed the YouTube video and click on the “Insert” button. Now, hit the “Video” and select “Movie from File.”

Select the video that you have downloaded in the previous step and click on “Insert” button.
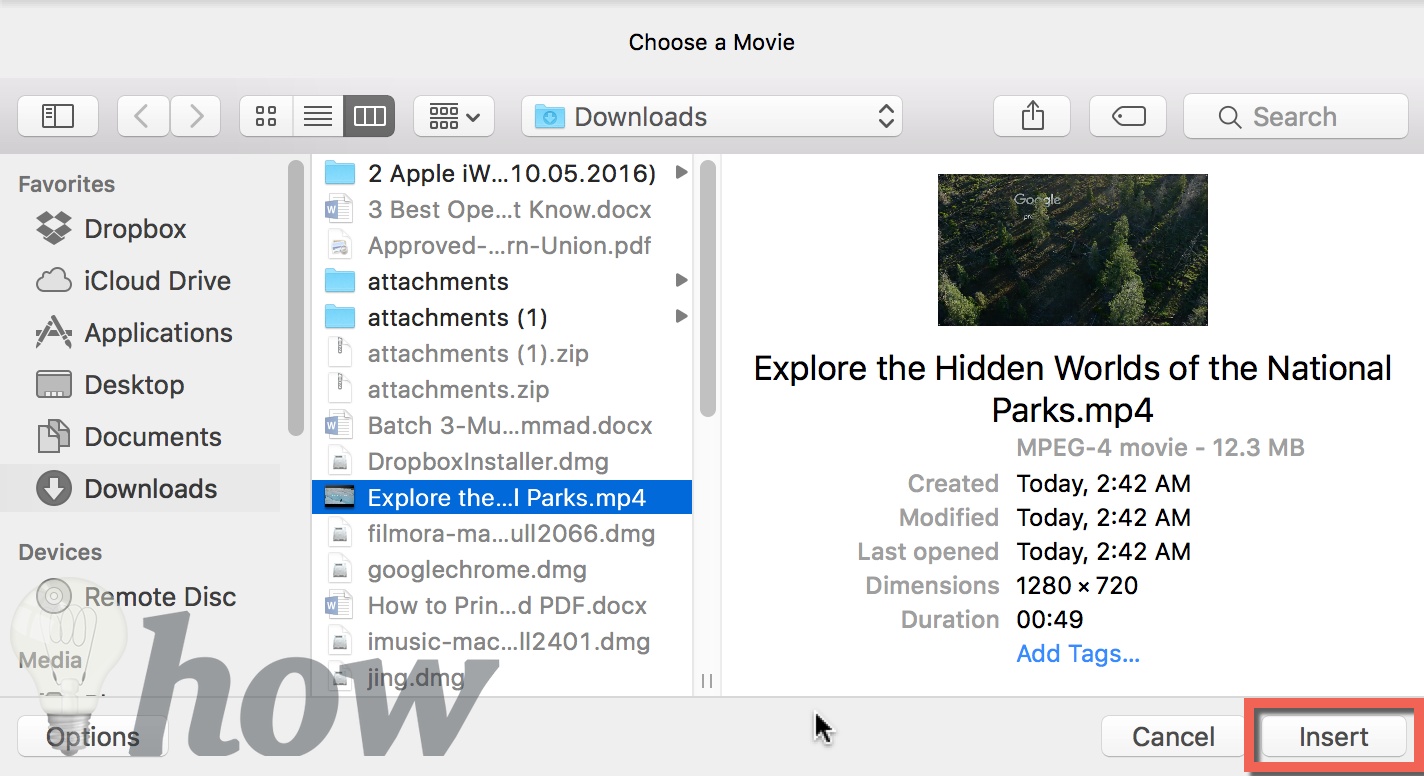
That’s it! You have successfully embedded the YouTube video in the PowerPoint. Now, you don’t need to use the internet to watch this video. Do you know any other method? Let us know in the comments section below.