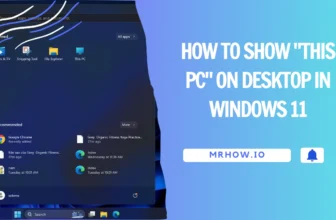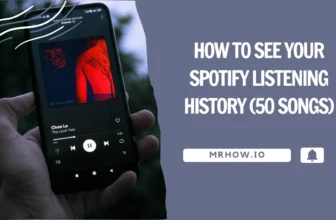Is the battery icon on your Windows 10/11 taskbar missing? In Windows the Power button setting is grayed out; what should I do? Windows 11 includes several improvements, and most Windows users are satisfied with it. Some people, on the other hand, encounter various problems after upgrading to Windows from a previous version of Windows 11/10/8/8.1/7.
Even a few users have said that the battery Icon Missing or Grayed Out from the Taskbar after installing Windows updates. This article will help you if your Windows system’s power button settings are grayed out or the battery icon is missing from your Windows 11/10 notebook or laptop.
It may be In the Overflow Pane
The battery icon usually appears on the taskbar in Windows 11, there’s a chance that Windows 11 will relocate your battery icon to an alternative location. It may be placed on the “notification area overflow pane.”

You can find the “notification area overflow pane” in the little up arrow icon on the left corner of your taskbar if you’re wondering where it is. Click it, and if your battery appears.
From Taskbar Settings
How to Restore a Missing Battery Icon on the Windows 10
Step 1. Open the Settings app using one of the following methods: Windows logo + I hotkey, or another option.
Step 2: Select the Personalization option from the Settings window.
Step 3. Click on the Taskbar under the Personalization category from the left sidebar. Under the Notification area, scroll down to see “Turn system icons on or off” in the right-side pane.

Step 4. Then, in the following window, you will notice some buttons next to Clock, Volume, Location, Network, Action Center, and so on. Next to the Power is a toggle switch that should be switched On.

On the Windows 10 Taskbar, the battery icon should immediately appear.
How to Restore a Missing Battery Icon on the Windows 11
Step 1: Right-click on the Taskbar and choose Taskbar Settings. On the touchpad, you may do a two-finger click. Alternatively, you may access this menu by going to Settings > Personalization > Taskbar.
Step 2: Click “Taskbar corner overflow” in the bottom right corner of the window.

Step 3: Find the “Power” icon from the list and turn it off. This should be able to restore the battery icon in your taskbar area.
You may also turn other systems on or off from this screen, including the Clock, Volume, Network, Positioning, Action Center, and Touch keyboard.
Why Is the Battery Icon Grayed Out?
If the battery icon is greyed out in your list, Windows 11 may believe that your computer isn’t operating on battery or that the battery has died. These are likely to be bugs, but they might also be completely incorrect.
My laptop, on the other hand, has a new battery, so it’s impossible that it’s dead. Furthermore, I’m not even plugged into a charger, and as a result, the computer is entirely run on battery power. Follow these steps in order:
Step 1: Remove your laptop from the charger once it’s on. Then restart your computer. To do so, click the Start icon on your screen, then choose Power button and click on Restart. Wait for everything to load after rebooting your computer.
Step 2: Right-click the taskbar and select Taskbar settings if it’s all loaded up.

Step 3: Scroll down to the bottom of the window, under “Notification area”, and select “Turn system icons on or off” by clicking it.
Step 4: Locate the “Power” icon from the list and switch it off. This should be able to restore the battery icon on your taskbar area.

If the Power option is grayed out, Windows thinks you’re using a desktop PC without a battery. PCs without a battery won’t have the power icon on the taskbar.
How to Restore a Missing Battery Icon Using Device Manager
Step 1. Start your search by clicking on the Start button and entering “device manager”.
Step 2. Click on “Device Manager” from the top results to open it.
Step 3. Expand Batteries by double-clicking on it under the Device Manager window.
You have two different choices for this, “Microsoft AC Adapter” and “Microsoft ACPI-Compliant Control Method Battery.”
Step 4. Select Microsoft AC Adapter and then right-click on it. Select Disable Device from the drop-down menu.
Then right-click on it again and select Enable Device from the menu that appears.

Step 5. Now, right-click “Microsoft ACPI-Compliant Control Method Battery” and Disable it. Once again, right on it and select Enable Device.
Restart Explorer in Windows
Restart Windows Explorer and your missing Windows 10/11 battery icon should return. This is a straightforward process; here’s how to accomplish it:
Right-click in the empty space on your Taskbar and select “Task Manager” from the menu (Right-click on the Start button and select Task Manager in Windows 11). Locate Windows Explorer on the Taskbar in the Processes Tab. Right-click on Windows Explorer and select Restart from the menu that appears.

Restart your computer, and the problem should be resolved.
Running an SFC scan to repair corrupt system files
If you’ve tried all of the solutions we’ve discussed thus far and the problem persists, try executing the System File Checker (SFC). The SFC scanner is a built-in troubleshooting tool for Windows 10 that can be used to diagnose a variety of system problems. To perform an SFC scan on your Windows 10 PC, follow these steps:

Press the Windows Key + R. Type “CMD” and then Ctrl + Shift + Enter. When you see the User Account Control window, click Yes to start the Command Prompt as administrator.
Type the following in the Command Prompt and Enter:
sfc/scannow

Please wait while SFC scans your computer for damaged or faulty files. After that, restart your PC. Your battery icon should now be visible in the system tray.
Conclusion
Battery icons are a common feature on the taskbar in Windows 10/11. This battery icon is for showing your charge level and it can be helpful, but what if you have no idea where this Battery Icon went? To get the Battery Icon back on your Taskbar, we’ve provided some ways that should help fix the problem.
If none of those work for you, make sure to leave a comment below with more information about what kind of computer you’re using so we can find out possible solutions.