This article is ideal for those looking for a quick and simple method to alter the lock screen background on Windows 11 or 10. You can set your new backdrop in just minutes with a few easy clicks, bypassing convoluted steps and lengthy menus. This direct guide will take you through every step, enabling you to establish your new background swiftly and effortlessly.
What is a Login Screen/Lock Screen Background Image?
The login screen is a unique interface that allows you to log in and access the system. There are many different types of login screens, but they all require a username and password. Login screens have been around since the beginning of computers, but people are still trying to find new ways to improve them, like changing the login screen in Windows.
The Windows + L key shortcut is one of the most used computer shortcuts in the world. The simple combination of two keys lets you lock your computer quickly when you step away.
How to Change Login Screen/Lock Screen Background Image in Windows 11
Step 1. Open the Settings app by pressing the Windows + I keys simultaneously from the keyboard or another method (Click on the Start button and find the Settings app).
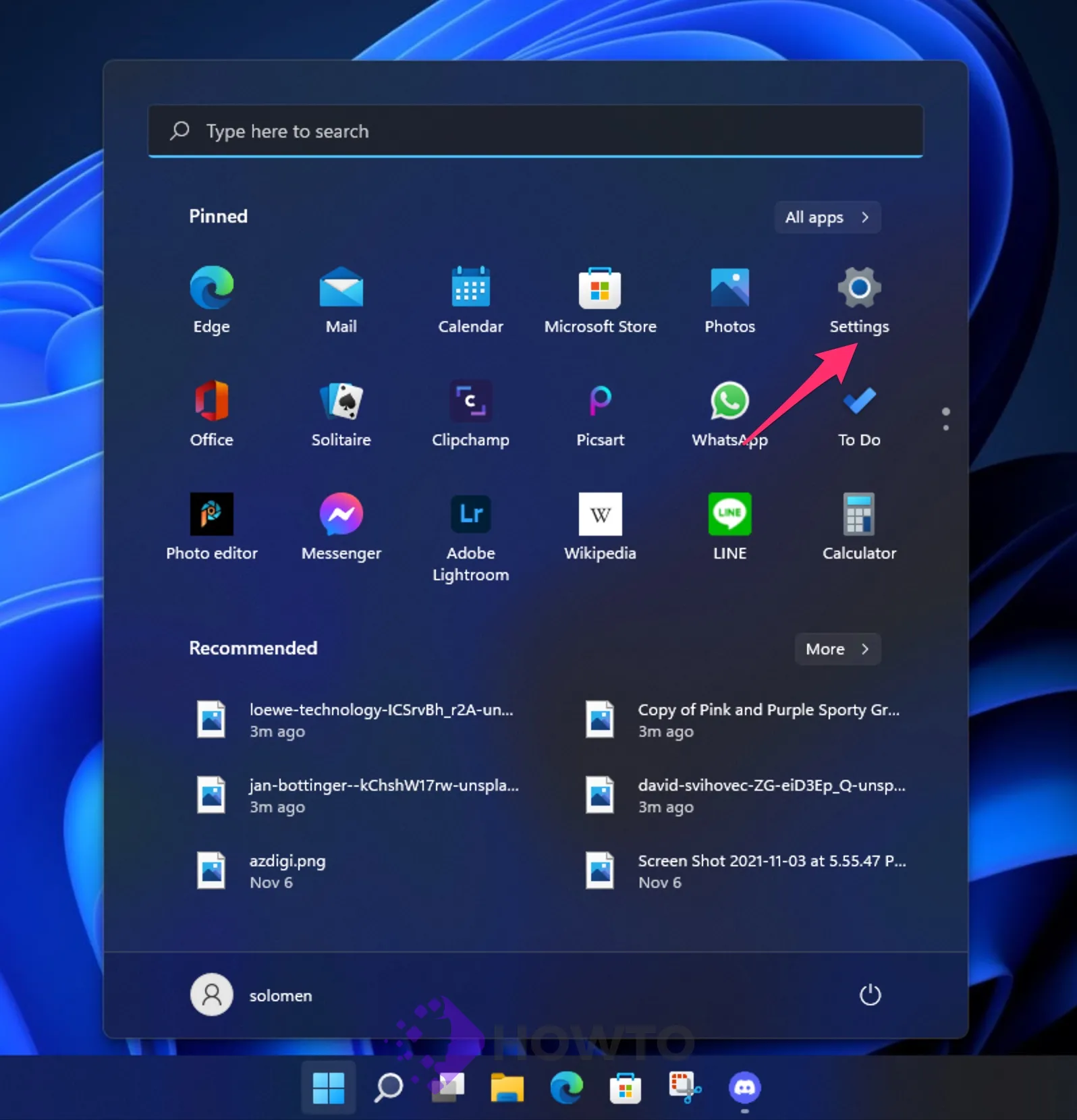
Click on the Personalization category from the left pane after opening the Settings app.
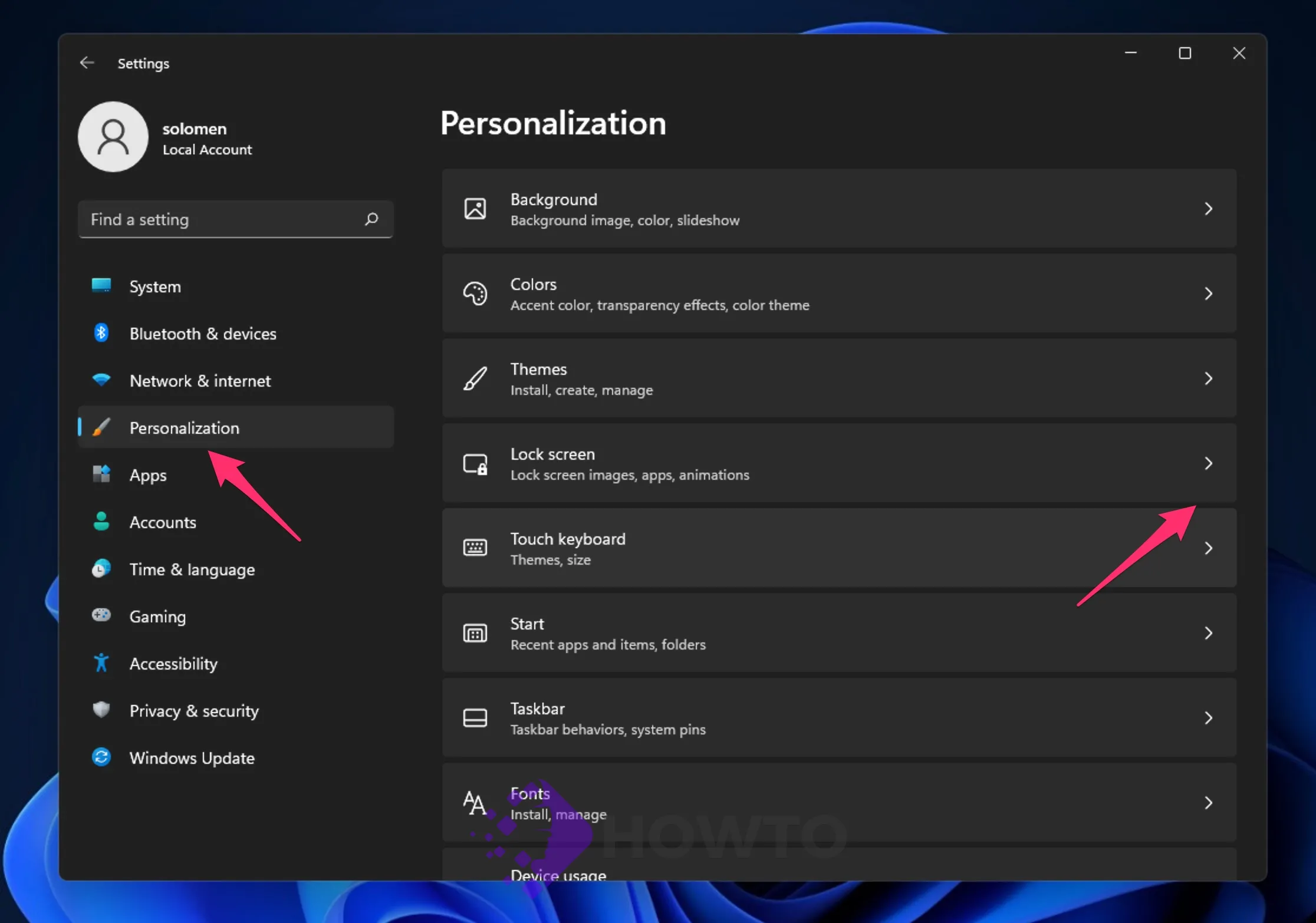
Step 2. Click the Lock screen tab on the right-side pane.
Step 3. To enable this, turn on the toggle switch next to the “Show lock screen background picture on sign-in screen” option.
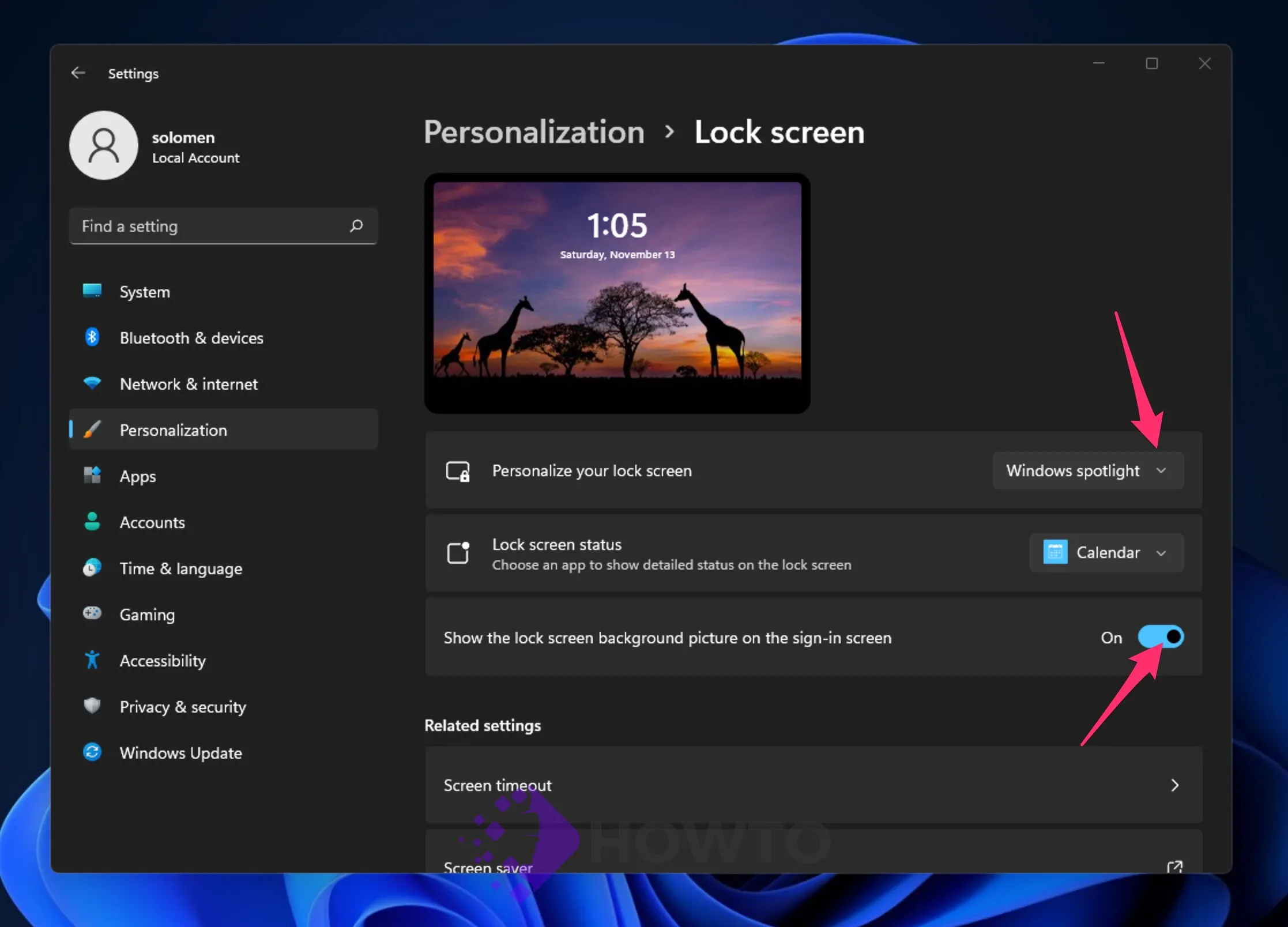
Step 4. Click the Down arrow next to Personalize your lock screen.
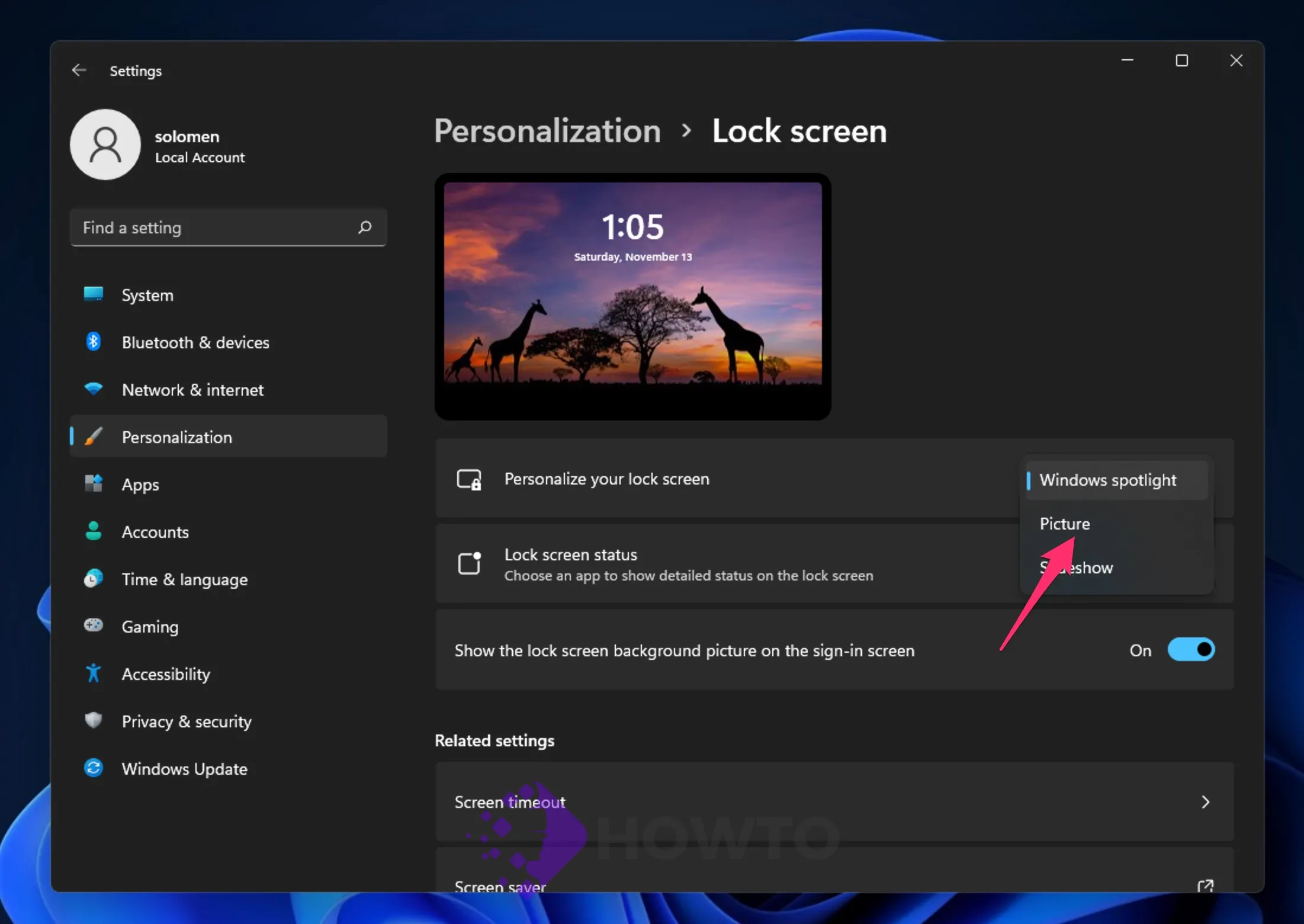
As you can see here, there are a variety of options that may be used.
- Windows Spotlight – If you enable Windows Spotlight, the lock screen image will be downloaded from Microsoft’s server, and additional photos will appear at random intervals.
- Picture – If you’d instead pick a photo from your computer, choose the Picture option to select from a gallery of thumbnail images or upload your own pictures.
- Slideshow – The Slideshow option allows you to pick from a number of photos to make a moving picture slideshow.
Step 5: Sign out to check the change.
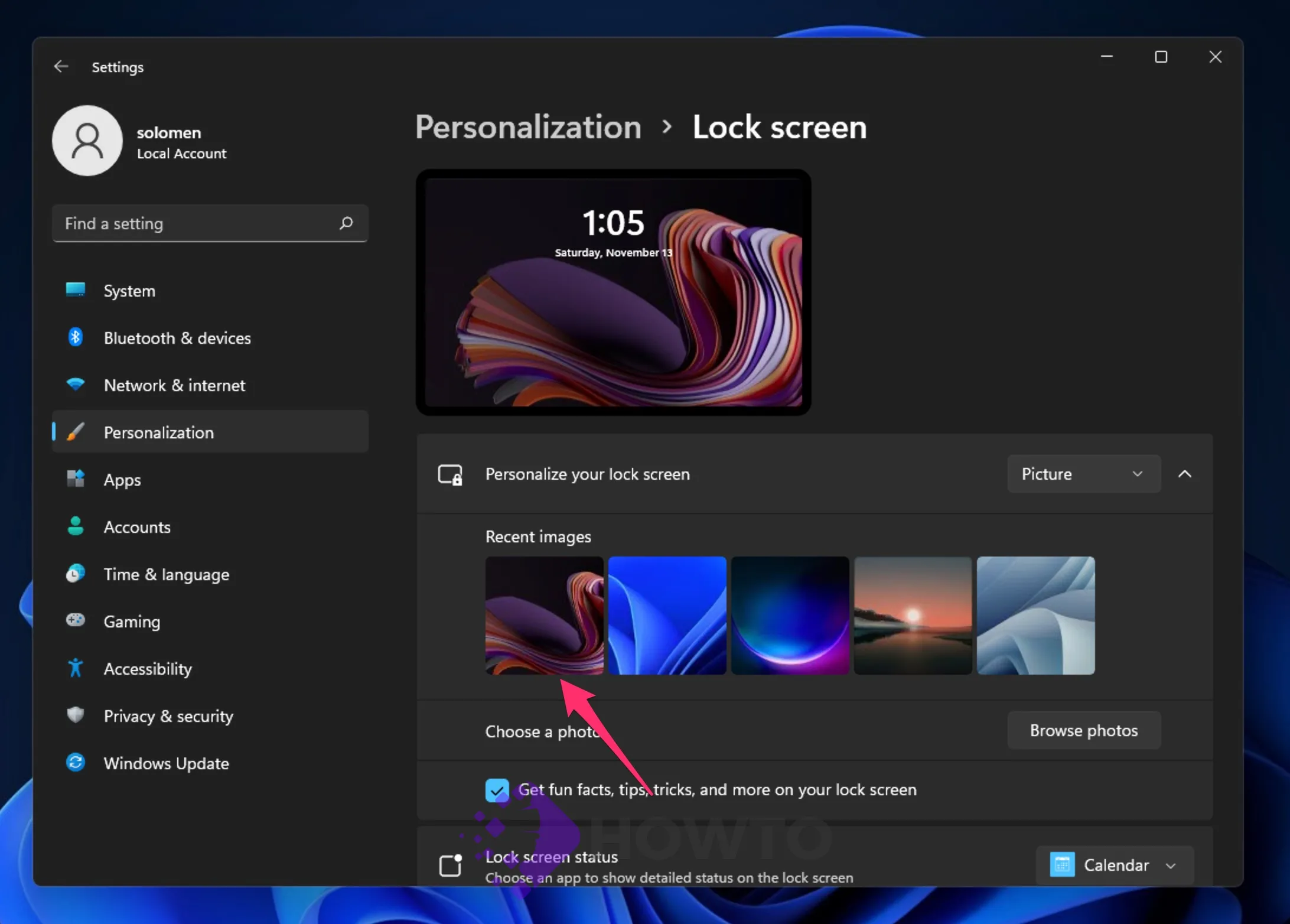
Or you can also click on Browse photos from your PC to set it as a lock screen background.
How to Change the Login Screen Background Image on Windows 10
On Windows 10, unlike previous versions of Windows, there is a simple method to use any picture or image as your login screen background. To replace the Login Screen Background picture on Windows 10, follow these steps:
Step 1. After clicking on the Start button, click the Setting icon. Or you can find it by typing “settings” from the Search on Taskbar.
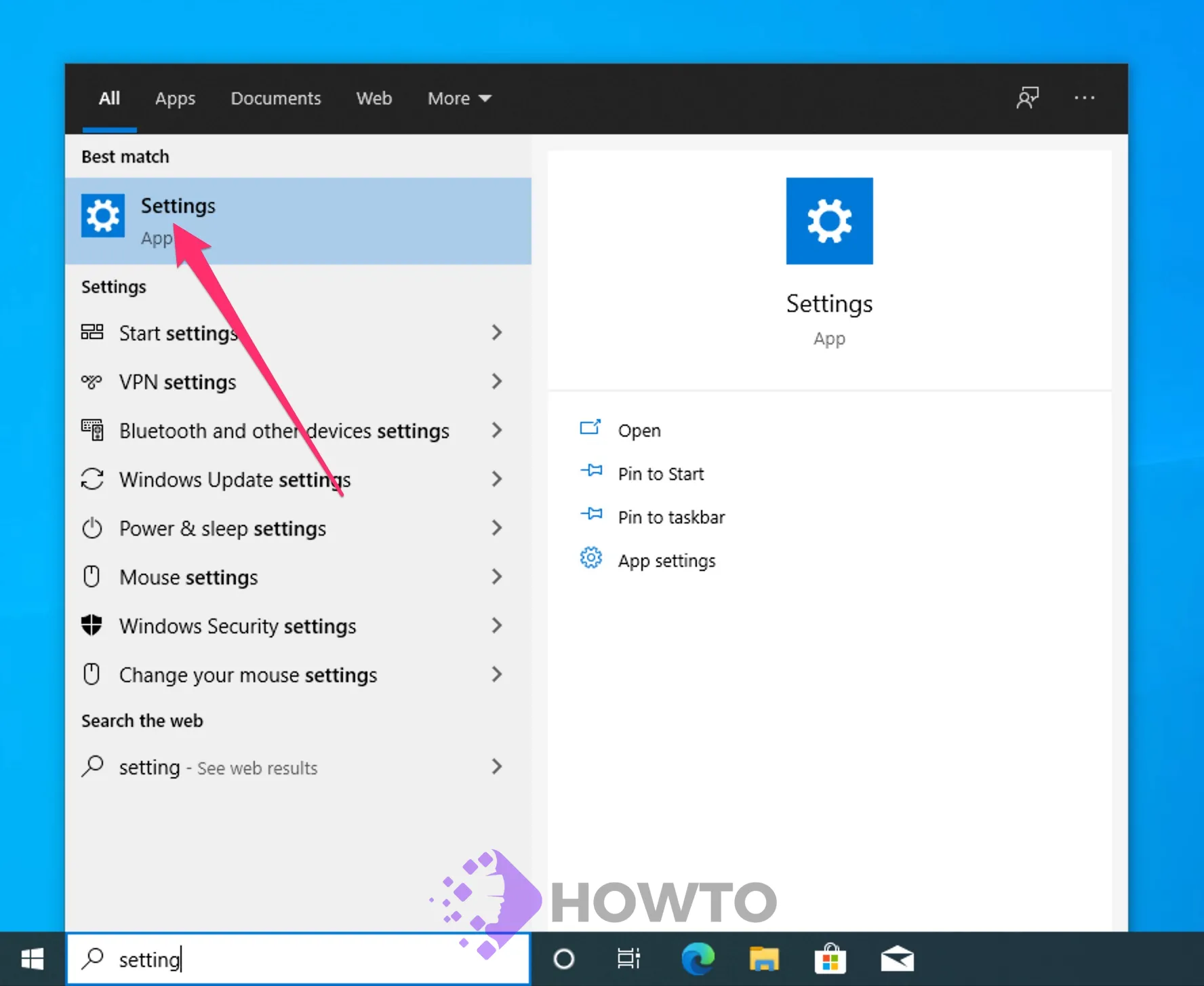
Step 2. Choose Personalization from a new window.
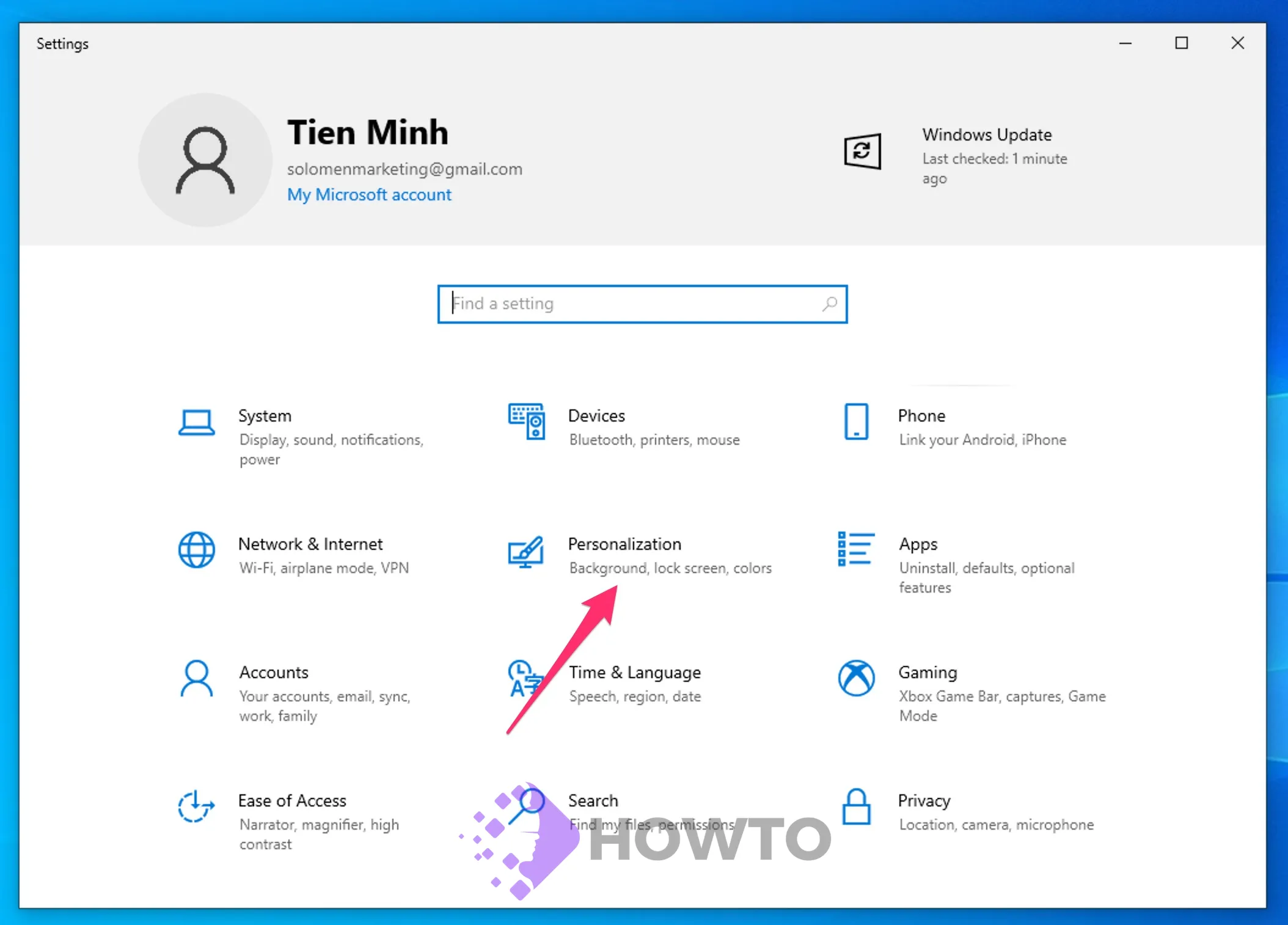
Step 3. On the left side, under the Personalization window, select the Lock screen tab. Scroll down on the right-side pane to see the “Show lock screen background picture on the sign-in screen” option.
Step 4. Next, to see your chosen image on the Lock screen, turn on the toggle switch next to “Show lock screen background picture on the sign-in screen.”
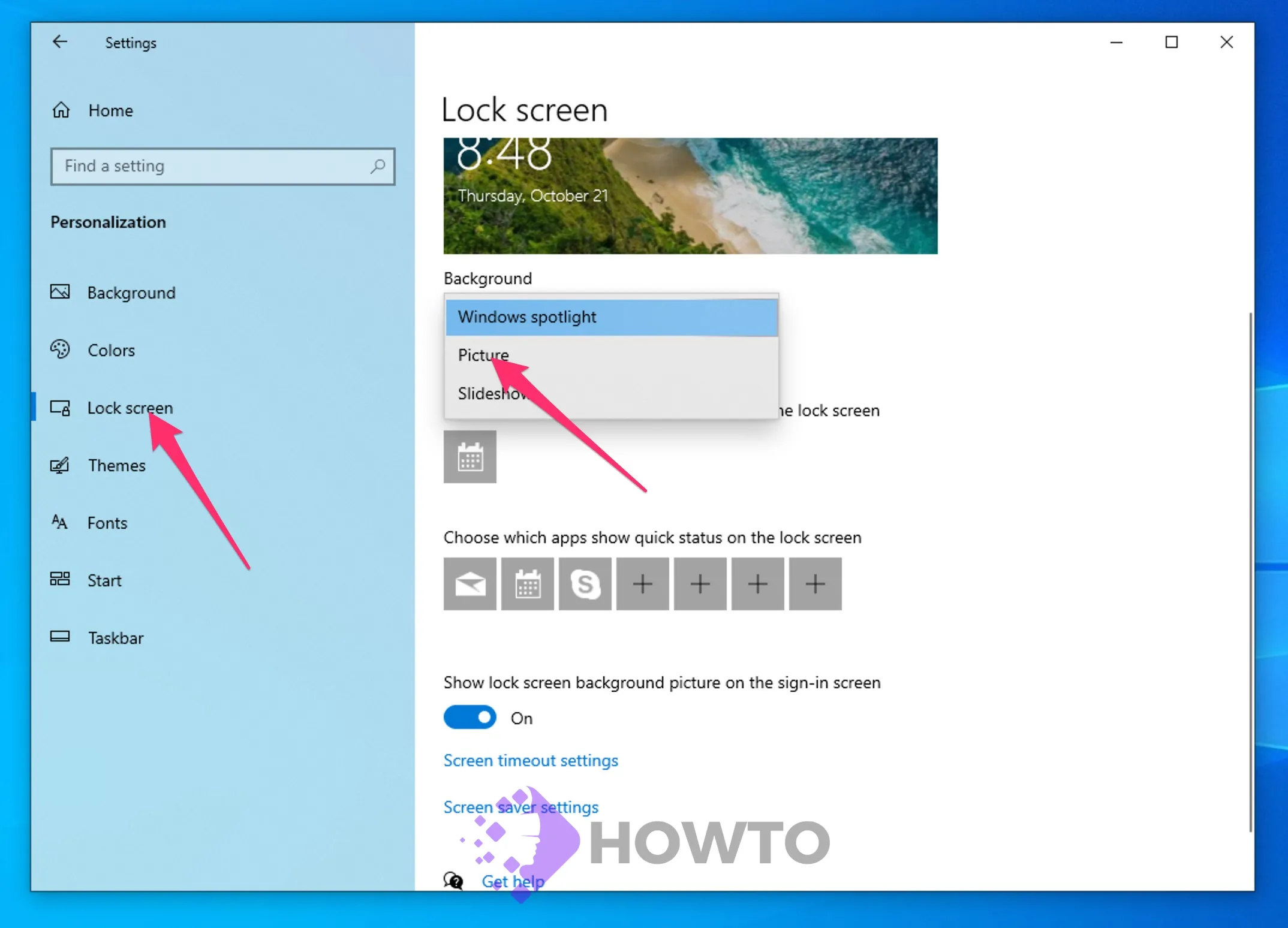
After completing the steps above, your selected picture will show on your lock and sign-in screens. You can choose any picture or upload a photo from your PC to use it as a logon screen background image on the same monitor.
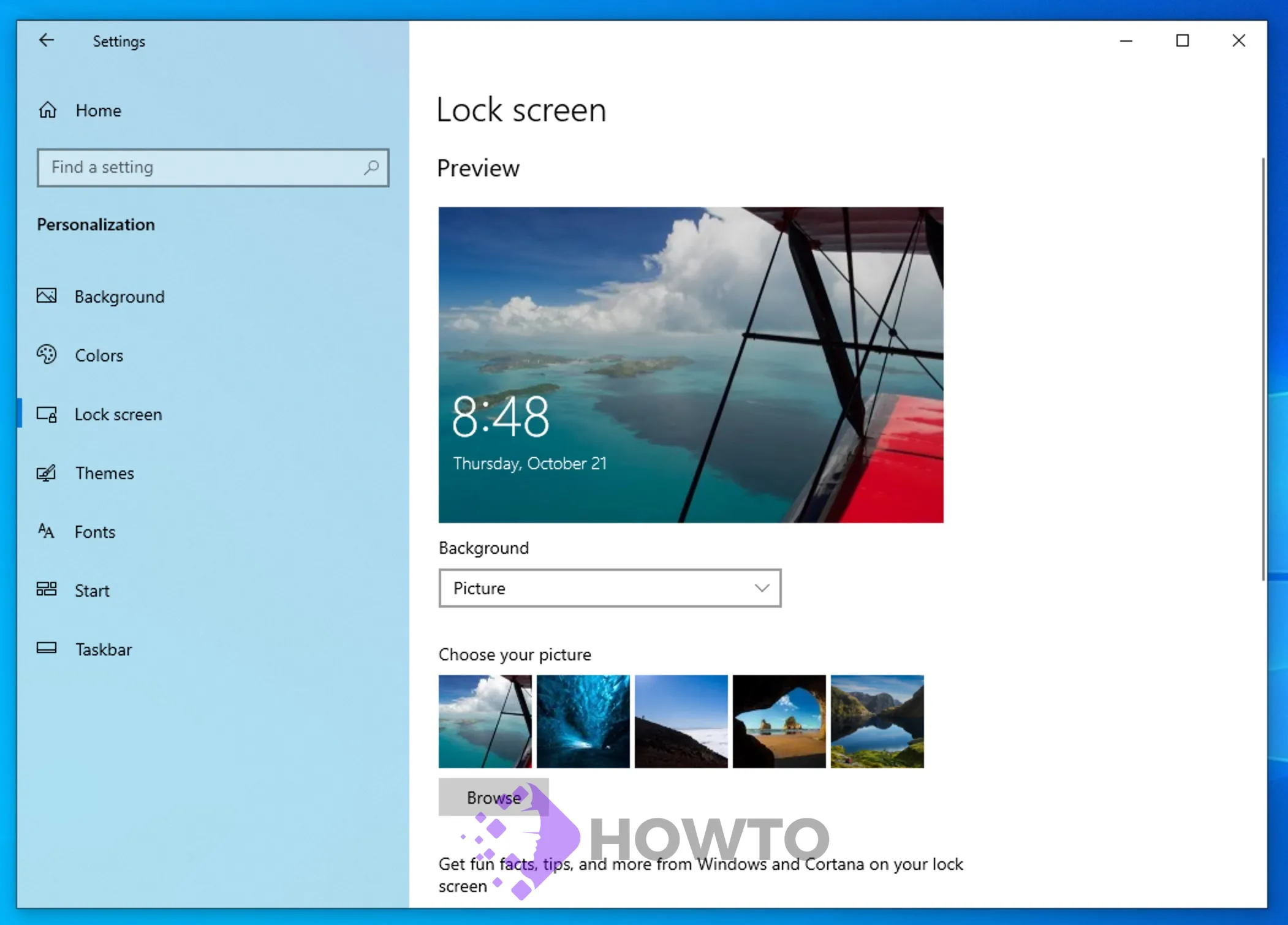
Sign out your account and take a look now.
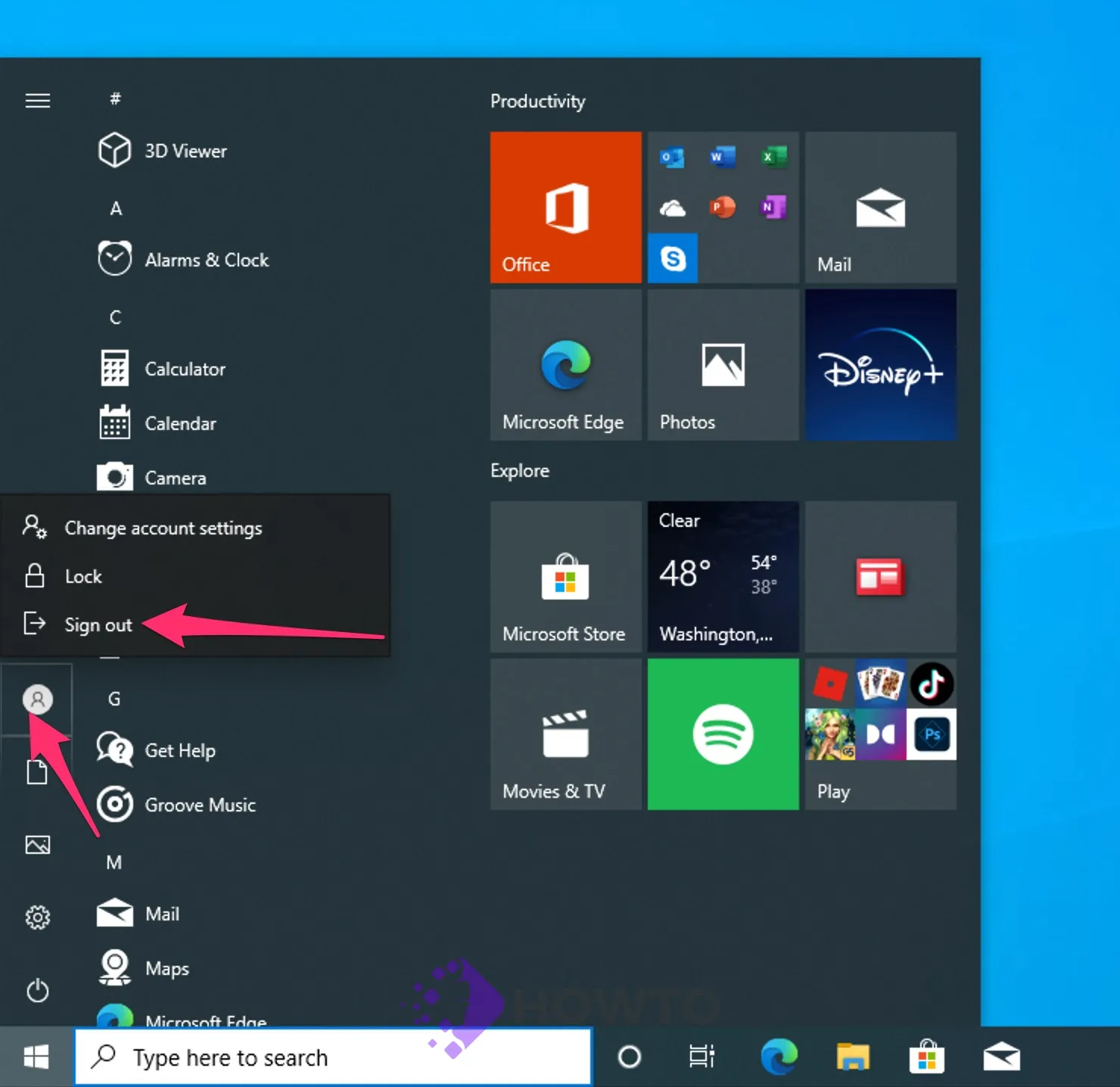
Here we are.

Using Tweaks.com Logon Changer
You may use a third-party program to replace the Windows 10 Logon screen background picture.
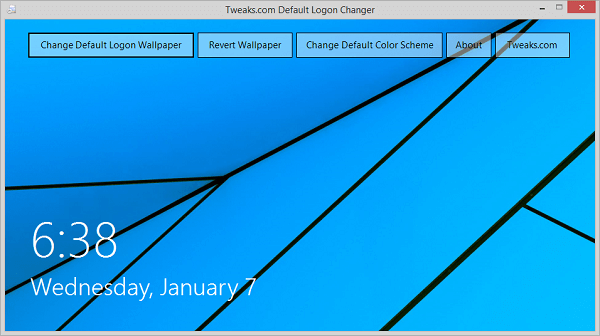
Run the program to make a logon background change in Windows 10, select the Change Default Logon Wallpaper option, and choose an image from your computer for the Logon Background. It runs in the background. You can examine the modifications after logging out of your account.
The best thing about the Windows Logon Screen Changer is that it resizes the picture automatically, so big pictures will not interrupt your logon. It also generates an automatic backup, allowing you to return to the previous logon background screen with just a few clicks.
Conclusion
You can change the login screen background image in Windows 10/11 by following these steps. If you’ve found this article helpful, please share it with your friends on social media or comment below to let us know how we did! This guide helped you figure out how to change the login screen background image on Windows 10/11.




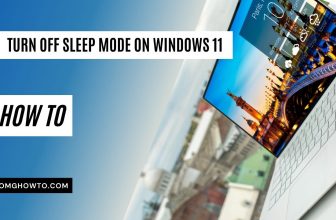
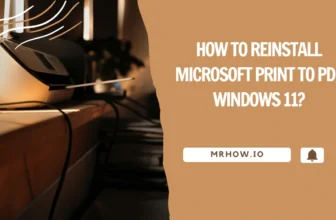
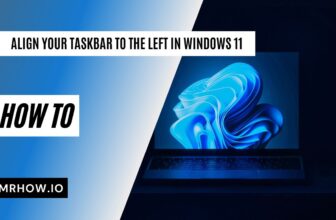
These instructions are how to change the LOCK screen, not the LOGIN screen. They are different.
Changing the lock screen image will result in some other background image showing first for a few seconds, and THEN the lock screen changes that I made show.
What I am looking for is a way to change the LOGIN screen. Does anyone have any info on this?
The Windows Spotlight option is greyed out and can`t be changed – is there anyway round this?
Above the option it says “Some of these settings are managed by your organisation” – but it is my own personal laptop bought as new
Your instruction is very helpful and easy to follow. Thank you for these useful tips.
You are welcome…