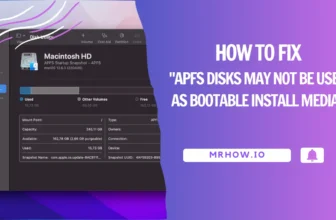Mac OS X has been around for almost two decades and has undergone significant changes throughout its lifetime. While using macOS, one of the most prevalent complaints is how unresponsive some apps can be.
There are a few common apps that tend to freeze on a Mac. These include web browsers (Safari, Chrome, Firefox), email clients, and word processors (Microsoft Word, Excel, etc.). If you’re experiencing this issue with any of these apps, try to force quit them and see if that resolves it. Here’s how to force quit an app on macOS.
Ctrl Alt Delete Alternatives For Mac
In Windows 10/11, we can use Ctrl Alt Delete to open the Task Manager and end unresponsive programs. On a Mac, this shortcut doesn’t work. However, a similar shortcut does the same thing (Command + Option + Esc). Follow these steps to use this shortcut:

1. Press “Command + Option + Esc” on your keyboard. This will bring up the Force Quit Applications window.
2. Select the unresponsive app from a new window.
3. Click the “Force Quit” button.
4. Confirm that you want to force quit the application by clicking “Force Quit” again in the pop-up window.
Using Apple Menu To Force Quit Apps
If the first method doesn’t work or you can’t use the keyboard shortcut, you can force quit an app from the Apple menu. Here’s how:
1. Click on the Apple logo in the top-left corner of your Mac.
2. Select “Force Quit” from the drop-down menu.
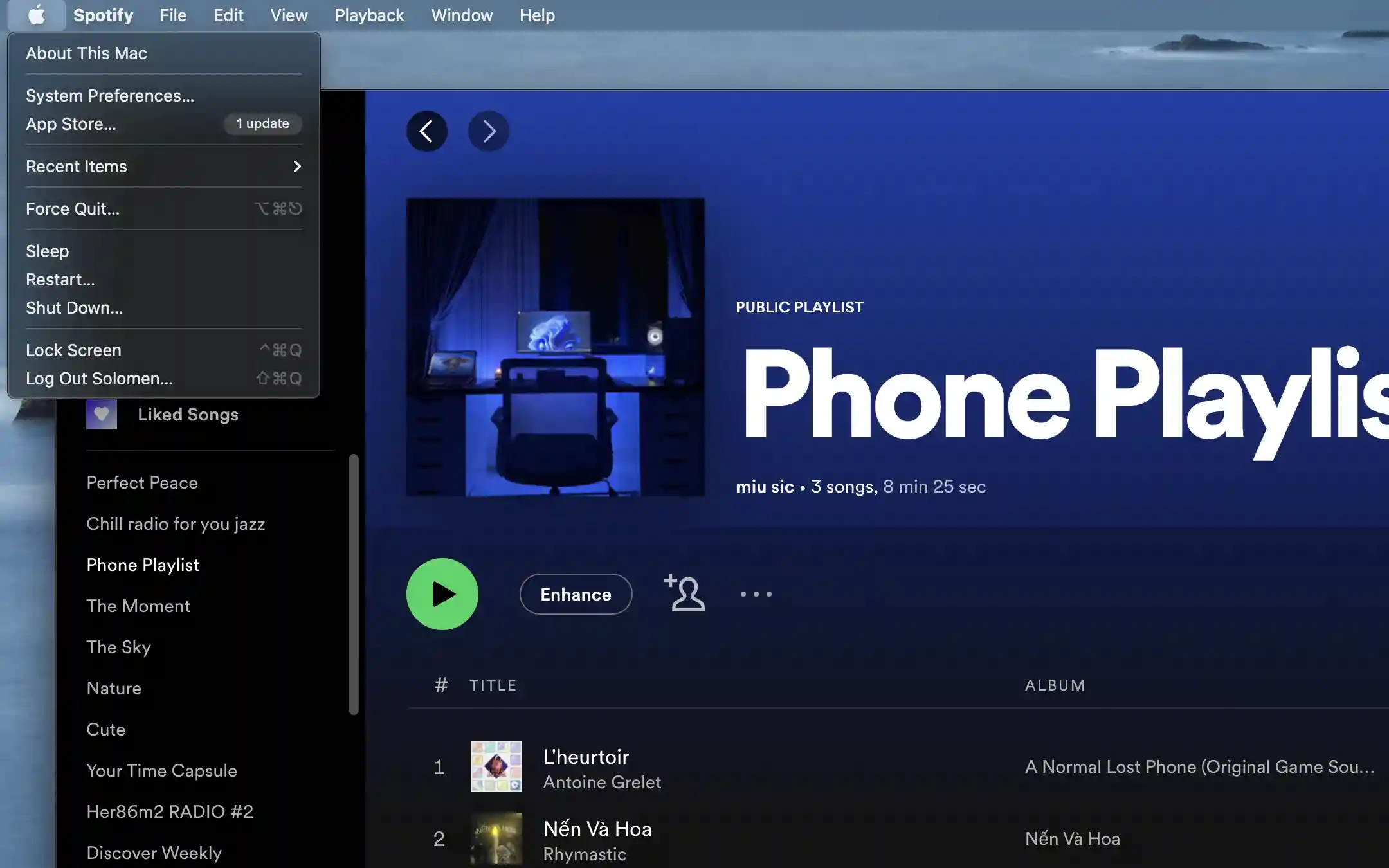
3. Choose a frozen app from the list of open applications.
4. Click on the “Force Quit” button.
5. Click “Force Quit” again in the pop-up window to confirm.
More
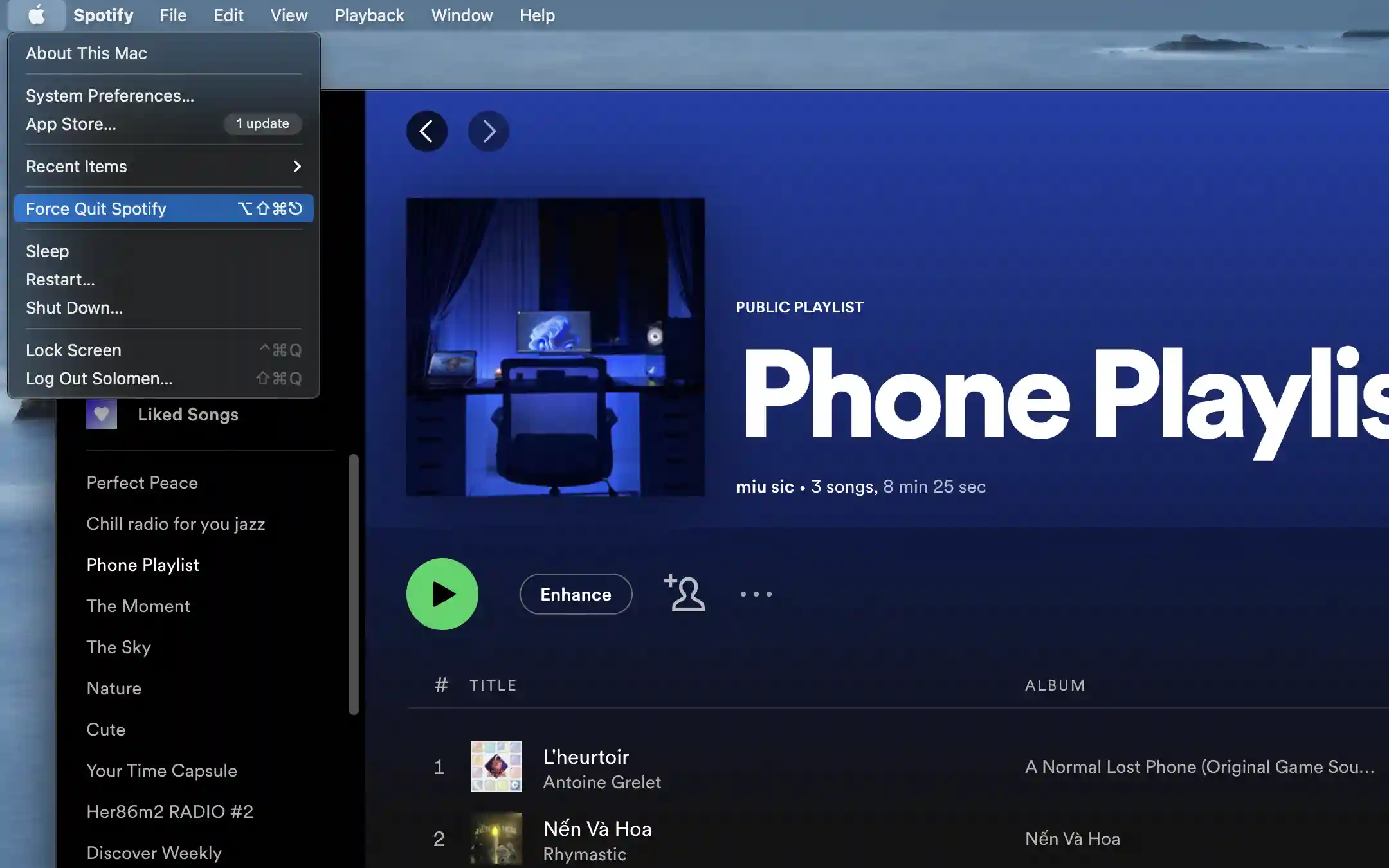
By clicking on the Apple logo and holding the Shift button, you can see “Force Quit” is changed to “Force Quit (App).” Now, click the “Force Quit (App)” option while still holding the Shift button to force quit the app.
Using Terminal To Force Quit Apps
Sometimes, you may be unable to access the GUI (graphical user interface) to force quit an app. If so, you can use the Terminal to kill unresponsive processes. Here’s how:
1. Open the Terminal application. You can find this in the “Utilities” folder, which is located in the “Applications” folder.
2. Type “killall” followed by the name of the unresponsive app. For example, if Safari is frozen, you would type“killall Safari” or “killall Firefox”.
killall firefox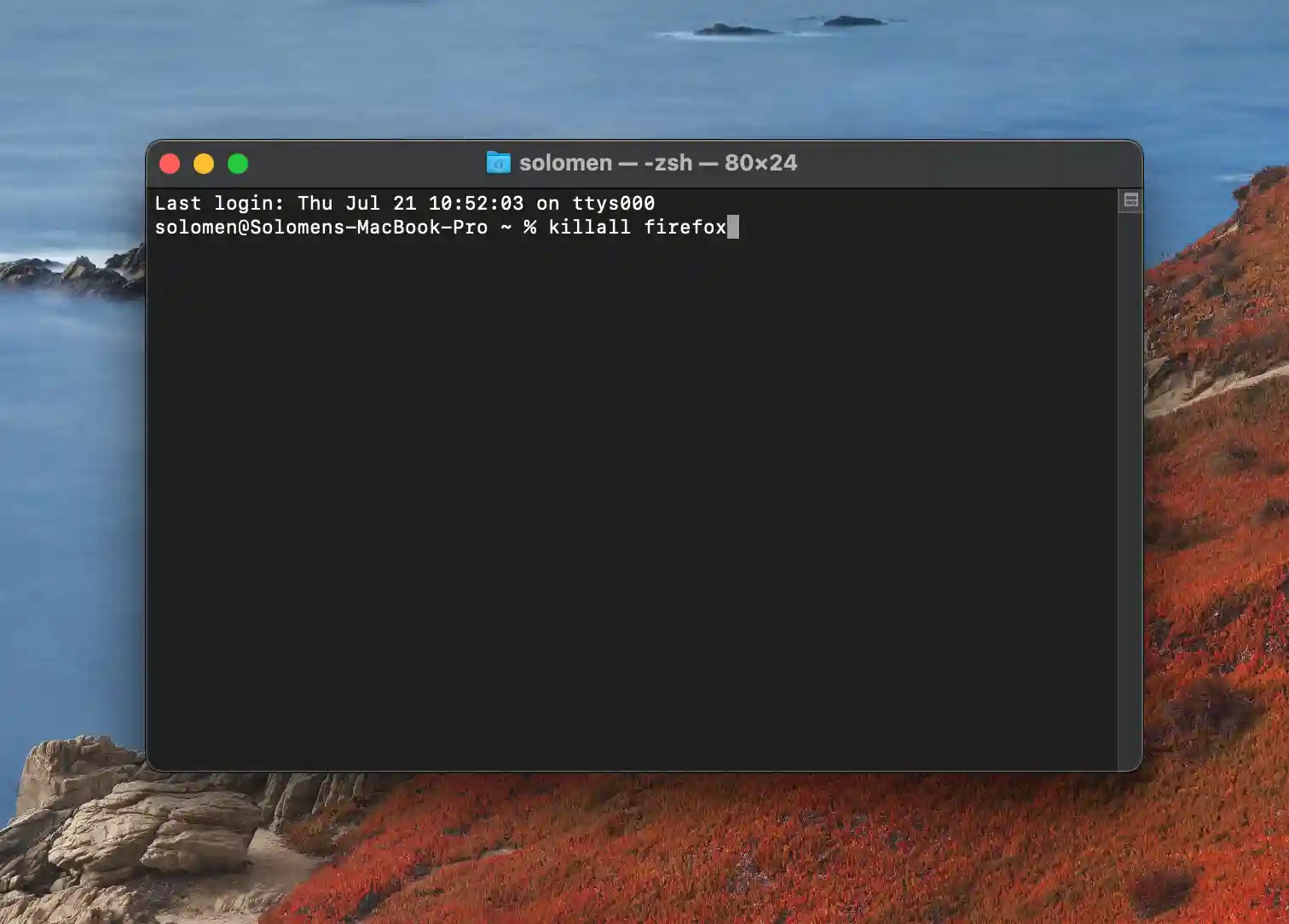
3. Press “Enter” on your keyboard. This will kill the unresponsive process and hopefully allow you to continue using your Mac.
Bonus:
In some case, we have to find a PID number to kill the process. We can see the PID number using “top” in the Terminal.
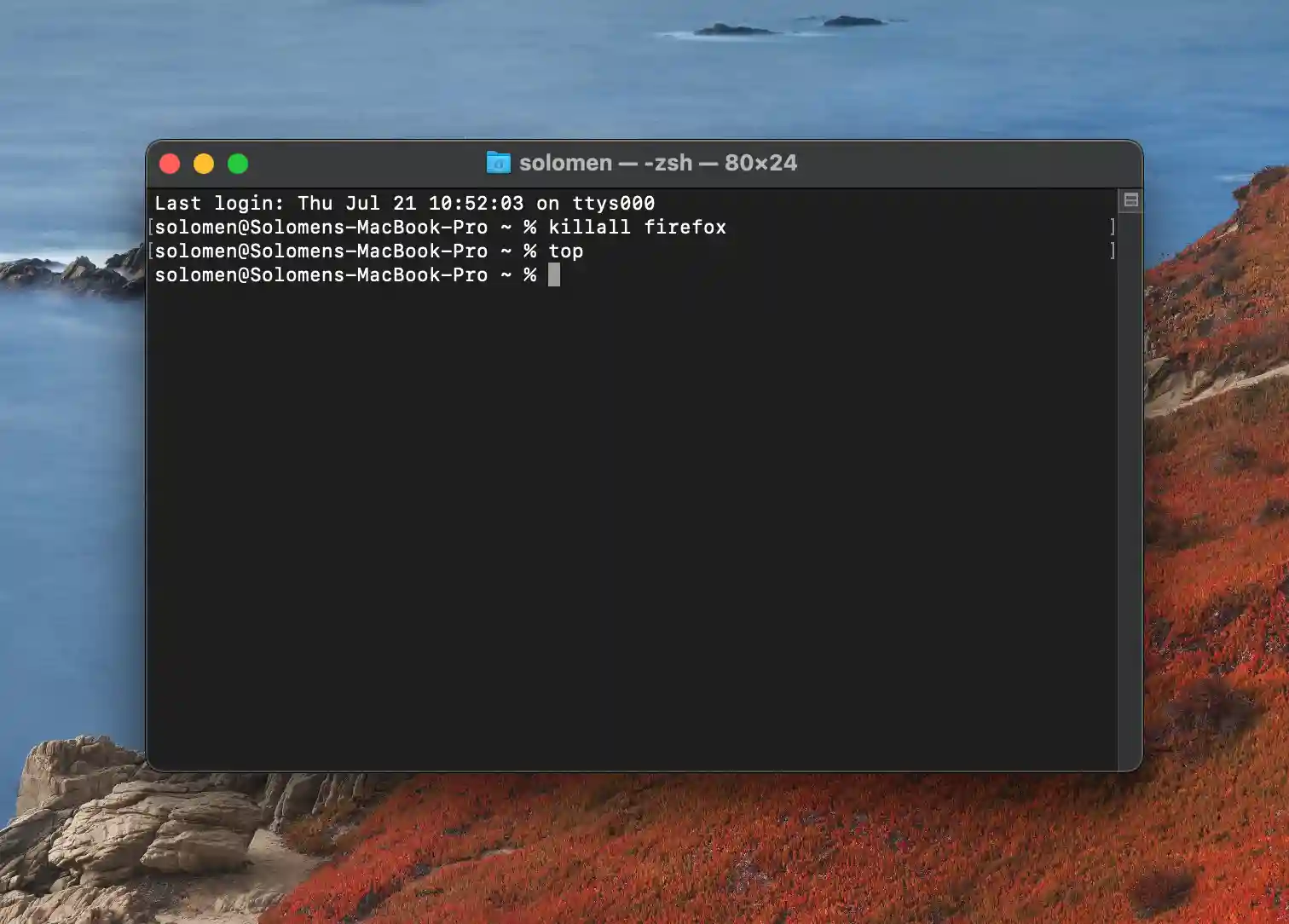
Once you have the PID number, press Q to exit “top.” Now, we can use the “kill” command to kill the process by PID number.
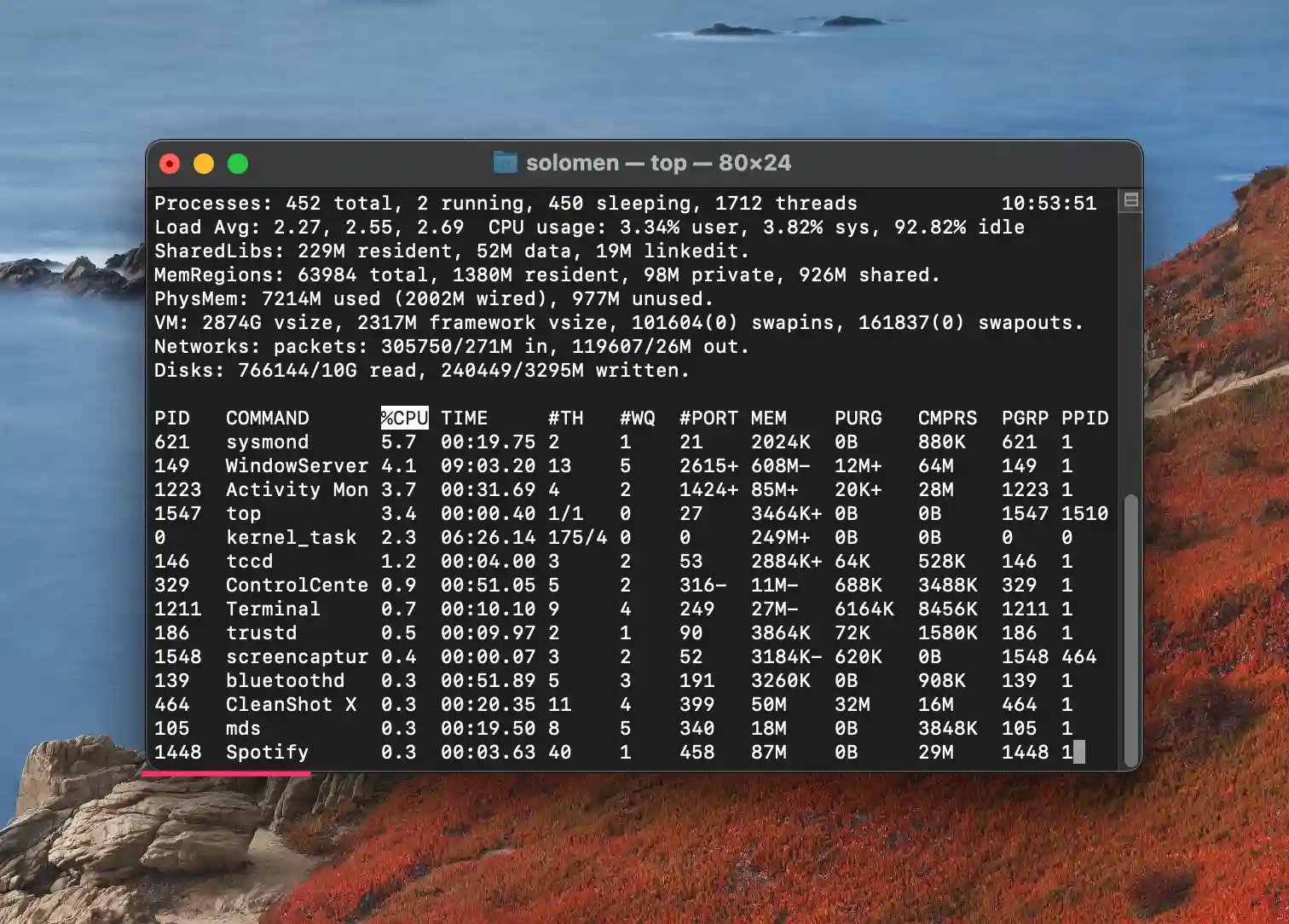
For example, if the PID number is 1448, we would type “kill 1448” in the Terminal. There is a space between “kill” and the PID number.
kill 1448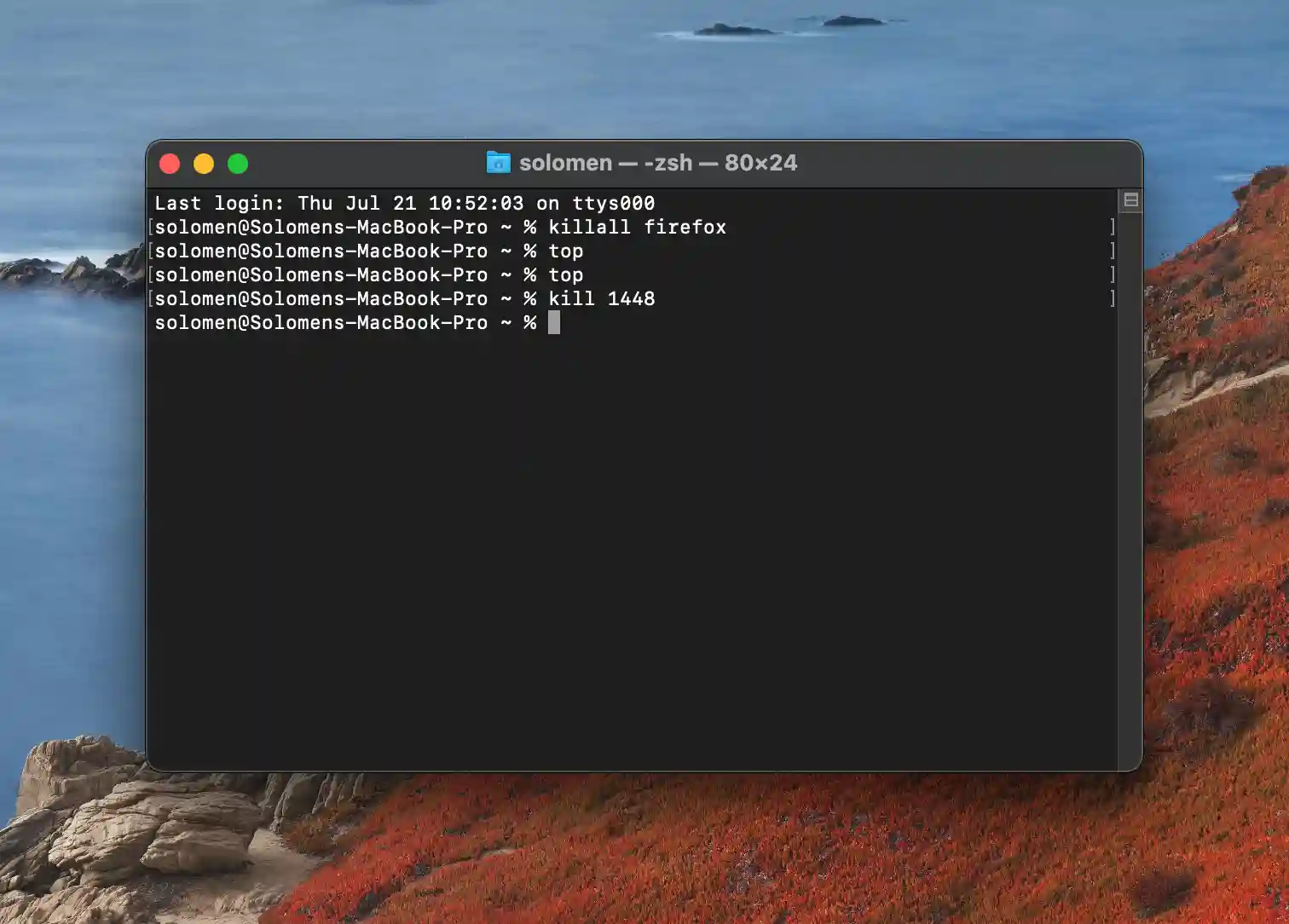
Using Activity Monitor To Force Quit Apps
You can use the Activity Monitor application if you still have trouble force-quitting an app. This is a utility that shows you all of the processes that are currently running on your Mac. Here’s how to use it to force quit an app:
1. Open the Activity Monitor application. You can find it in the Utilities folder in the Applications folder.
2. If the unresponsive app is highlighted in red, it’s not responding, and you can force it to quit. Just follow the instructions above to do so.
Double-click on the unresponsive app’s process in the list to open a new window with more details about that process.
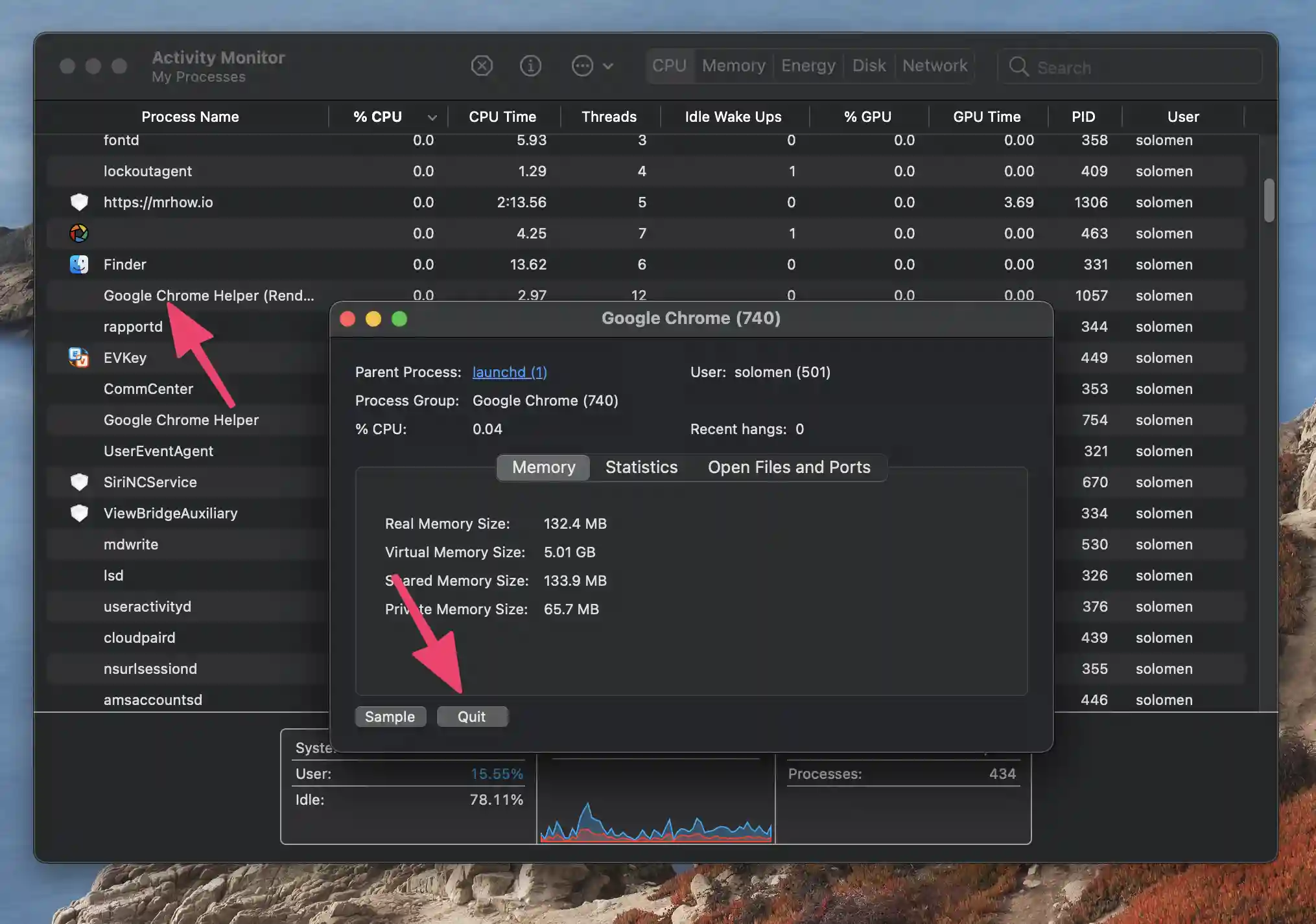
From here, you can force quit the app by clicking on the “Quit” button in the bottom-left corner of the window.
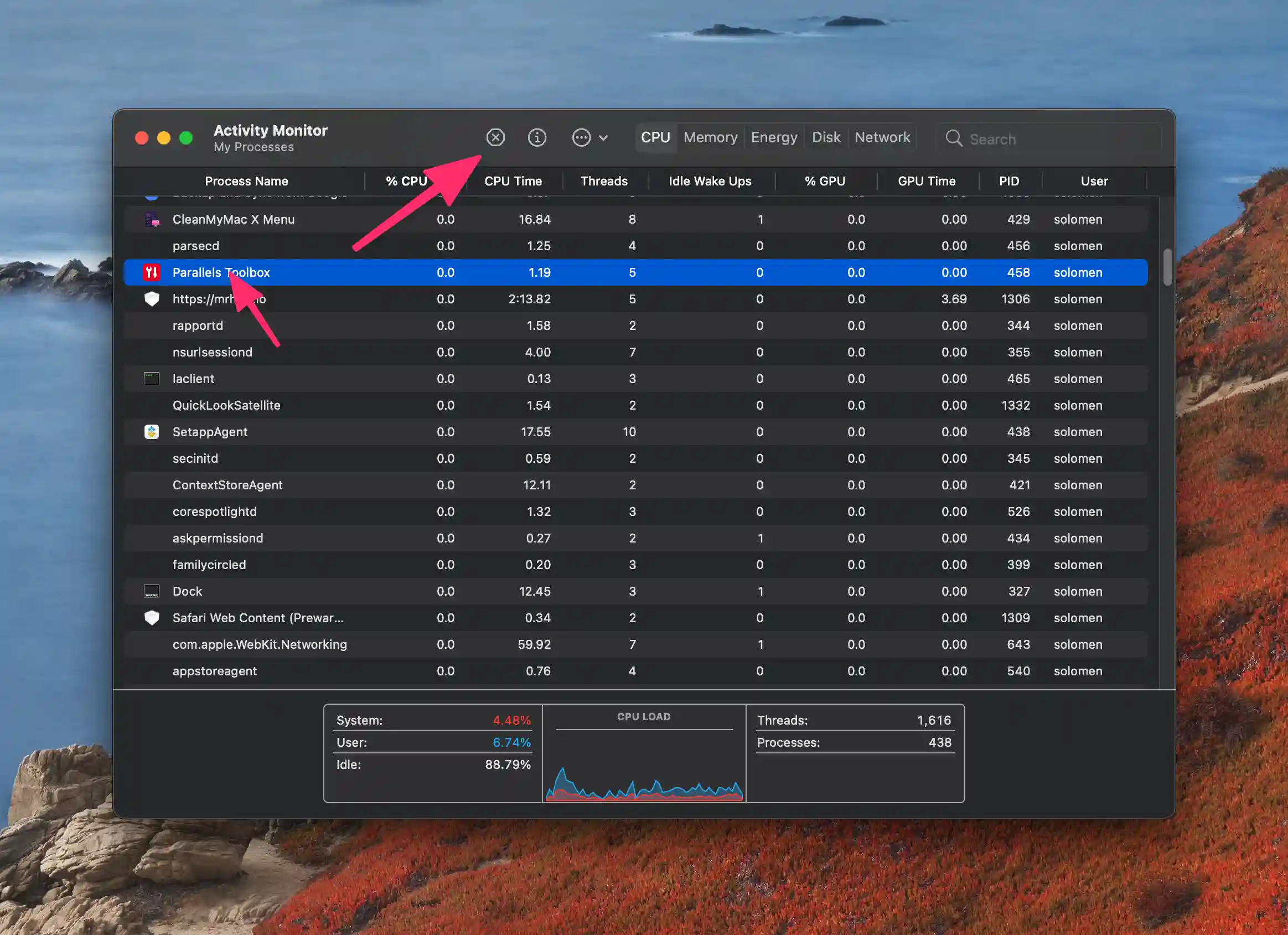
Or you can select the app and click on the “x (circle)” button in the window’s top-left corner.
From The Dock
If the app is still running but unresponsive, you can also press Option button and Right-click or two-finger tap on its Dock icon and then choose Force Quit from the shortcut menu that appears.
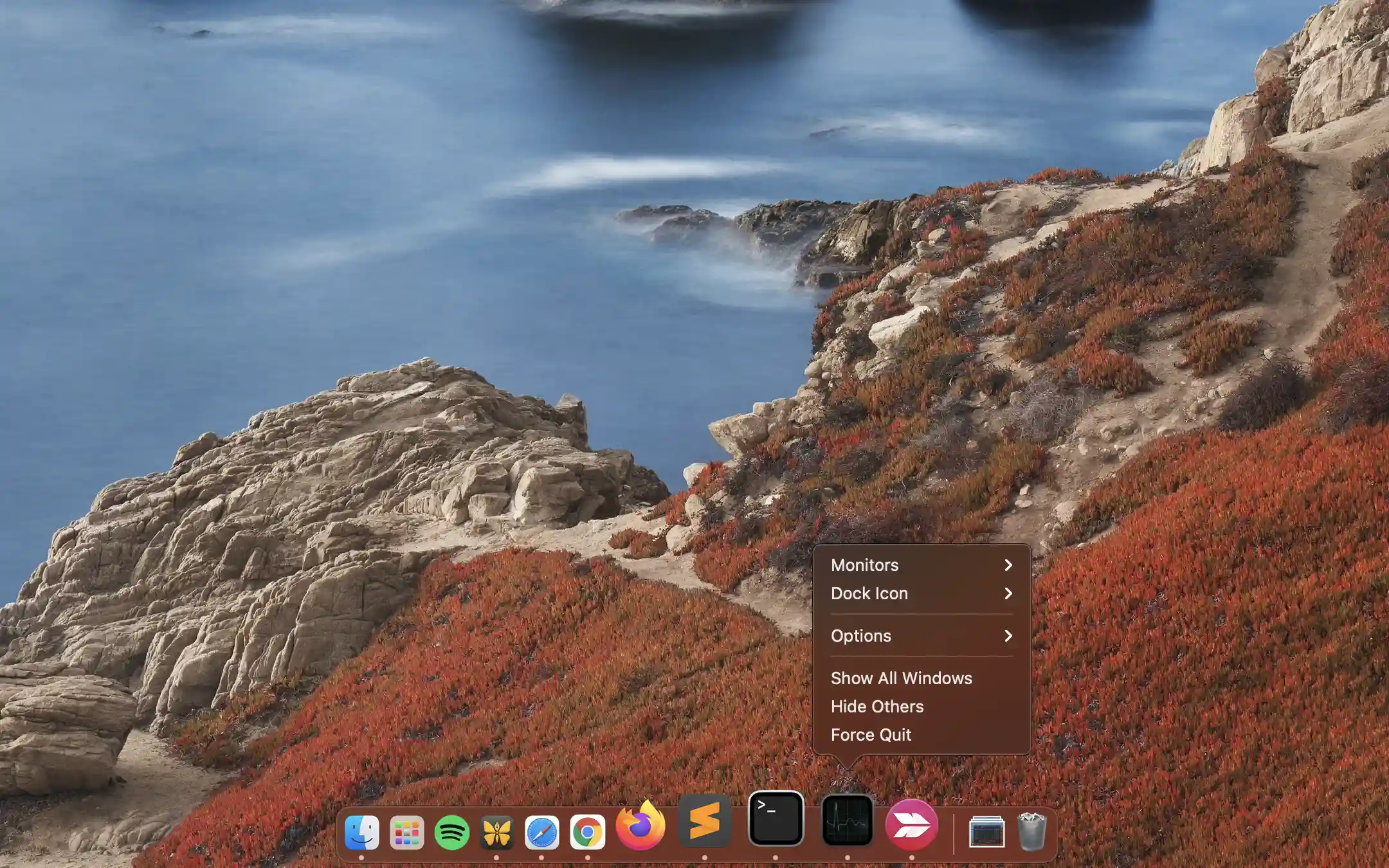
As a last resort, you can also restart your Mac. This will kill all currently running processes, including unresponsive ones. Of course, this could be better if you have unsaved work open in an app, but it’s worth trying if everything else works.
How To Restart Your Mac
To restart your Mac, click on the Apple logo in the top-left corner of your screen and select “Restart” from the drop-down menu. Or you can use one of these keyboard shortcuts:
- Command + Control + Eject/Power – This will prompt you to choose whether to restart, sleep, or shut down your Mac.
- Command + option + Control + Eject/Power – This will immediately restart your Mac without confirmation.