There are many reasons why you should see the password for a wireless network to which you’re connected. For example, you may need to share the network with someone else or want the option to connect manually without your computer remembering the password. Knowing how to view the password is helpful.
macOS Ventura and Sonoma, two of the latest operating systems from Apple, offer numerous improved features and enhanced security. In this article, we’ll show you several methods to find the password for a wireless network on macOS.
The System Settings
If you’re using a recent version of macOS, the process for finding a wireless network’s password differs from that of older operating system versions.
- In Ventura or Sonoma, you can locate the password for a WiFi network in the System Settings with a few simple steps.
- For older versions of macOS, please refer to Methods 2 or 3.
1. Open the System Preferences application from the Apple menu in the top left corner of your screen.
2. Click on the Network preference panel.
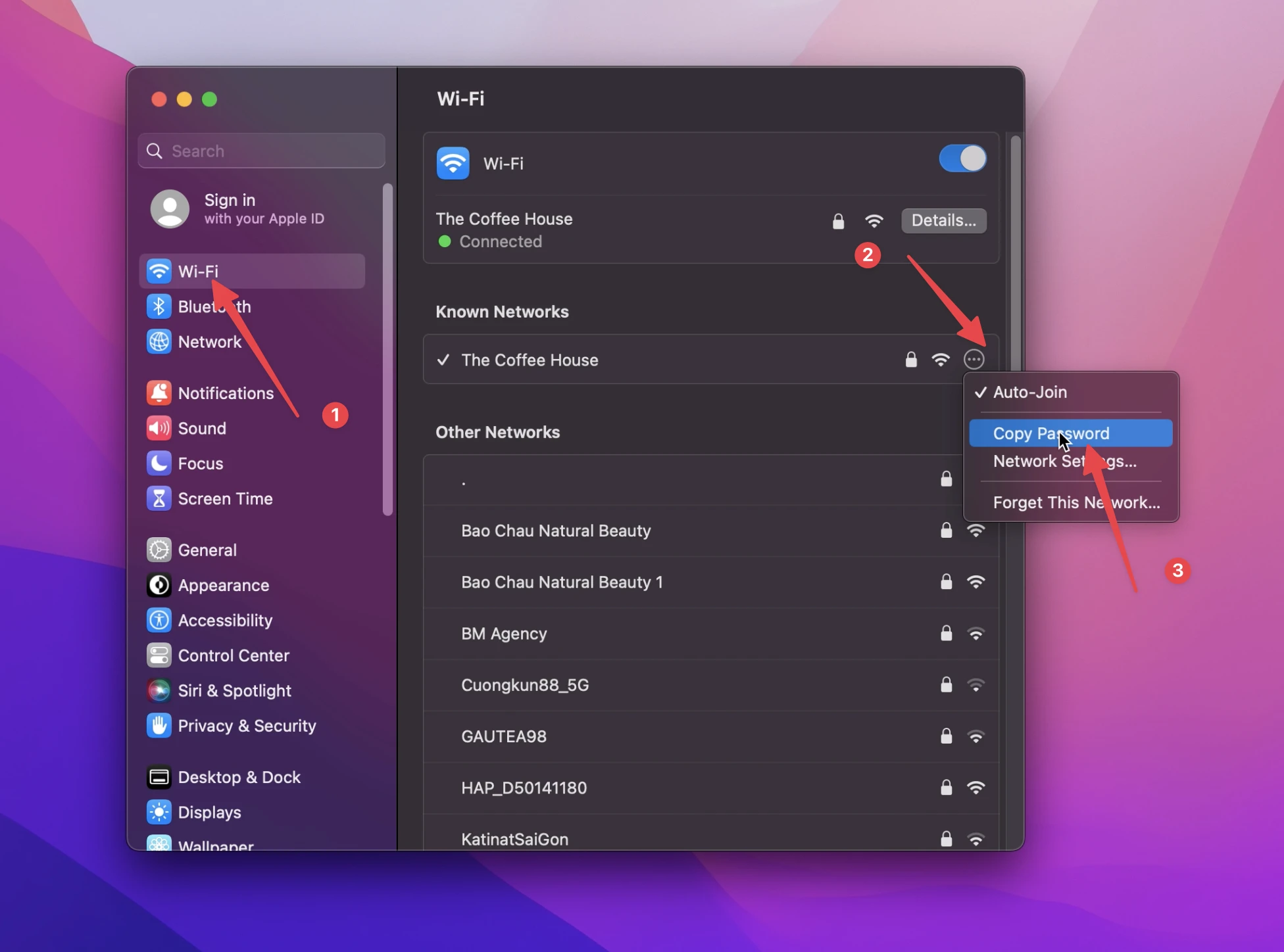
3. Select the WiFi network you’re connected to from the left menu.
4. Click the “three dots” icon next to the WiFi network you want to find the password.
5. From the drop-down menu, select “Copy Password”.
6. Enter your administrator password when prompted and click the “Enter” button.
The password for the selected wireless network will now be copied to your clipboard, and you can paste it into the required field or any apps such as Word, TextEdit, or Notes.
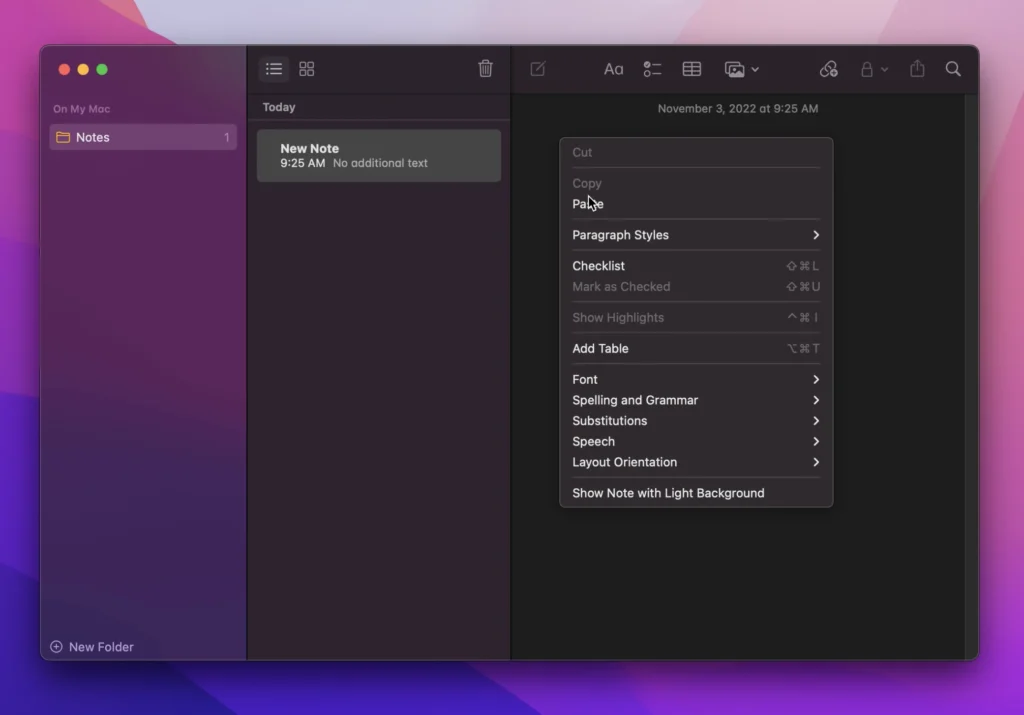
Using the Keychain Access App
The Keychain Access app stores all of your passwords for different applications and websites. To access Keychain Access, go to the Applications folder, Utilities, and Keychain Access.
Or you can click on a Search bar at the top-right of your screen to open Spotlight Search and type in “Keychain Access.”
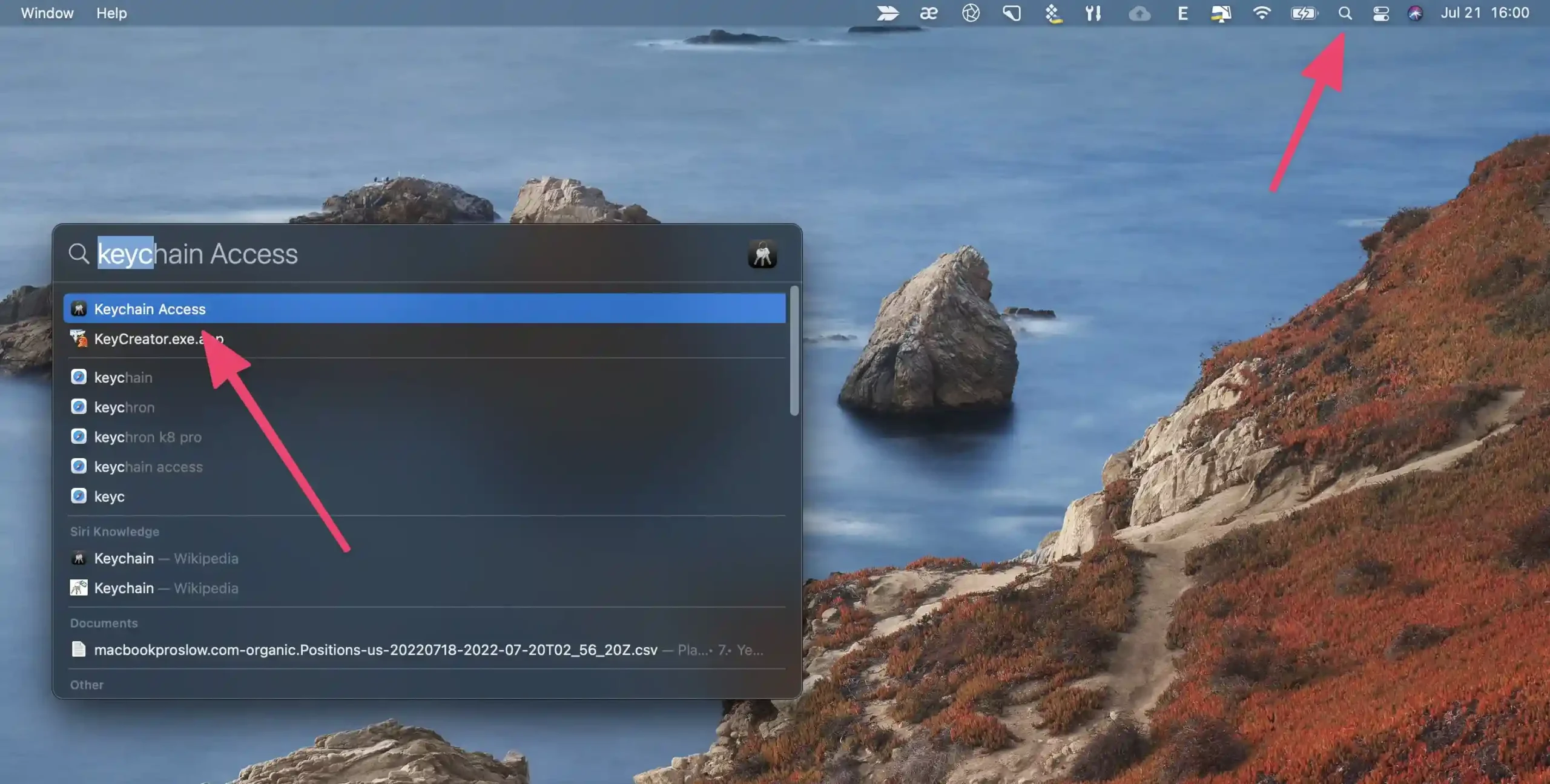
Once you have opened Keychain Access, click on Logins from the left sidebar. This will include a list of all the passwords stored in your keychain.
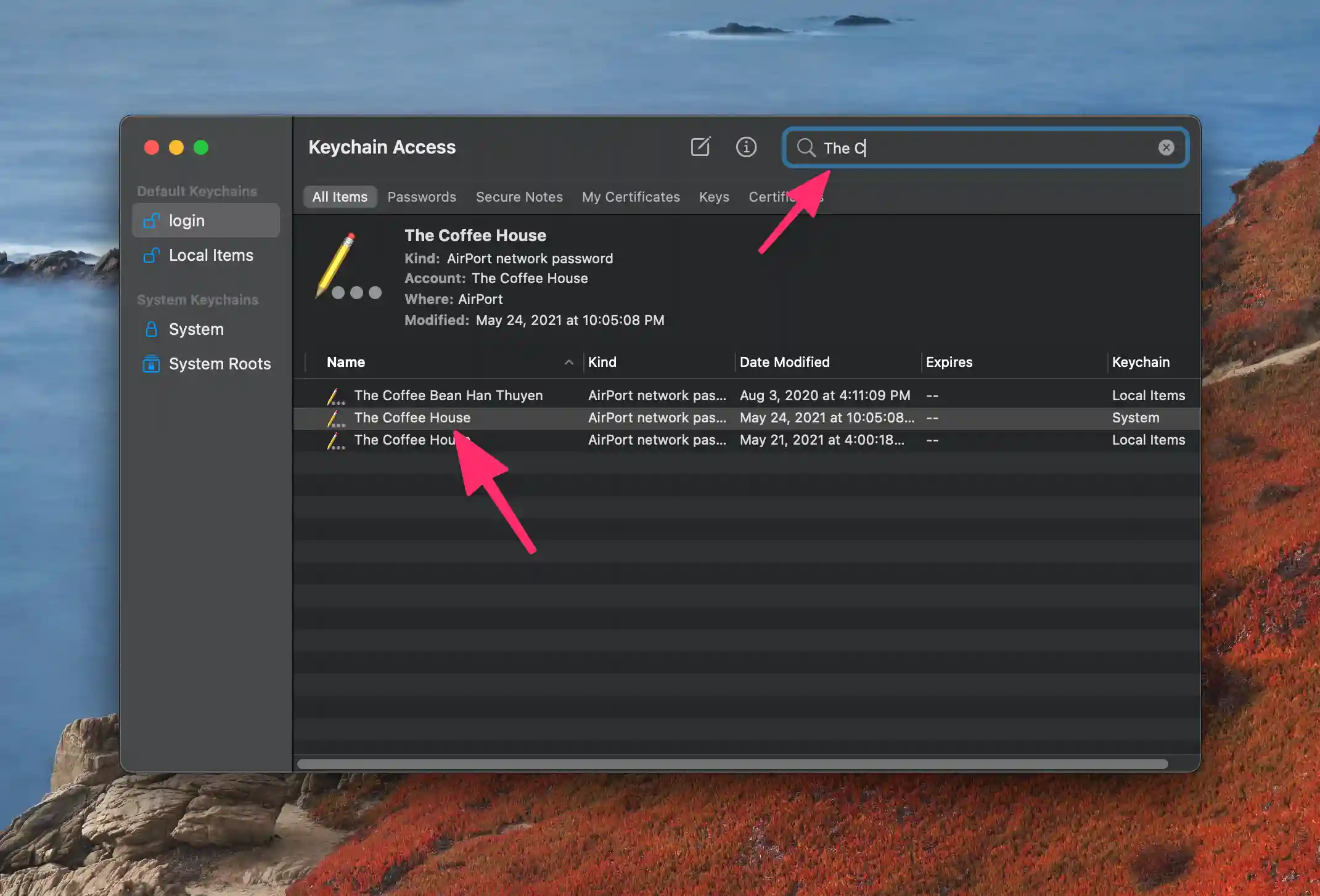
Now, you need to search for your WiFi network in the list of passwords. To do this, type the name of your WiFi network in the search bar. Once you have found it, double-click to open the password information.
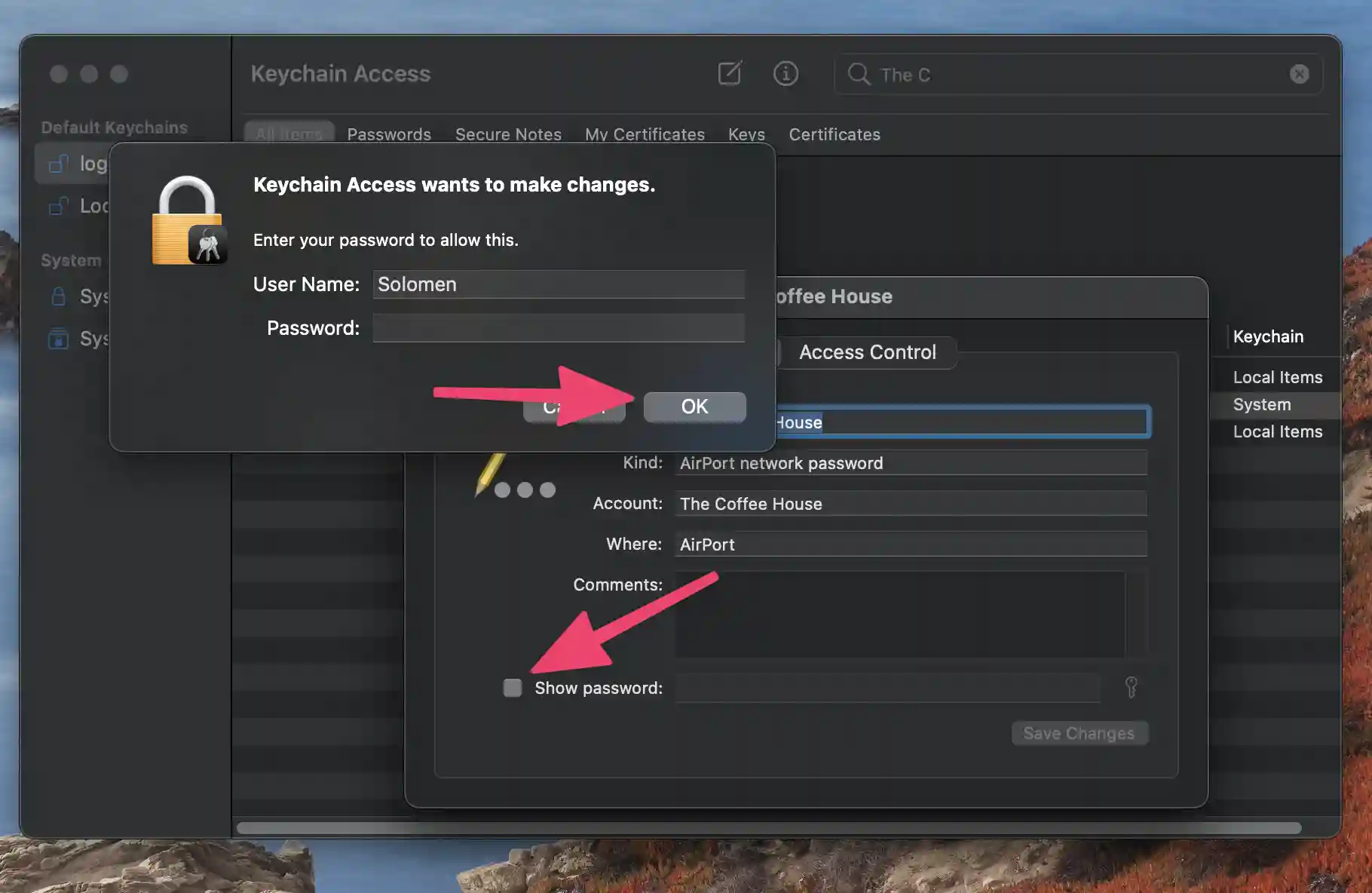
In the password info window, click on the “Show password” checkbox. You will be prompted to enter your Macbook’s password. Enter your password and hit return.
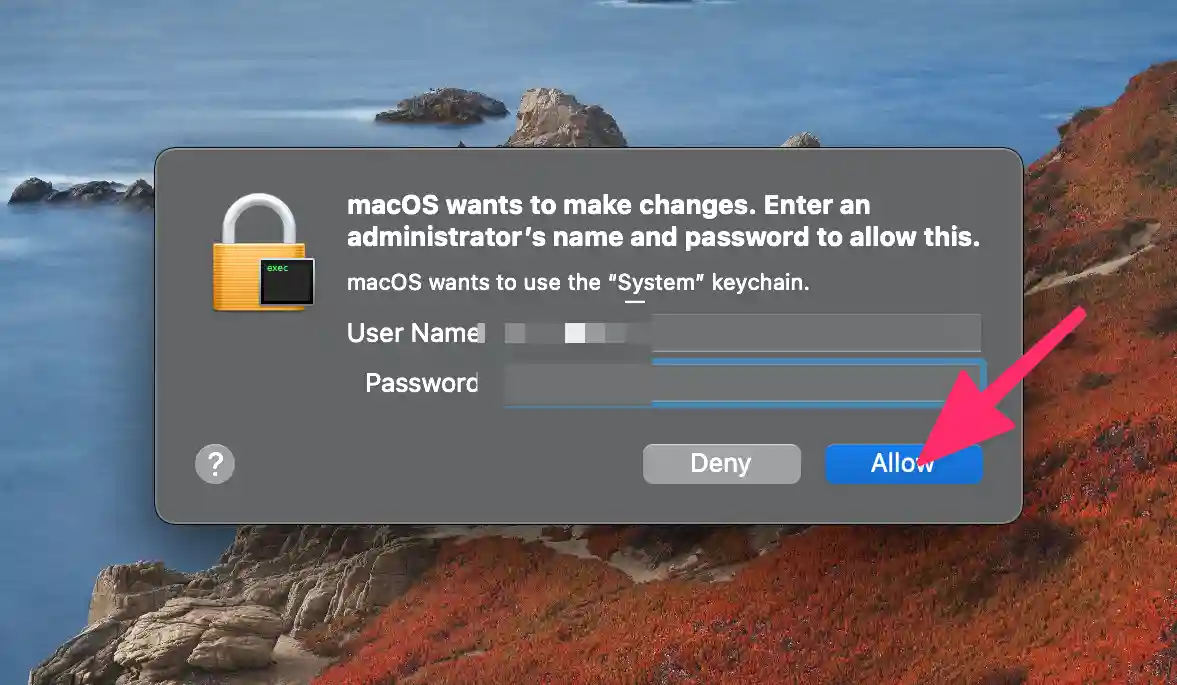
A new window will pop up (macOS wants to make changes. Enter an administrator’s name and password to allow this.), requiring you to enter the password again. This is just a security measure to make sure that you are the owner of the Macbook.
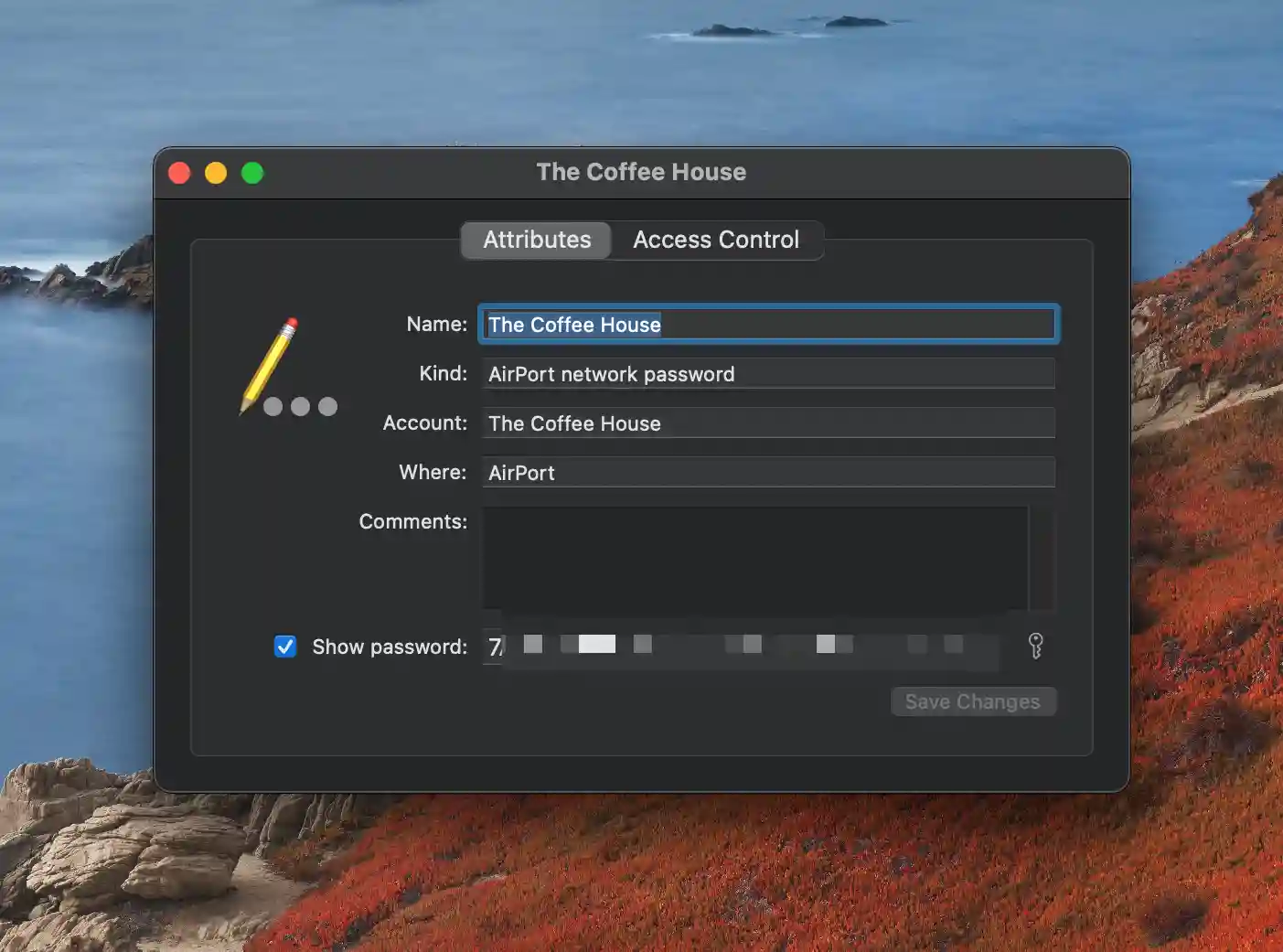
After entering your password, hit Return again, and the WiFi password will be displayed!
Using Terminal App
To open the Terminal app, go to the Applications folder, then Utilities, and open Terminal. Or you can also open Spotlight Search and type in “Terminal.”
Once the Terminal app opens, you must enter a command to find your WiFi password. The command is:
security find-generic-password -ga "YOUR-SSID-HERE" | grep "password:"Replace YOUR-SSID-HERE with the name of your WiFi network. Use an arrow left key, go to the end of YOUR-SSID-HERE, remove it, and type in your WiFi network’s name.
Note: To make it work, you need a” between your WiFi SSID’s name.
For example, if your WiFi SSID is “mywifinetwork,” then the command would be:
security find-generic-password -ga "mywifinetwork" | grep "password:"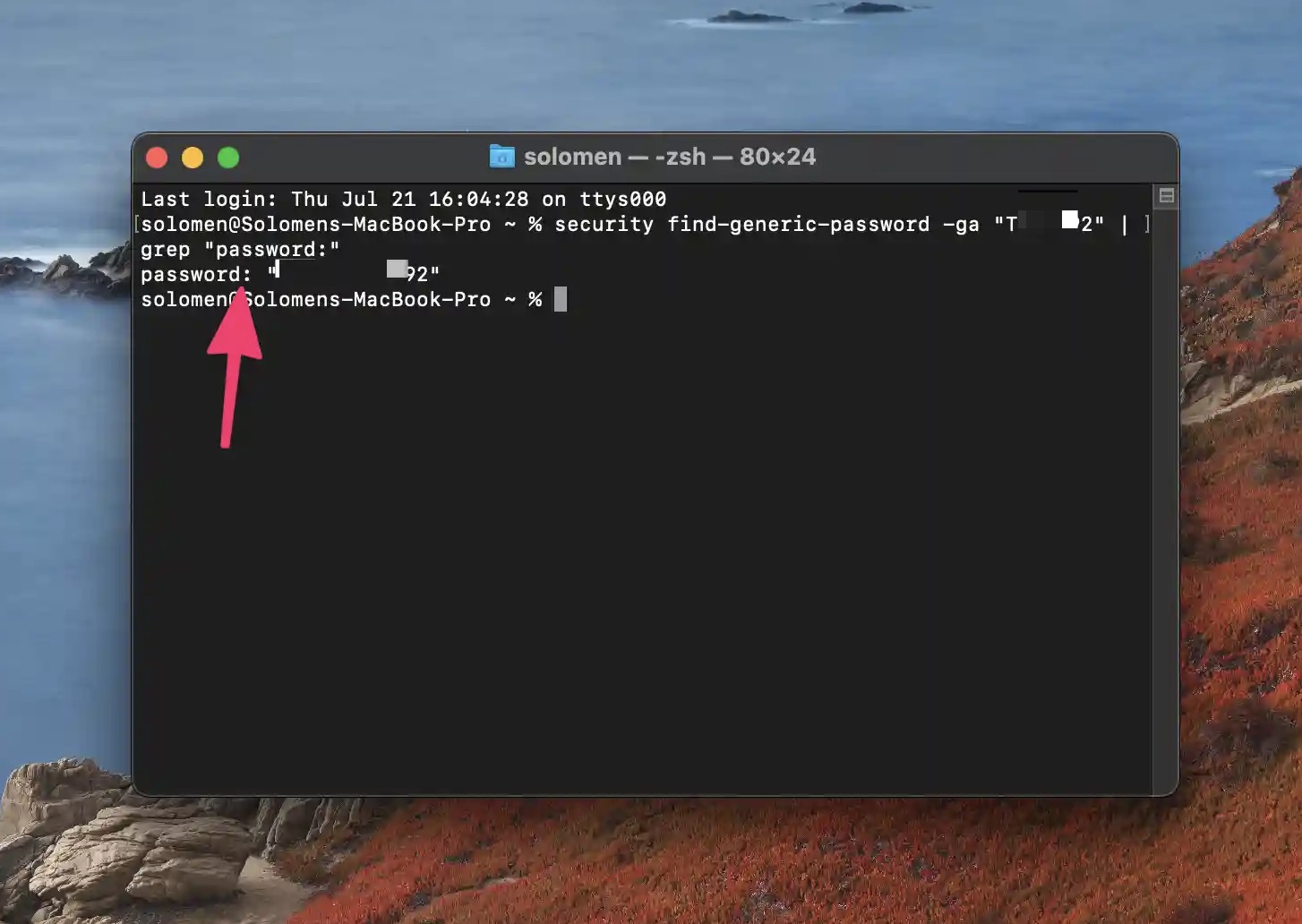
After you hit return, you will be prompted to enter your Macbook’s username and password. Hit Return butotn or select OK. The WiFi password will then be displayed in the Terminal window!
Bonus: Show WiFi’s Name From Terminal
If you want to know your WiFi’s name and password by using Terminal, you can use the following commands:
networksetup -listnetworkserviceorderTake a look at (2) WiFi (Hardware Port: WiFi, Device: en4)
The device is “en0”
Now, continue with the below command:
networksetup -getairportnetwork en0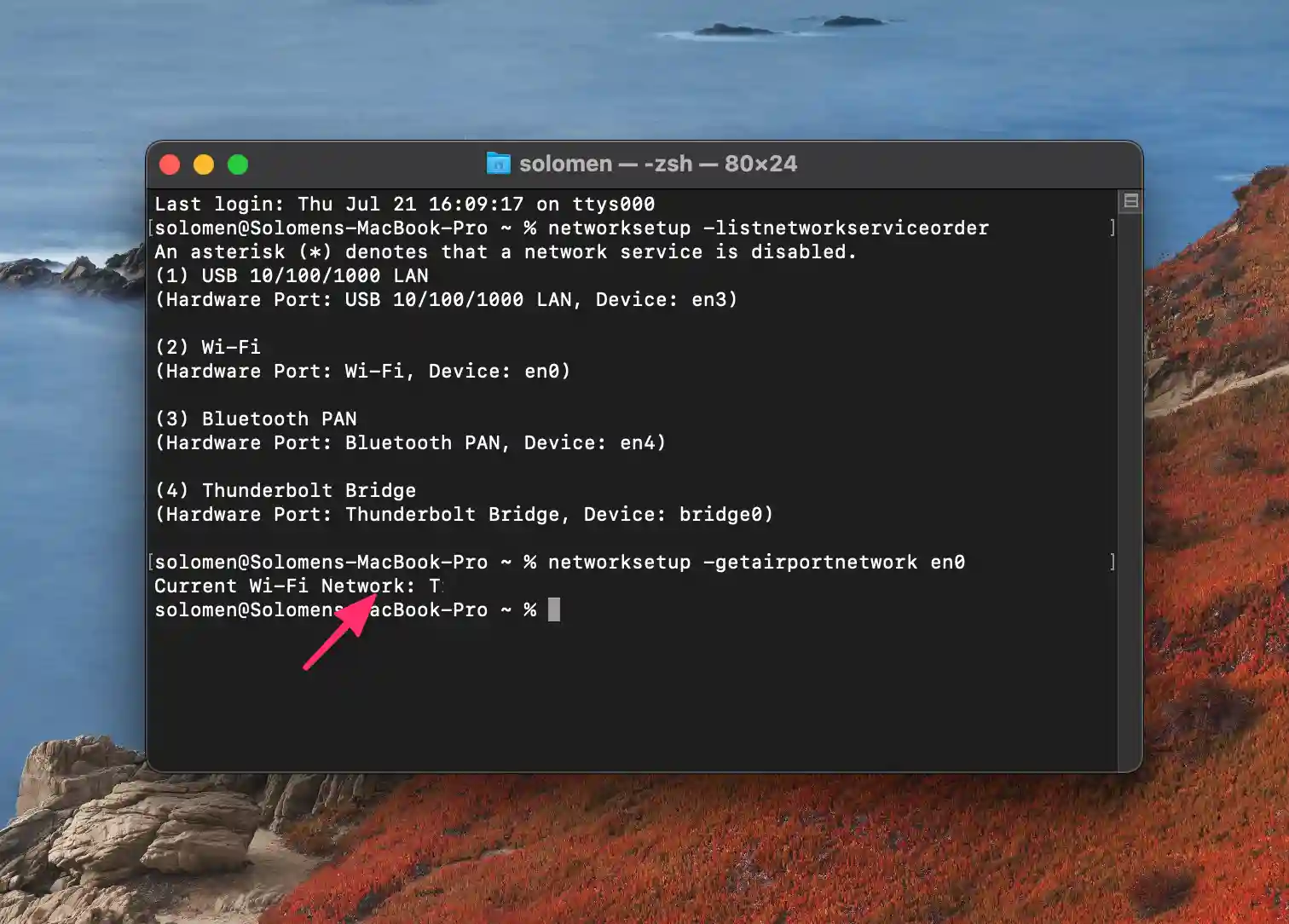
Then, you will see the name of your current WiFi network. Now, use the command above to know your WiFi password!
From Your Router’s Admin Page
The final way to find your WiFi password is by logging into your router’s admin page. This method will only work if you’re already connected to the WiFi network for which you want to find the password.
To do this, open your web browser and enter your router’s IP address into the address bar. The IP address is usually something like 192.168.0.1 or 192.168.1.1.
If you need to figure out your router’s IP address, you can check the manual that came with your router or do a quick Google search.
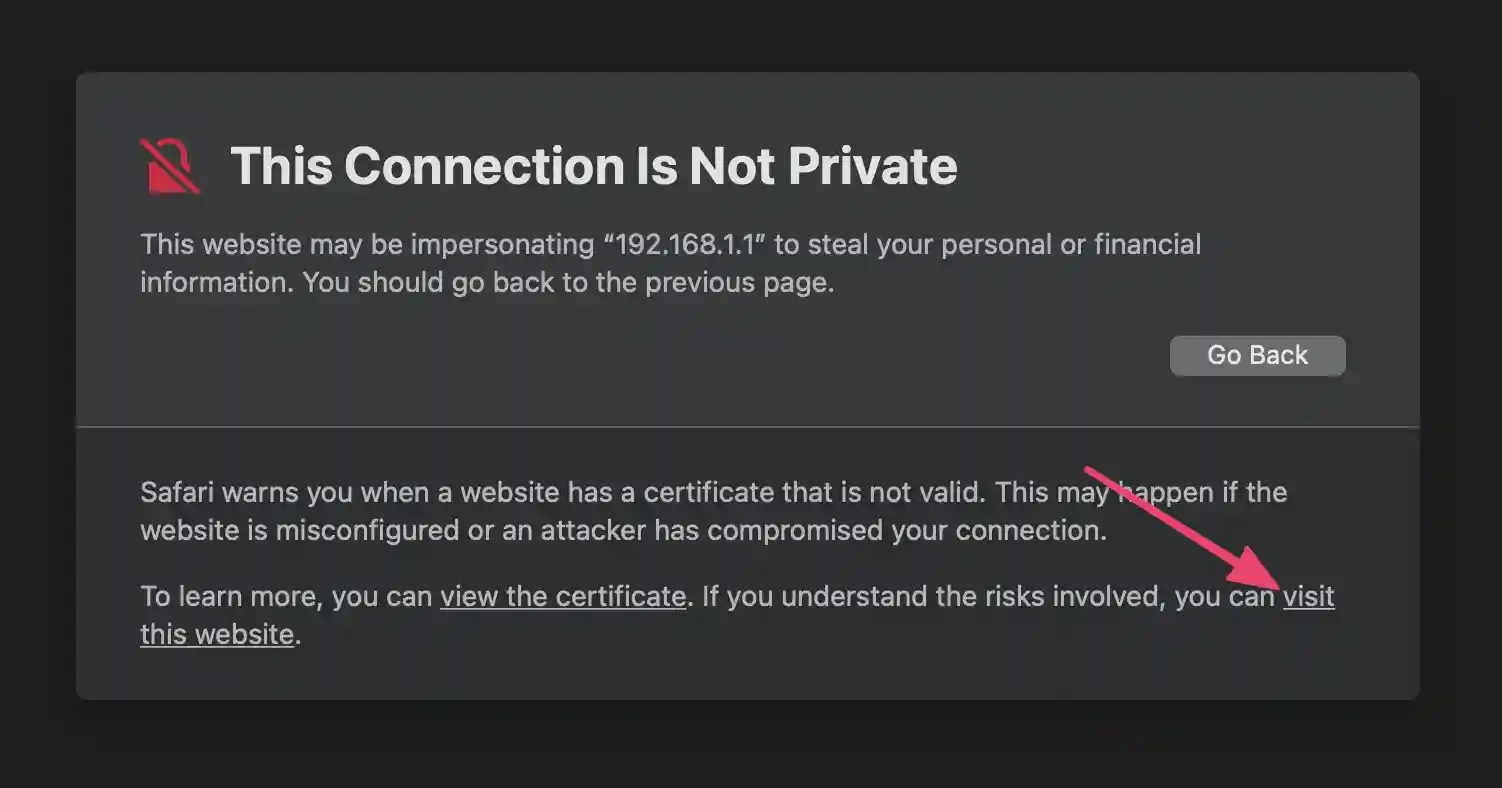
When you access this 192.168.1.1, you may see “Your connection is not private.”
This is a standard security message that appears when you try to visit a website that is not secure. Don’t worry! It does not mean that your computer is infected with a virus – it just means that the website you are trying to visit is not secure.
You can ignore this message and continue to the website by clicking “Advanced” and then “Proceed to 192.168.1.1 (unsafe).” on Chrome or click on Visit this page on Safari.
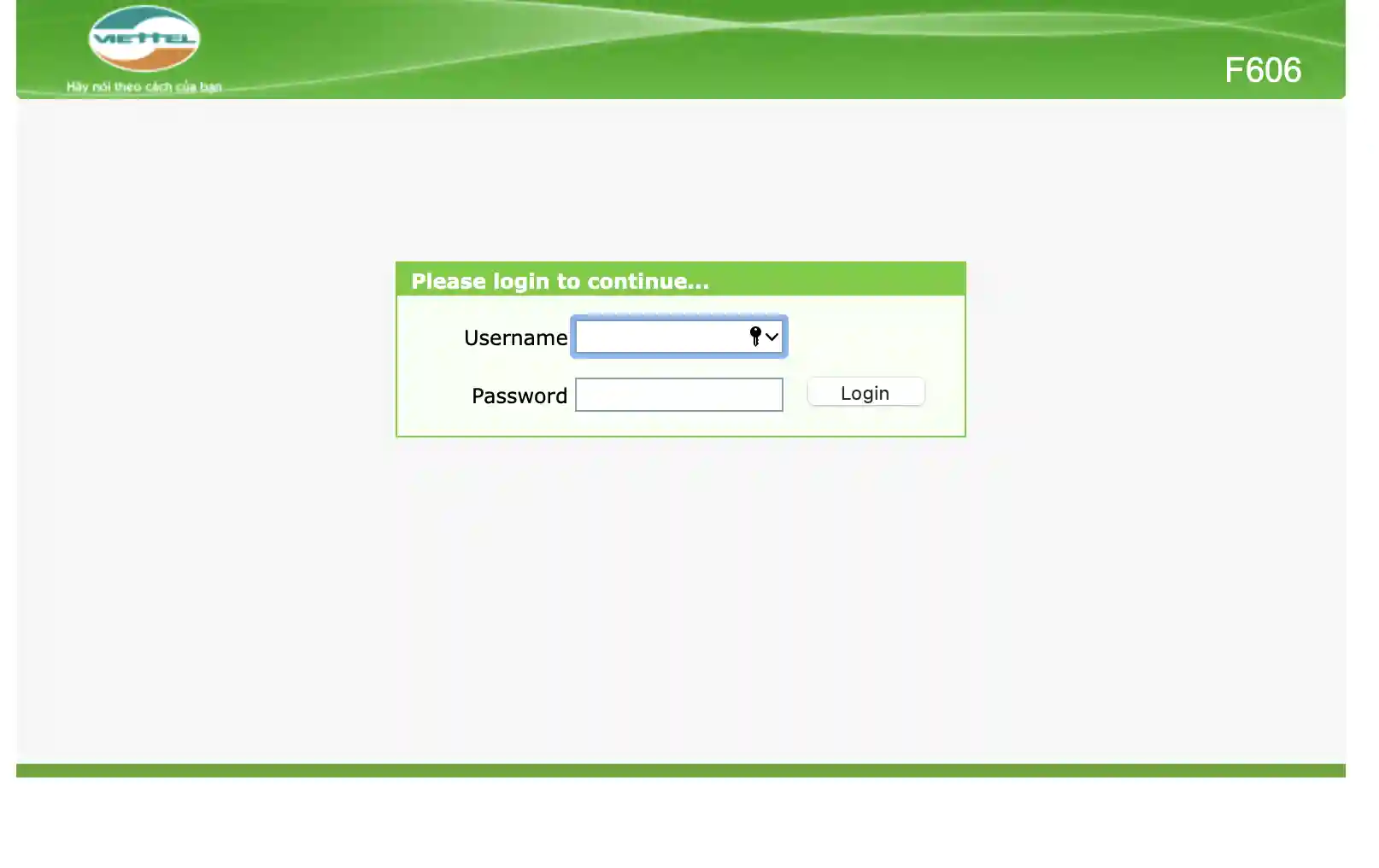
Once you have entered the IP address, your router’s admin username and password are required to continue. If you’ve never changed it, the default username and password are usually “admin” or “password.”

Check the default username and password for your router by flipping your router over. You may see it on the bottom or side of your router with the default username and password.
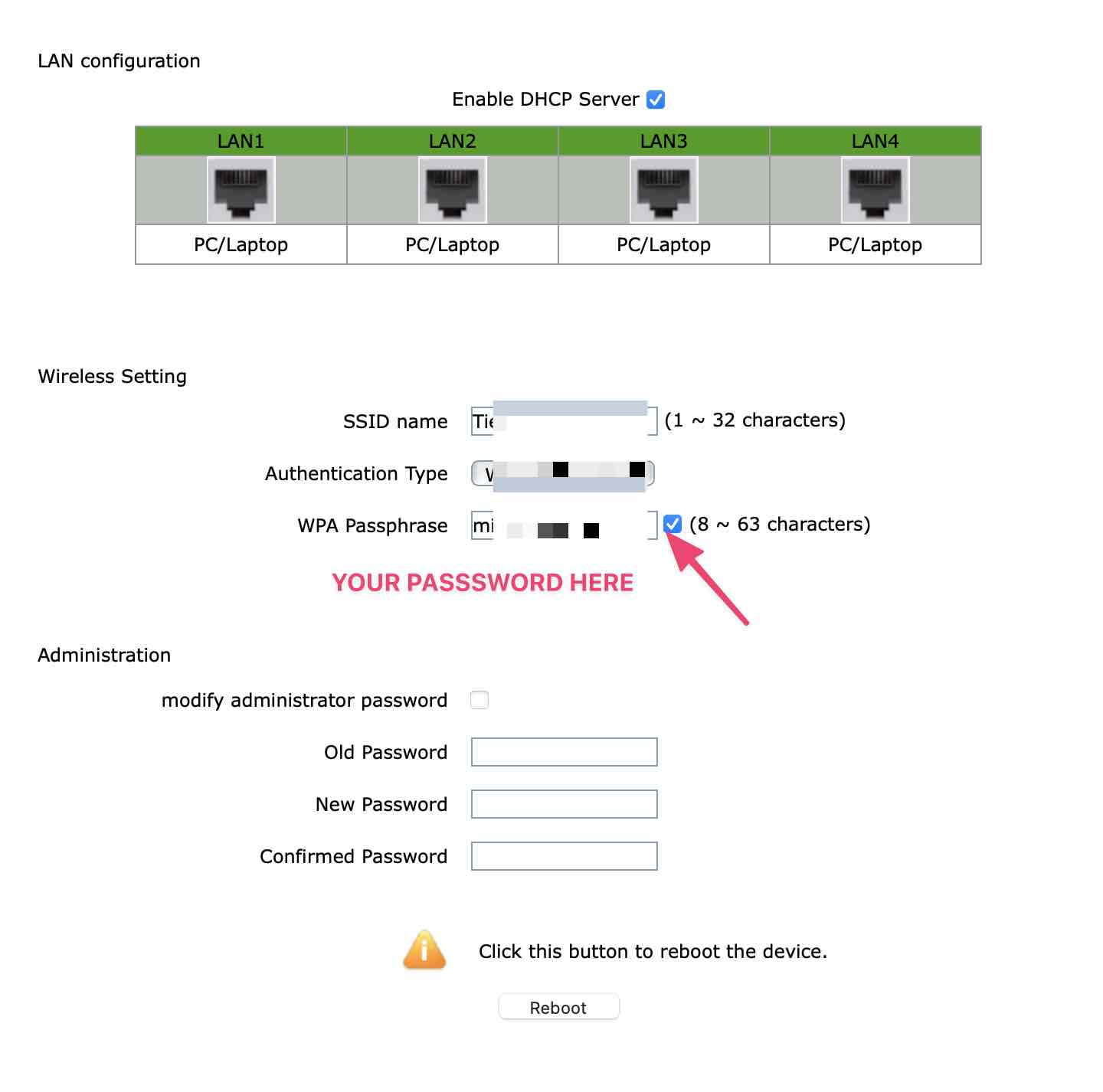
Once logged into your router’s admin page, look for a section that says “Wireless” or “WiFi.” In this section, you should see your WiFi network’s name (SSID Name) and password (WPA passphrase,…)!
FAQs
If you need to share your WiFi password with someone else but don’t remember the password, you can use the first method, which is using the System Preferences application on macOS. Just follow the steps above to view your password.
Once you copy the password, you can paste it into an email, message, or any other application and Airdrop it to the other person.
Wrapping Up
And that’s how you can find your WiFi password on a Macbook! Whether you use the System Settings, Keychain Access application, Terminal app, or router admin page, you should be able to find your WiFi password easily. We hope this article was helpful. If you have any questions or comments, feel free to leave them below!






