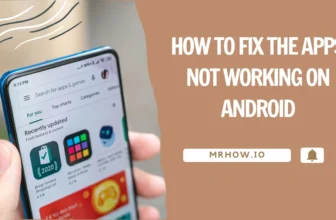Everyone enjoys capturing moments with photos, and this has become more convenient in the smartphone era. This is particularly true when you own a top-tier device such as the Samsung Galaxy S7. Its main camera boasts 12 MP and includes features like phase detection, auto-focus, and OIS, all complemented with an LED flash. The 5MP front camera also performs admirably, equipped with auto HDR for superior quality selfies. These cameras have an f/1.7 aperture which excels in low light conditions. The larger the aperture, the better the quality of photos taken in poor lighting.
When you have a phone that is good at taking pictures, it is very likely that you will take a lot of them. That will result in accumulation of lots of photos. Resulting in a burden on your phone’s storage.
To free your storage space, you might want to delete some of the older, duplicate and too-embarrassing-to-show photos. Sometimes, while deleted those photos we accidentally delete the previous ones with them. Some of our best memories are gone with a press the faithful the delete by mistake. This has happened to almost everyone. Now, if you have a cloud backup of your files, then you are covered. Just download them back from the backup.
Google Photos

When deleting a photo from the gallery, it does not get deleted from your gallery app because Google Photos automatically backs up photos from your gallery to Google Drive. Follow following steps to access it.
Step 1: Go to the Google Drive, then go to “Photos.”
Step 2: You will see most of your gallery’s photos there and now select the photos you want on your device and download them.
If you cannot find the deleted photos on Google Photos, then we have to recover the deleted photos from the phone. There are three ways to recover those photos.
Disk Digger
The Disk Digger will look into your phone’s database for deleted photos which you can download on Google Play Store. Follow following steps to perform a search.
Step 1: Open the app and click on refresh icon in an upper right corner of the screen.

Step 2: Your screen will be populated with multiple options. Go to system folder and select “Scan Device.”
Step 3: You will see in results the files you have deleted recently. Select the photos you want to recover, select a location and save them.
This should have done the job. Or else, we have to rely on the processing power of the laptop to look deeper inside your phone’s database.
Androidphonesoft
Androidphonesoft Android Data Recovery offers solutions to data loss and extraction problems to both Android and iOS based phones. This desktop application will use the power of your PC to look deeper inside the phone. After installing it, follow the following steps to recover your photos.

Step 1: Plug in your phone via USB and make sure you have turned on USB debugging. If you want to do advanced searches, your device should be rooted.
Step 2: Once the software identifies your device, click on “Start” to start the search.
Step 3: The searching process may take a while. Depending upon your PC’s processing power and the amount of data the software has to look into. Once the software completes the search, you will see a larger list of recently deleted files in thumbnail view.

Step 4: Find the photos you were looking for, select them and save to your desired location.
TunesBro DiskLab for Android
Or else, you can use TunesBro DiskLab for Android. Personally, I find it more user-friendly. The best thing about this software is that it can run on any Windows OS, from XP to 10. And is capable of performing searches starting from the basic Android 2.0 to the latest Android 7.0. It is a premium program, though a 30-day-trial version is available here. The process will be similar to Androidphonesoft.
Step 1: After installing it on your PC. Connect your phone via USB and click on “Start Scan.”

Step 2: Scanning the device may take a while. After than you will see the files found in your phone’s database.

Step 3: Select the photos you have deleted, and click on “Recover.”
Hope you found your pictures now. From next time onwards, make it a habit to back up your photos to Google Drive regularly. You can also schedule automatic backups in settings or backup them on an external hard drive. That will save you from a lot of trouble.