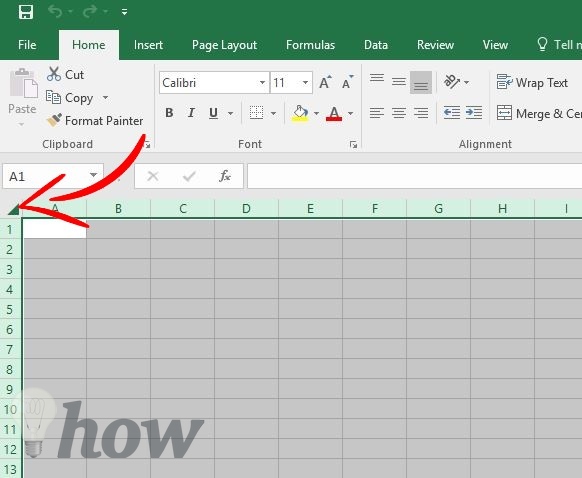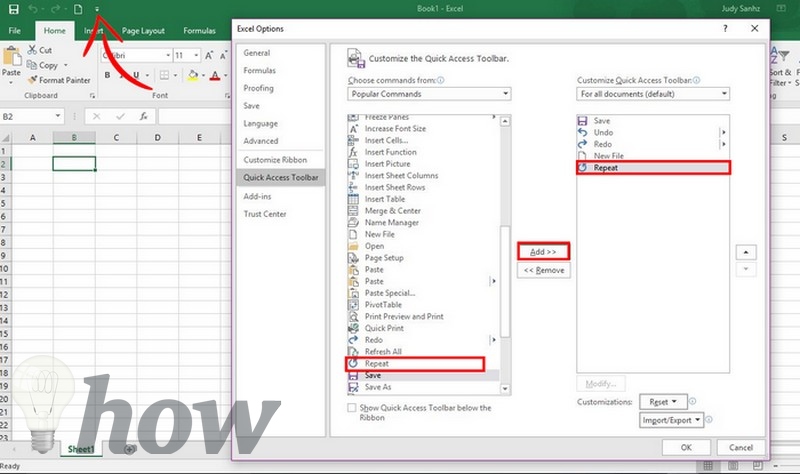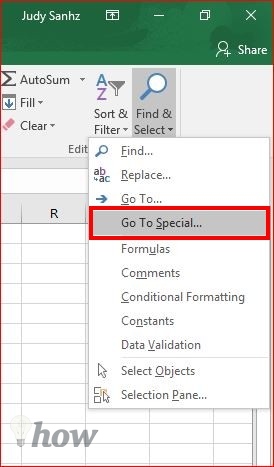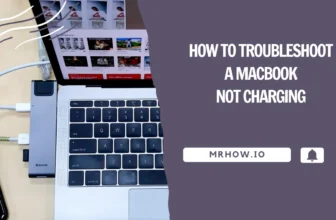Some people might be intimidated when they hear the Word, Excel. This can be because they imagine all those cells and all those options than only end up confusing most people. If you open Excel on your own without reading a how-to guide like this one, of course, it can seem overwhelming but trust me, it’s not as hard as it may look.
Read also: Google Docs Tips and Tricks
Select All Cells with one Click
If you’ve used Excel at least once, you may already be familiar with the Ctrl + A way of selecting everything. You can always do that, but there’s an easier way, and all you have to do is click the corner button like in the image below.
How to Open Various Excel Files Simultaneously
Opening one file at a time can be time-consuming, especially if you’re in a hurry to meet a deadline. You can quickly open various files at the same time by first, selecting them all and then by just pressing the Enter button. That’s it!
Add Shortcuts to the Top Menu
You can work a lot faster when you have easy access to all the tools you need and don’t have to waste time searching through the see of option Excel has to offer. Save time and create a shortcut to what you use the most by clicking on the upside down pyramid right next to undo in the upper left-hand corner and selecting More Commands.
Now, you should be able to see the Excel option you can create a shortcut for, and now it’s up to you to select what you want to add, choose add and see it appear in the options like in the image below.
Don’t forget to click on OK once you’re done to save your options and to check if it was added correctly, check the upper left-hand corner for the icon of what shortcut you decided to add.
Read more: Best Free PDF to Excel Converter Online
How to Add a Diagonal Line in a Cell
If you’re making some sort of list, you may need to create a diagonal line, maybe to keep different columns and rows apart. To create a diagonal line, go to the Home tab and the click on the Font settings.
I know it may seem weird going to the Font if you want to add a diagonal line, but this is where you find what you’re looking for. Now, click on the Border Tab, and that is where you will find your diagonal line.
Keep an Eye on Your Data with a Watch Window
If you need to keep an eye on how a change you make on a cell value will affect other dependent cells, the last thing you want to do is to keep scrolling up and down. Keep things simple by creating a Watch Window. To create this window, you need to click on the Formulas tab and then select Watch Window. A small window will appear and when it does click on Add.
Once you’ve added your windows, you will never lose site of your data.
Quickly Copy and Move Data in Cells
There may come a time when you are going to need to move either a cell and its data or copy the complete information in a cell elsewhere.
You can easily do this by placing the cursor on the side of a cell until the cursor turns into arrows pointing in every direction. Once this happens, left-click and drag the cell to where you want it to appear.
If you want to copy the information in the cell elsewhere, press Ctrl and without letting go drag the cell to where you want to paste the information.
Read more: How to Embed YouTube Videos in PowerPoint
How to Delete Blank Rows
Blank rows are not always useful and sometimes ned to be erased. If that is your case, there is an easier way of deleting the empty rows than erasing them one by one. The first thing you need to do is select the text that contains the blank rows you want to get rid of.
Go to Find and Select and in the drop-down menu select Go to Special.
Select Blanks and click Ok.
Now all the empty rows are going to be chosen and now is where you’re going to delete them. Go to Delete in the Cells section.
You should now be blank row free, but if what you need is to remove sheet columns, you can repeat the process but choose Delete Sheet Columns.
How to Add the Information of Various Cells Into One
If you need to add text from other cells to a single cell, you can easily do that by using the equal sign and the & sign. For example, I have the days of the week in the B2, B4, and the B6 cell.
I want to add those days into the F8 cell. For this to work, I would need first to insert the equal sign into the F8 cell and then separate each cell that I want to add with the & sign, like in the image below.
Once you have this setup, press enter and you will get this.
Conclusion
As you can see, Excel has a lot to offer, but you can learn everything you need to know if you learn things one step at at time. What’s your favorite Excel tip or trick? Let me know in the comments.