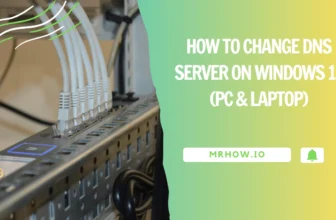Download the Windows 11 build 22000.168 ISO from Microsoft and install it on your PC, laptop, or virtual machine.
Windows 11 is the newest operating system from Microsoft. It has a lot of new features to make your computing experience easier and more productive. The first public Insider preview edition of Windows 11 was released by Microsoft. It has been installed on thousands of computers. In a number of studies, more than half of users agreed to have it installed on their primary computer. We feel that Windows 11 has already been a success.
Windows 11 is fantastic; it’s a whole new experience with a beautiful user interface, Windows arrangement alternatives, improved multi-monitor capabilities, and enhanced performance features, as well as the capacity to run Android apps. To download your Windows 11 ISO, follow these steps.
Important Points: Windows 11 will be offered as a free upgrade to users of Windows 10. The following are the minimal requirements for installing and upgrading Windows 11: a 64-bit CPU, 4GB of RAM, and 64GB of storage.
Download Windows 11 ISO From OMGHOWTO
Windows 11 insider preview build is now accessible, Download the program that will download UUP files from Microsoft’s server and create an ISO file.
Download Windows 11 Insider Preview 22000.168 ISO 64-bit
Download Windows 11 Insider Preview 22000.168 ISO ARM
IMPORTANT: See the guide below to build ISO and follow @omgh0wto on Instagram/Twitter for the updates
To get your Windows 11 ISO, do the following:
1. Download the appropriate tool above (developed by https://uupdump.net/)
2. Open the zip file with Winzip or another extracting utility. Select Extract All from the menu that appears when you right-click on the zip file.
3. For Windows, run the file run UUP_download_windows.cmd.
4. Allow the procedure to finish, and it’ll use 3-4GB of bandwidth. Please read the step-by-step instructions (ReadMe.html).
Download Windows 11 ISO From UUP Dump
Using UUP Dump, download the Windows 11 build 22000.168 ISO file
To get the Windows 11 ISO file for any Insider Preview build (such as 22000.168), follow these steps:
Visit the official UUP Dump website. Select the Downloads option including x64, x86 or arm64
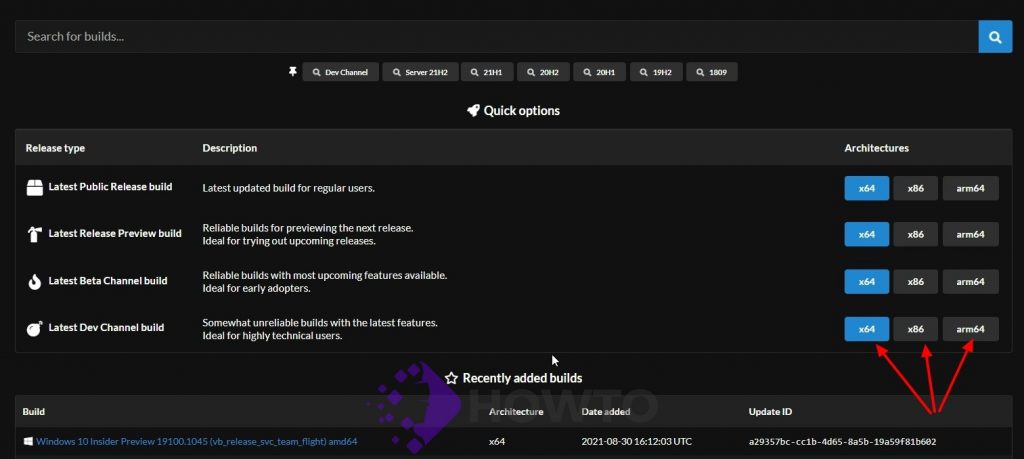
Download the Windows 11 Insider Preview build as an ISO, such as build 22000.168.
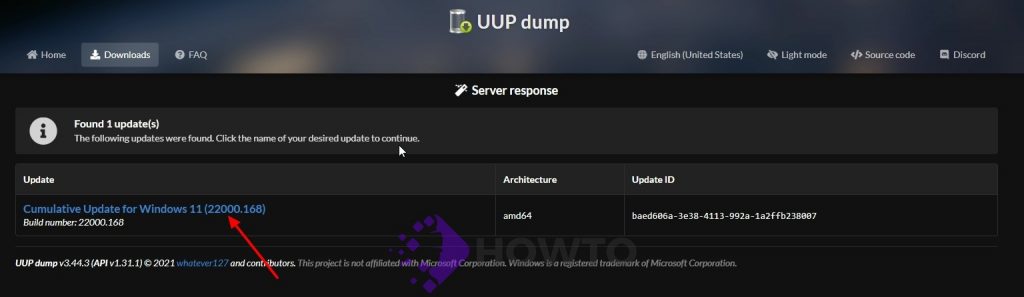
Select the installation language from the “Language” drop-down menu. Click the Next button to continue.
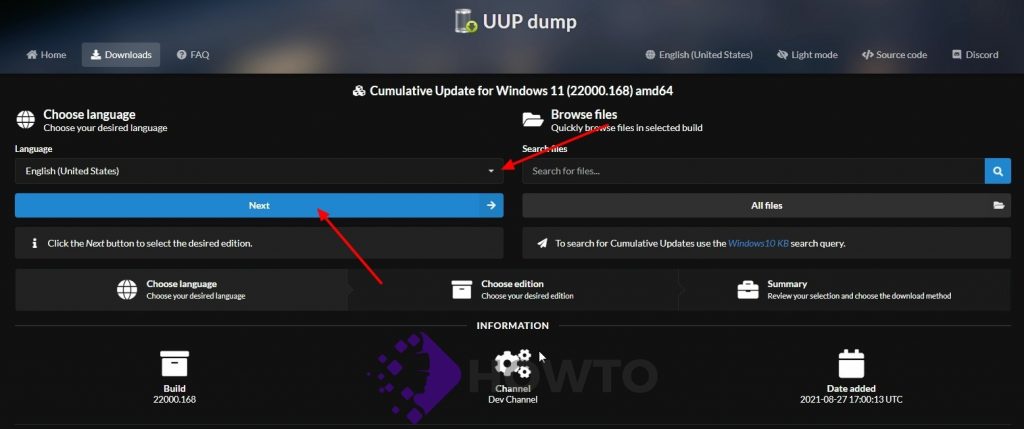
Check that the Windows 11 ISO file includes the appropriate editions. Click the Next button.
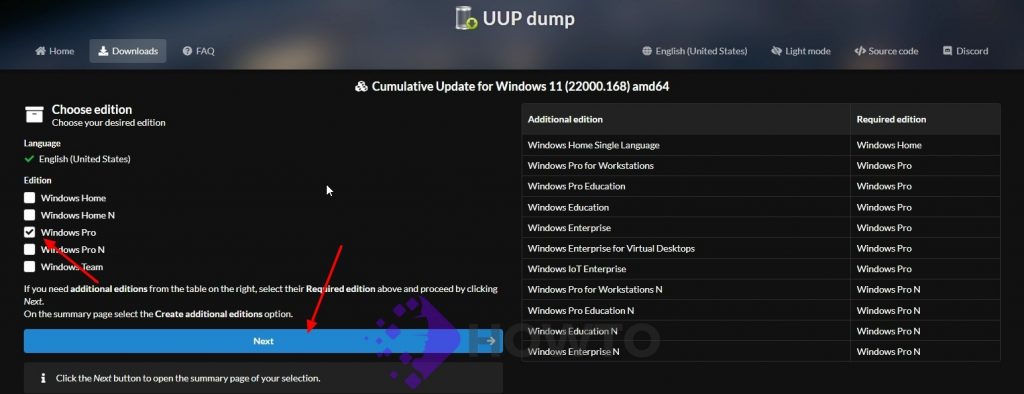
Select the option to Download and convert to ISO and unselect all options from Conversion options. To save the tool on your device, tap the Create download package button.
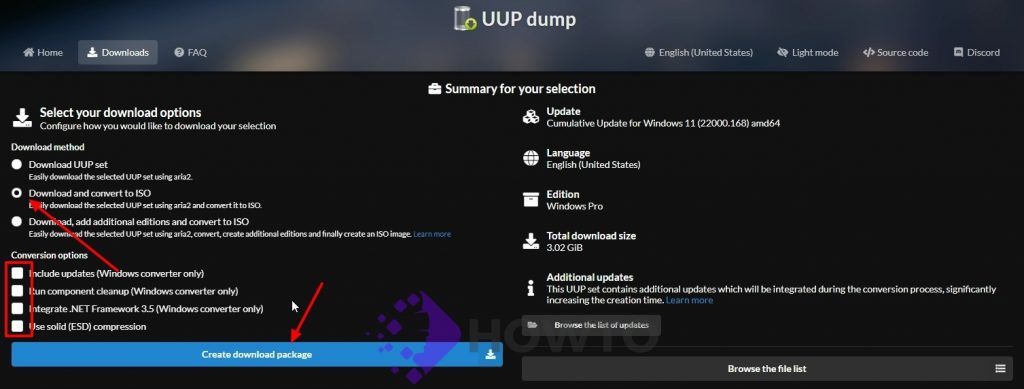
Create an ISO from the Windows 11 Source
Download the script from one of the links above, then use the 64-bit link to get 64-bit Windows 11 UUP files. Use the ARM link for the Windows Insider Preview ISO for ARM.
To extract the program, right-click on it and choose Extract All.
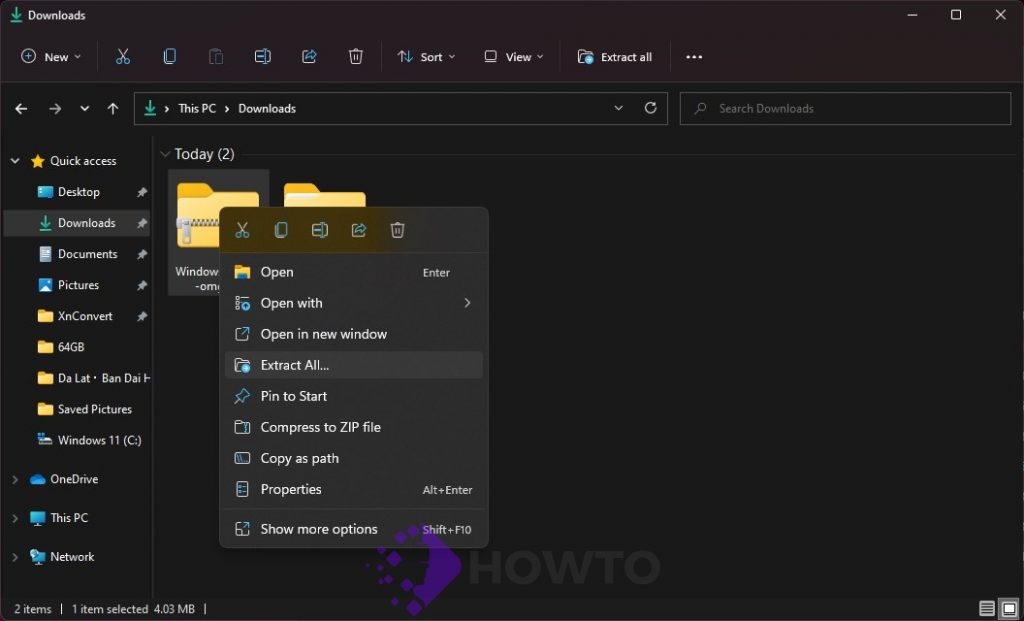
Open the folder with the extracted files, then righ-click on uup_download_windows.cmd and select Run as administrator.
This script is a program that will download all of the files using the Aria2 download tool. This is great to download a number of items at the same time.
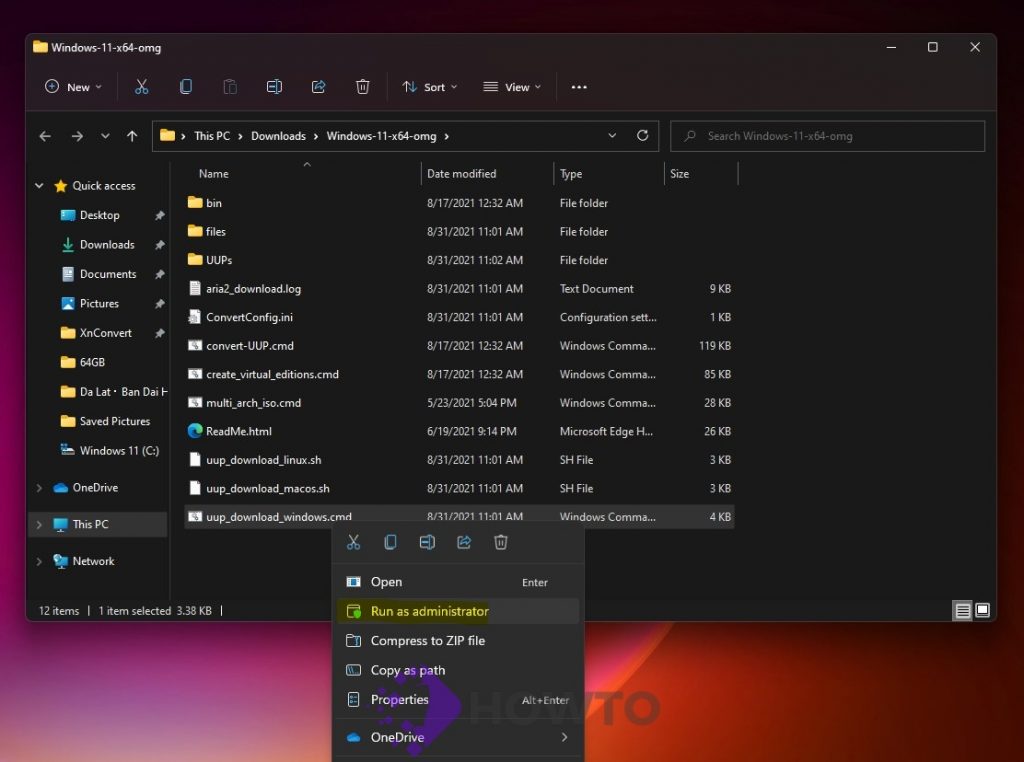
It will take some minutes, and you’ll need a fast internet connection, inside the command prompt window, you can observe the development and all of the files that this tool downloads from Microsoft’s server. Yes, there are no third-party files involved.
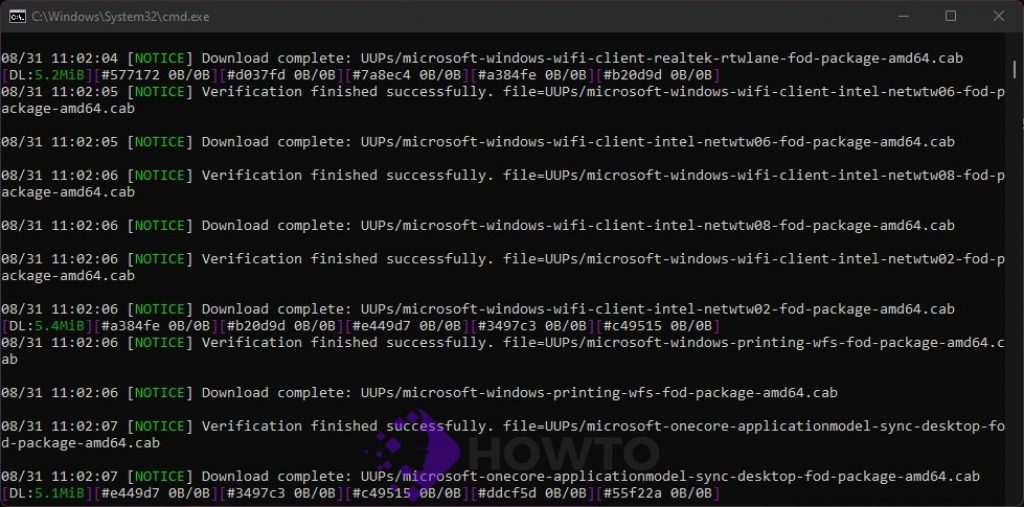
Downloads could add up to 3-4GB of data. You may view files in the /UUP folder.
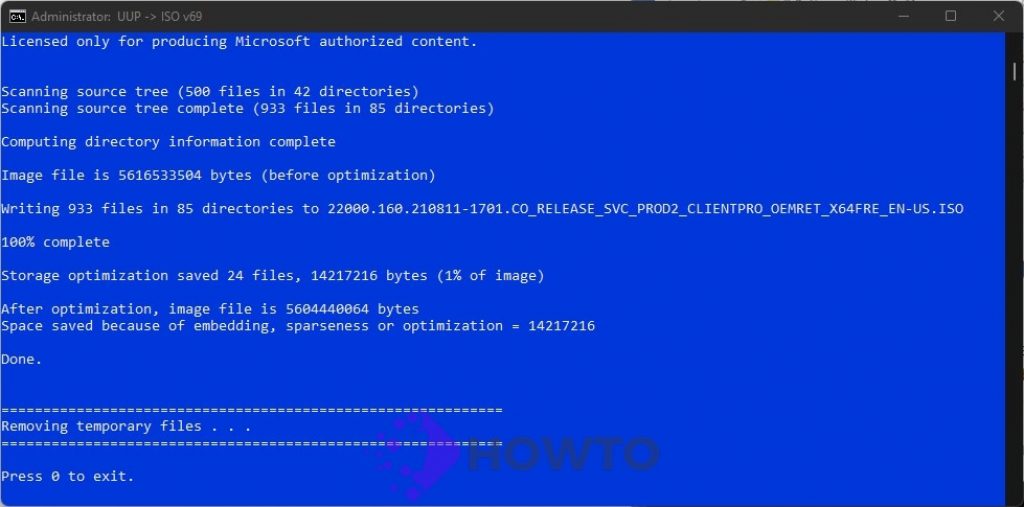
Press 0 to exit.
Note: For some reason, you see an error in downloading, just close and start the tool, it will skip downloaded files and confirm all files are downloaded.
Find the ISO file inside the Windows 11×64 folder. You may now install Windows 11 by using a tool like Rufus to create a bootable USB drive.
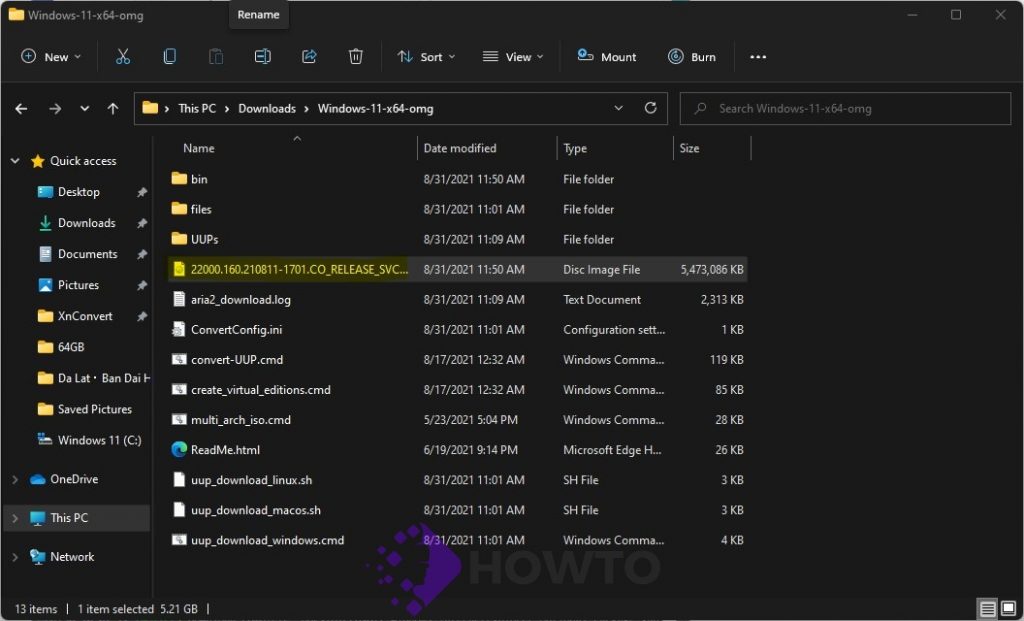
Check the video about how to download and install Windows 11 Pro
Frequently Asked Question Windows 11
If you’re still unsure about Windows 11, check out the following FAQ on the subject.
What is the Microsoft Windows 11 OS?
Microsoft is working on a Windows 11 release before the end of 2021, which will be the next major version of the Windows operating system (OS). Windows 10 was a continuously updated operating system, Microsoft has not released another version of Windows for more than six years.
This PC can’t run Windows 11?
The TPM 2.0 feature must be enabled on this build for it to work correctly.
How to enable the Trusted Platform Module
To set up the TPM on your Dell computer in BIOS, follow these procedures.
Restart your computer.
In the first step, press F2 once a second when the Dell logo appears.
After that, go to the BIOS and follow the instructions for your computer’s brand.
NOTES: You should have the option to view your computer’s BIOS using your mouse on most systems. If that doesn’t work, use the up or down and left or right arrow keys to move and to choose options, hit the Enter key.
Depending on the computer model, the menu choices may be different.
Latitude, OptiPlex, Precision, Vostro
- Select the Security tab, then click to expand it.
- Select TPM 2.0 Security.
- Choose TPM On.
- Choose Apply and Exit
For Asus, check this video:
What are the minimum requirements for Windows 11?
Minimum hardware requirements can be found here.