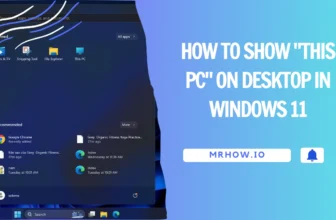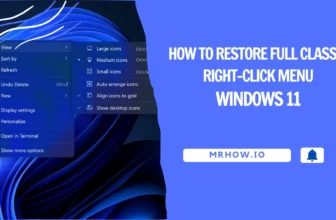If you are trying to copy files that are too large, you received this warning from Windows 11 while transferring big files to an external hard drive or a hard disk.
The file “File Name.rar” or “File Name.*” is too large for the destination file system.
So you questioned yourself, “What on earth could be causing this problem?” My external hard drive has a lot of free space, so why couldn’t I transfer the file?
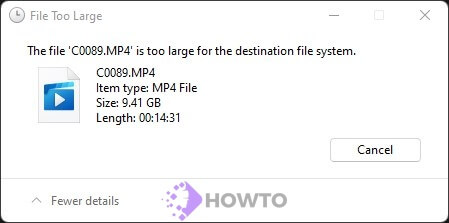
The most typical reason for this problem is that your file was 4.5 GB and was saved on an external hard drive/a hard disk with a FAT32 file system. The maximum file size for FAT32 is 4GB. The maximum file size for FAT16 is only 2GB!
There are three solutions: Move some other data to another drive or partition, divide the big file into smaller pieces, and then transfer them, or convert a FAT file system to NTFS.
Split huge files into smaller ones using the FFSJ
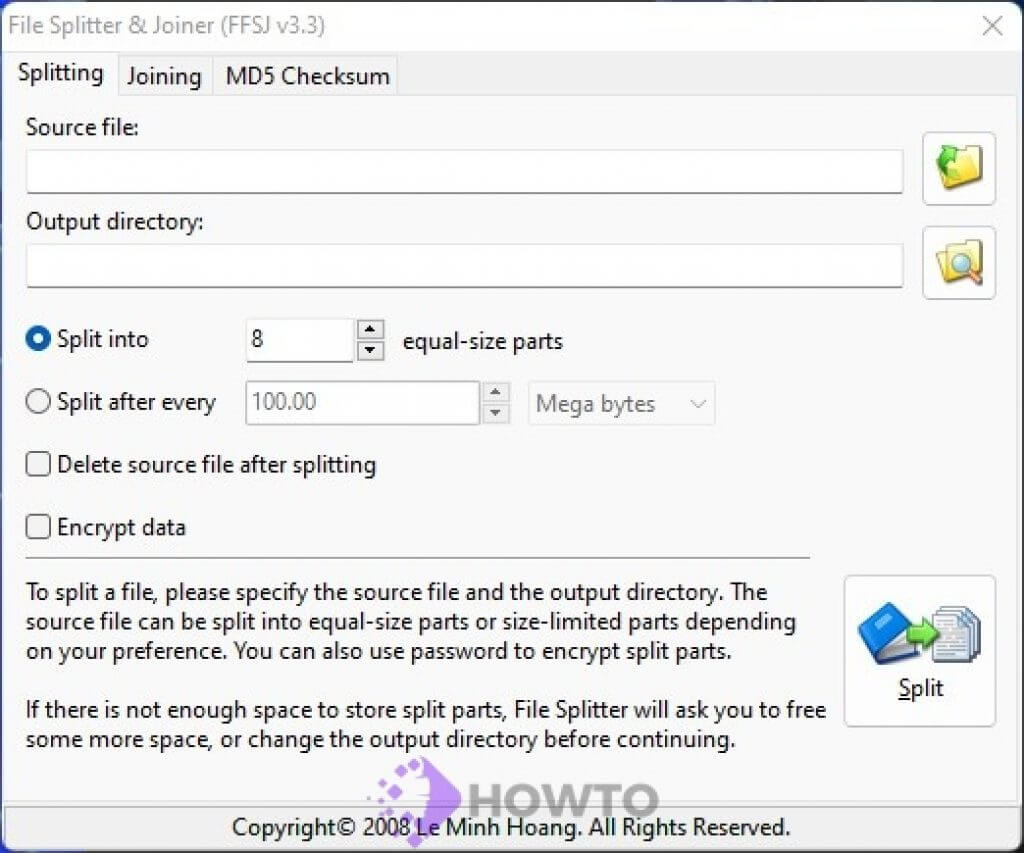
This software is for you if you want an easy way to split and join files. FFSJ is a free file splitter and joiner utility that will help you quickly create smaller files from larger ones or combine multiple small files into one big file. It can handle splitting extensive audio/video/image/data archives over 4GB on any volume without any data loss!
The features include:
- Split your file into smaller pieces with the click of a button
- Join all your smaller files back together
- Works with extensive archives greater than 4GB in size
- For added protection, encrypt the output files.
How to use FFSJ to Split Your File
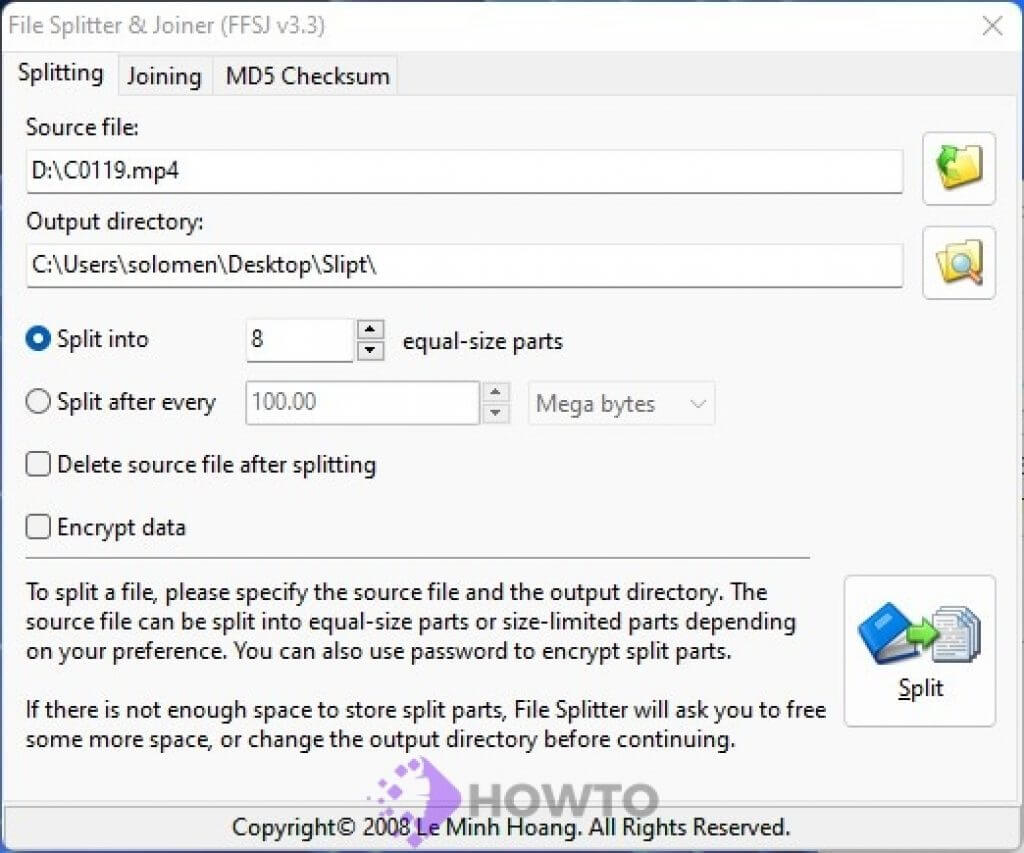
Choose your Source file and Output file location before splitting a big file with FFSJ. Click the Split button, then.
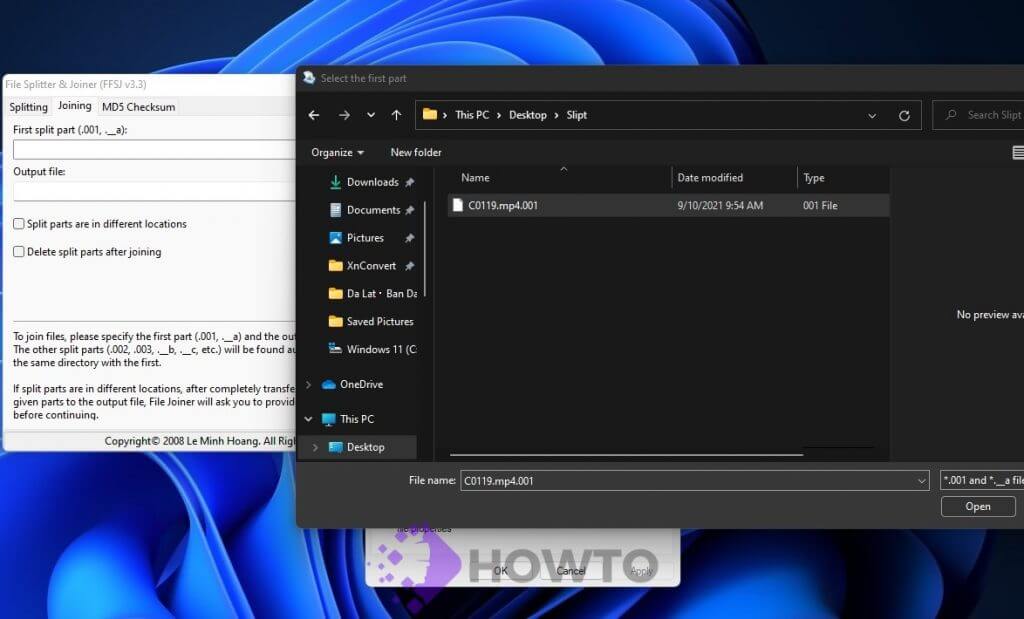
When combining the files, open FFSJ and go to the Joining tab.
Select the folder containing the first split file part and add an output folder for your restored files.
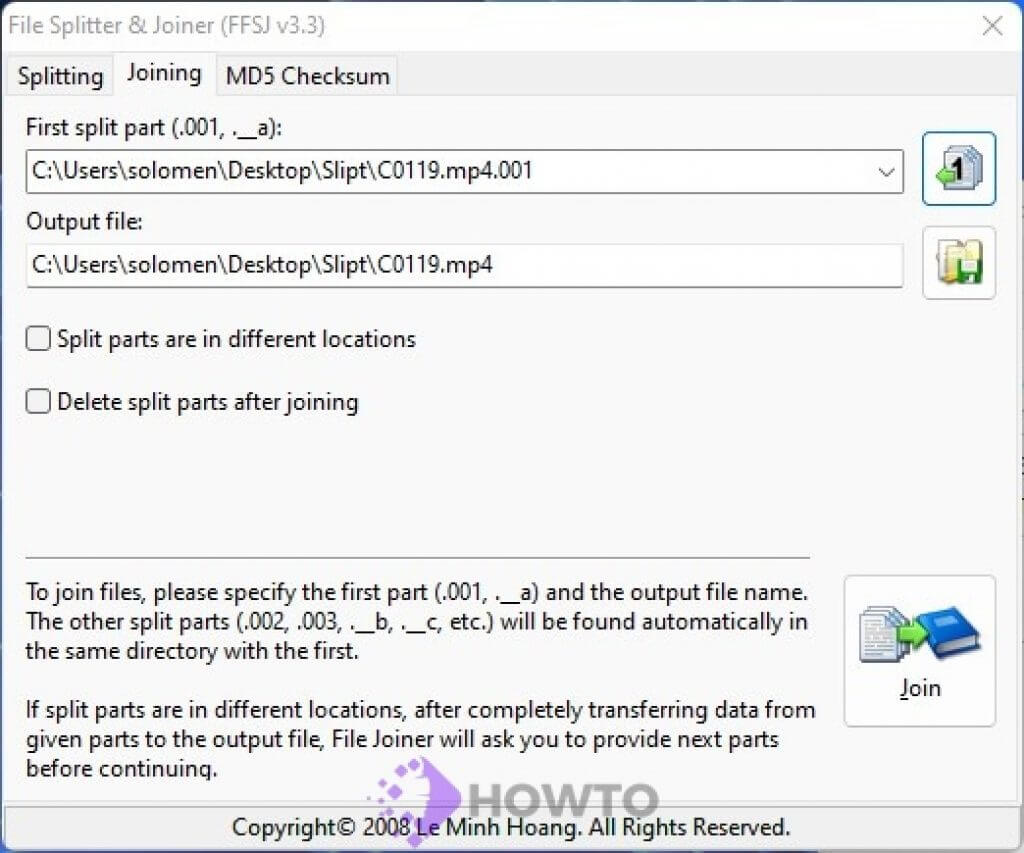
Click Join, and that’s all.
How to Convert FAT32 to NTFS with Windows Terminal (Admin)
Making a backup is the best way to prevent data loss while moving FAT32 to NTFS. With the built-in Windows tool, you can convert a Windows drive from FAT32 to NTFS, but something other than this will work for the drive containing your Windows installation.
To launch a Windows PowerShell/Windows Terminal (Admin) window, right-click the Start menu button and choose it from the menu.
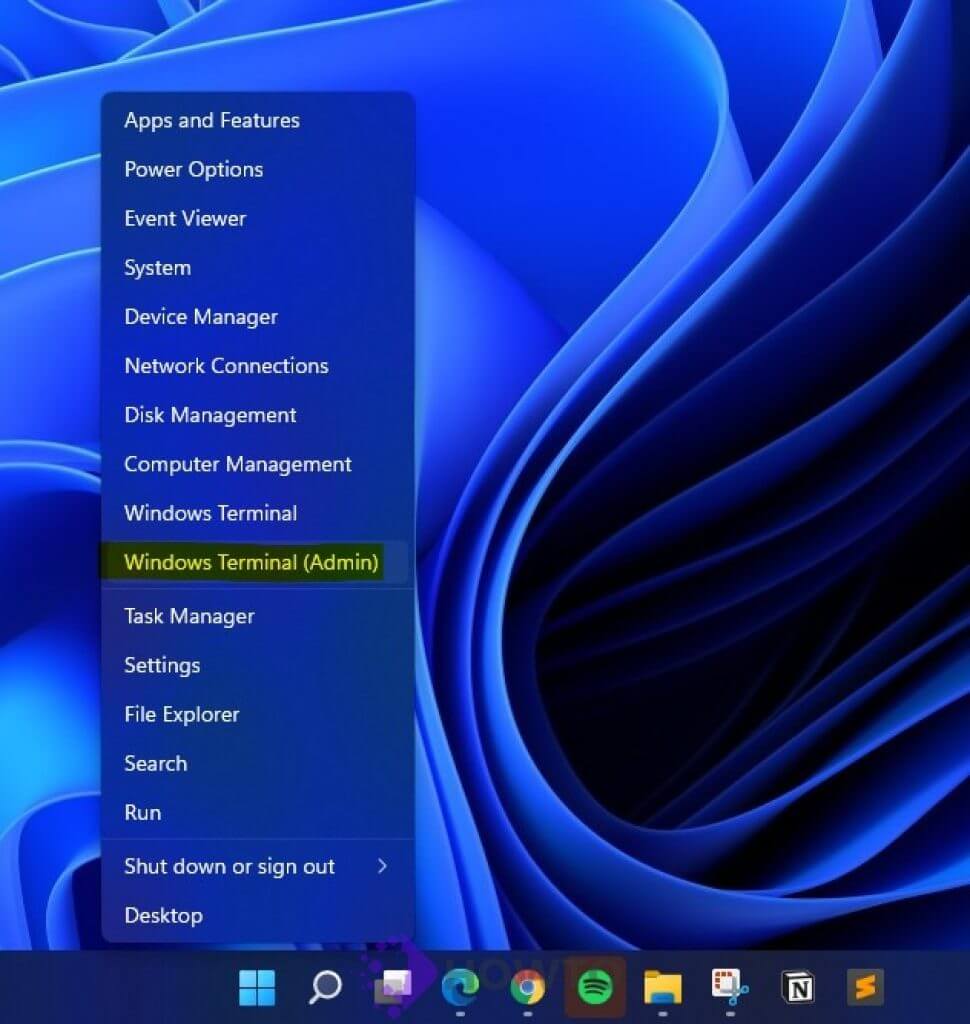
In a new open window, type the following command: convert G: /fs:ntfs, with G: is a correct drive letter you want to convert.
convert G: /fs:NTFS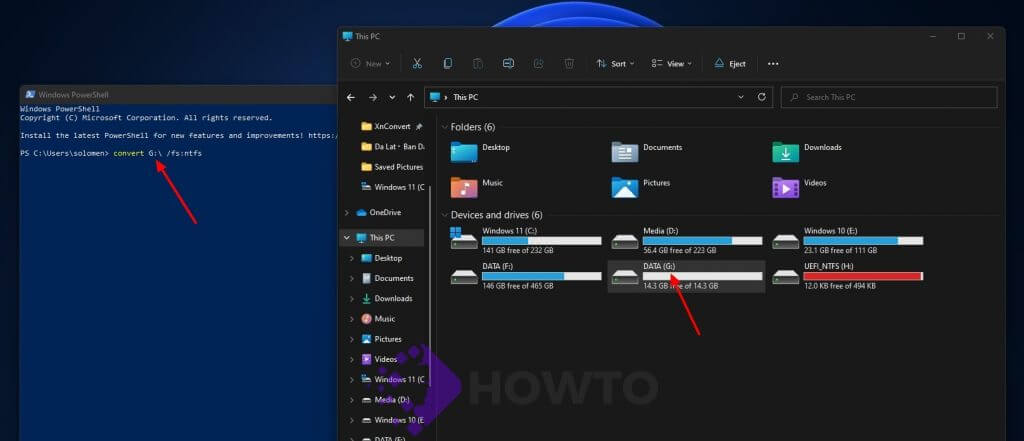
It will take some time to complete the process. After the conversion, your hard drive’s file system should have changed to NTFS, requiring no further action.
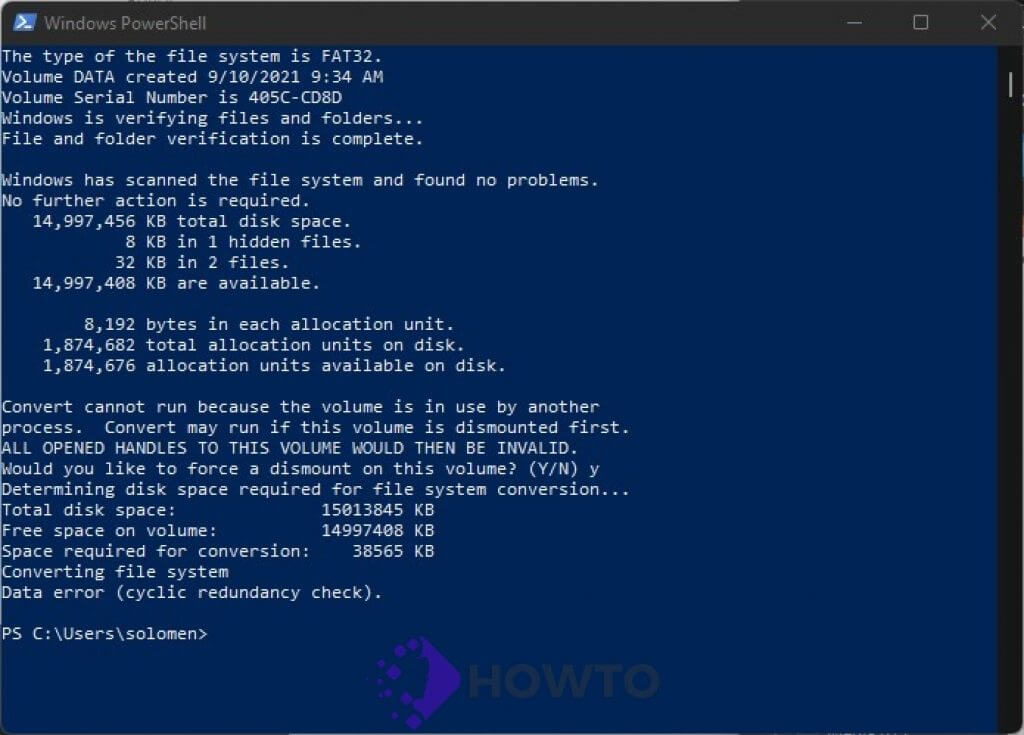
If you can’t split the file for whatever reason and don’t want to convert the drive’s file system to NTFS, the only way to improve the situation is to try to compress the file or convert it.
Windows 7, Windows 10, and Windows 11 include built-in compression tools, but you may also use third-party applications like 7-Zip, Winrar, Winzip, etc.
Conclusion
A file that exceeds 4GB in size cannot be saved on a FAT32 File System, so you’ll need to convert the File system from FAT32 to NTFS if your external hard drive/hard disk has more than 4 GB of free space available for data storage.
We hope these solutions will be helpful as you prepare to transfer large files from your hard drive onto other devices.