Using an external monitor can improve your productivity by allowing you to keep multiple applications open simultaneously. One of the most common problems is that the external monitor may need to be fixed with your Mac.
In this article, we will discuss some common issues that can cause your Mac not to recognize an external monitor and also provide some tips on how to fix it.
Why Your External Monitor Isn’t Working On Mac
Damaged Cable

If you still have problems with your external monitor not working, the cable may be damaged. If the cable is damaged, your Mac will likely be unable to detect the external monitor. To fix this problem, you will need to replace the damaged cable.
Upgrade to new macOS
Many Mac users have reported that their external monitors stopped working after upgrading from Big Sur to macOS Monterey or newer. A Mac running macOS Monterey suddenly does not recognize one or more external monitors.
The problem is caused by an incompatibility between macOS and the external monitors or the outdated dock driver that your Mac is connected to.
Your Mac supports one external monitor only
Some Macs do not support more than one external monitor. If you are trying to connect two or more external monitors to your Mac, your Mac may only detect one of the monitors. In this case, you must purchase a dock supporting multiple monitors or a new Mac supporting various monitors.

Now we know the reasons that can cause external monitors not to work on Mac; it’s time to fix them. Of course, no single solution can repair all the problems. It would help to try different solutions to see which works for you.
How To Fix External Monitors Not Working On Mac
Restart Your Mac and External Monitor
If your external monitor is not working, restart your Mac and the external monitor. This may seem simple, but it can often fix many problems.
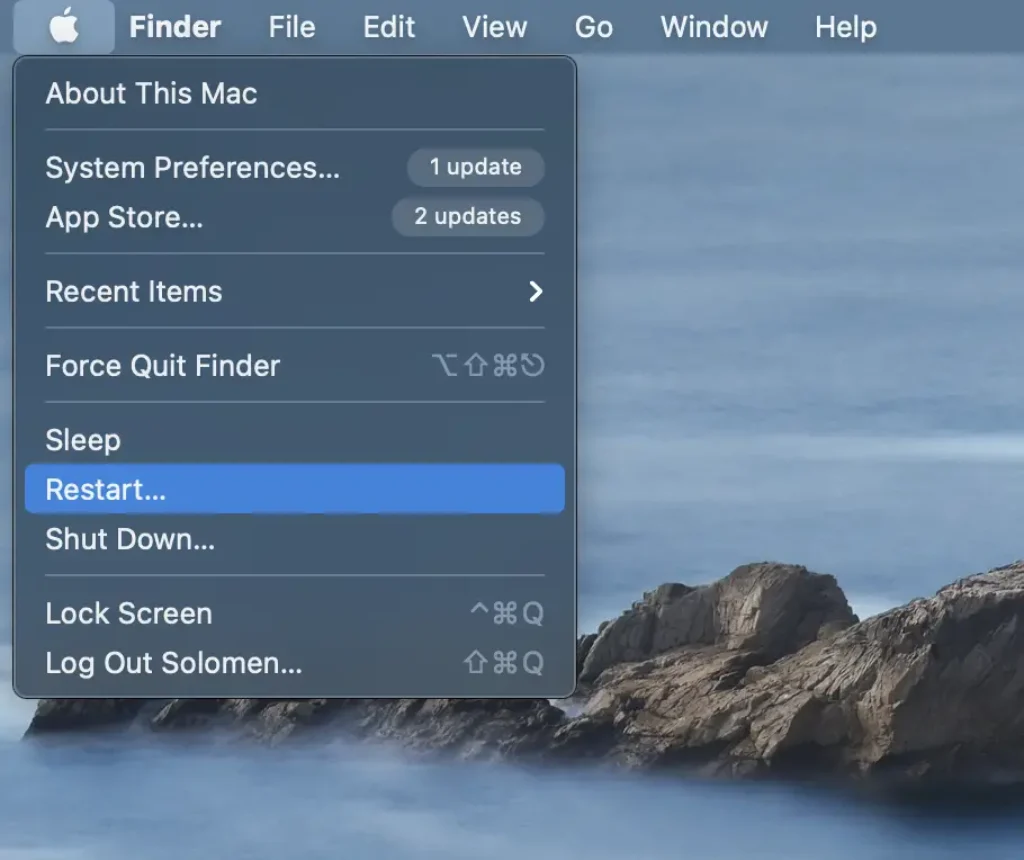
To restart your Mac, click on the Apple icon in the upper left corner of your screen and select “Restart.”
Once your Mac has restarted, turn on your external monitor to see if it works correctly.
Check the Connection Between Mac and External Monitor
If your Mac does not recognize your external monitor, the cable connection between your Mac and the external monitor may be loose or damaged.
To fix this problem, unplug the cable from your Mac and then plug it back in. Ensure the connection is tight and there are no loose wires.
You can use a new cable to test if the old one is damaged. If the new cable works, you know the old one was the problem.
If the cable is not the problem, there may be an issue with the port on your Mac. To fix this problem, you will need to try another port.
For example:
- Buy a new DisplayPort/HDMI to USB-C cable to connect your Mac to an external monitor. (Recommend)
- Connect the HDMI end of the adapter to the HDMI port on your monitor.
- If you are using a VGA/DVI monitor, connect the VGA/DVI end of the adapter to the VGA/DVI port on your monitor.
Update the Software on Your Mac
If you are using a USB-C or Thunderbolt hub/dock to connect multiple monitors to your Mac, an outdated driver may cause the problem. To fix this problem, you must update the driver for your dock.
Some docks/hubs support DisplayLink, and you can check your device online or in the box to see if it is compatible with DisplayLink.
Some famous docks that use DisplayLink technology include the Plugable 4K USB C Docking Station and the Sonnet DisplayLink USB.
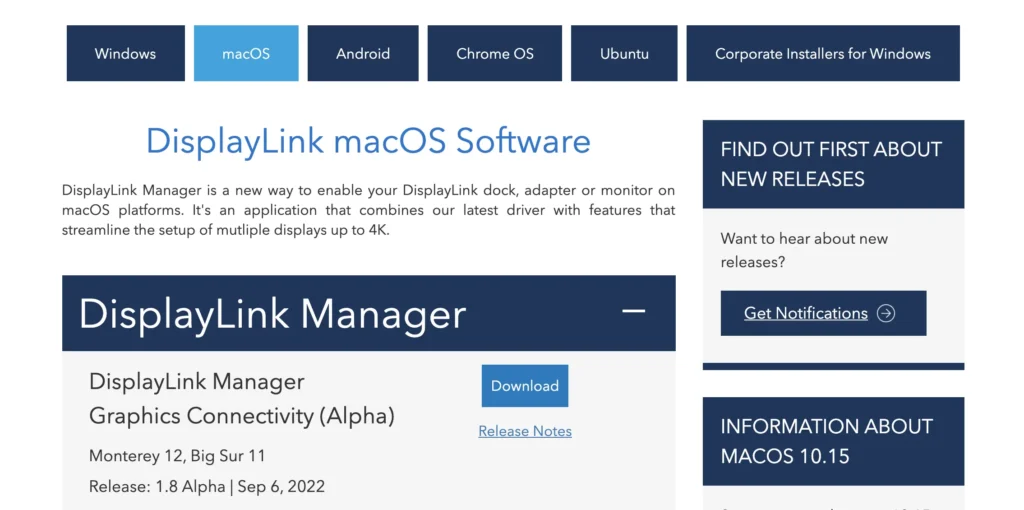
To update the driver for your dock, you must visit the DisplayLink Manager website and download the latest driver. Once you have downloaded the new driver, install it on your Mac and restart your computer.
Although DisplayLink Manager can be found on many devices, some docks have driver-based firmware that is not DisplayLink Manager. In this case, you should check for firmware updates on the manufacturer’s website or contact customer support.
For example, the TOBENONE Driver-based USB C Docking Station requires an InstantView driver to extend a dual or triple display.
Reset NVRAM/PRAM or SMC on Your Mac
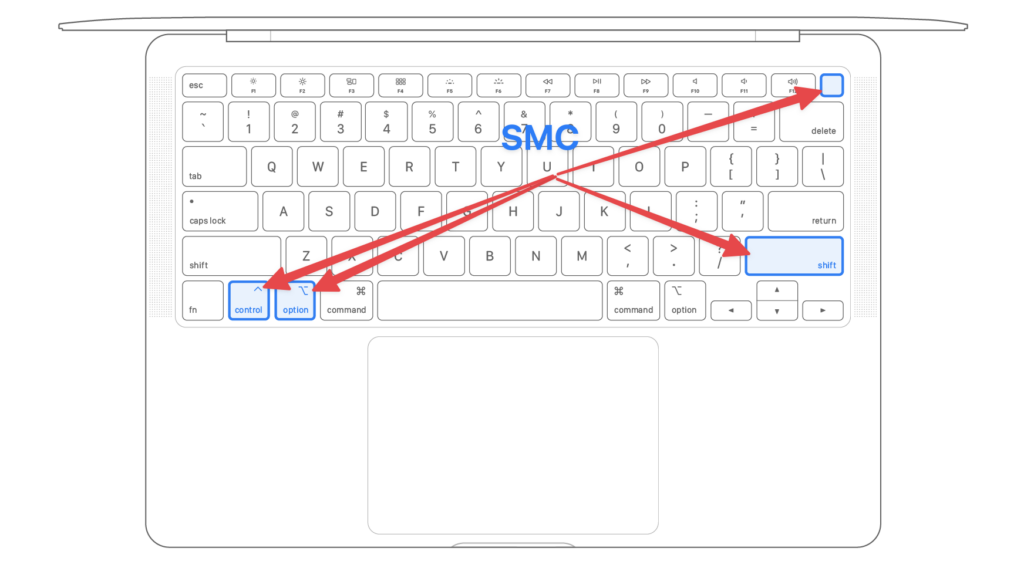
Resetting NVRAM/PRAM or SMC can often fix many problems, including external monitors not working on a Mac. To reset NVRAM/PRAM or SMC, follow the steps in this post, which covers how to reset NVRAM on a Mac.
- NVRAM (non-volatile random-access memory) is a small amount of your Mac’s memory to store specific settings and access them quickly.
- PRAM (Parameter RAM) is similar to NVRAM but stores more settings.
- SMC (System Management Controller) manages many low-level functions on your Mac.
Change the Refresh Rate on Your Mac
The best external monitor for Mac can have a refresh rate of 60Hz, 75Hz, 100Hz, or even 144Hz. If the refresh rate on your Mac is not set to match the refresh rate of your external monitor, this may likely cause the problem.
You can try different refresh rates to see which works best for you. If you are still deciding what refresh rate to choose, start with a lower refresh rate at 60Hz and then work your way up.
To change the refresh rate on your Mac, follow these steps:
- Click on the Apple icon in the upper left corner of your screen and select “System Preferences.”
- Click on “Displays.”
- Click on the “Display” tab.
- Click on the “Refresh Rate” drop-down menu and select the refresh rate that matches your external
Deactivate TrueTone and Night Shift
Many Mac users have found that deactivating TrueTone or Night Shift can fix external monitors that are not working on Mac.
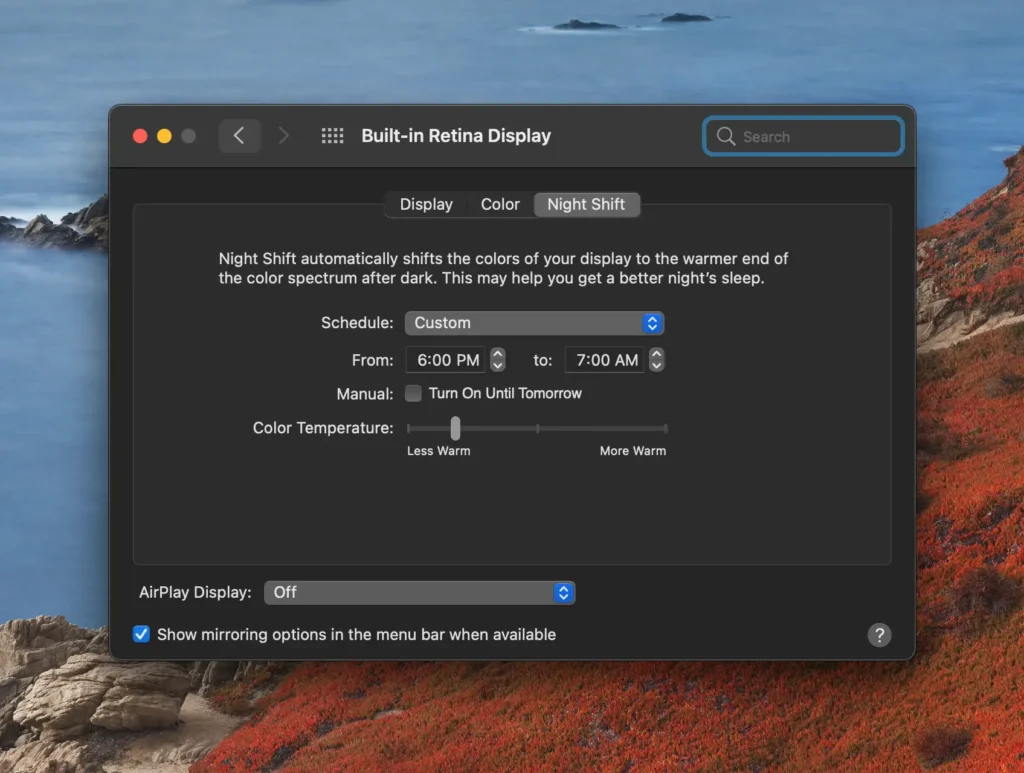
To deactivate TrueTone, follow these steps:
- Click on the Apple icon in the upper left corner of your screen and select “System Preferences.”
- Click on “Displays.”
- Click on the “Display” tab.
- Uncheck the box next to “True Tone.”
To deactivate the Night Shift, follow these steps:
- Click on the Apple icon and select “System Preferences.”
- Click on “Displays.”
- Click on the “Night Shift” tab.
- Uncheck the box next to “Turn On Until Tomorrow.”
Adjusting Your Monitor Resolution
If you are still having problems with your external monitor not working on Mac, you may need to adjust the resolution of your monitor. The best way to do this is to use the “Scaled” option in the “Displays” preferences.
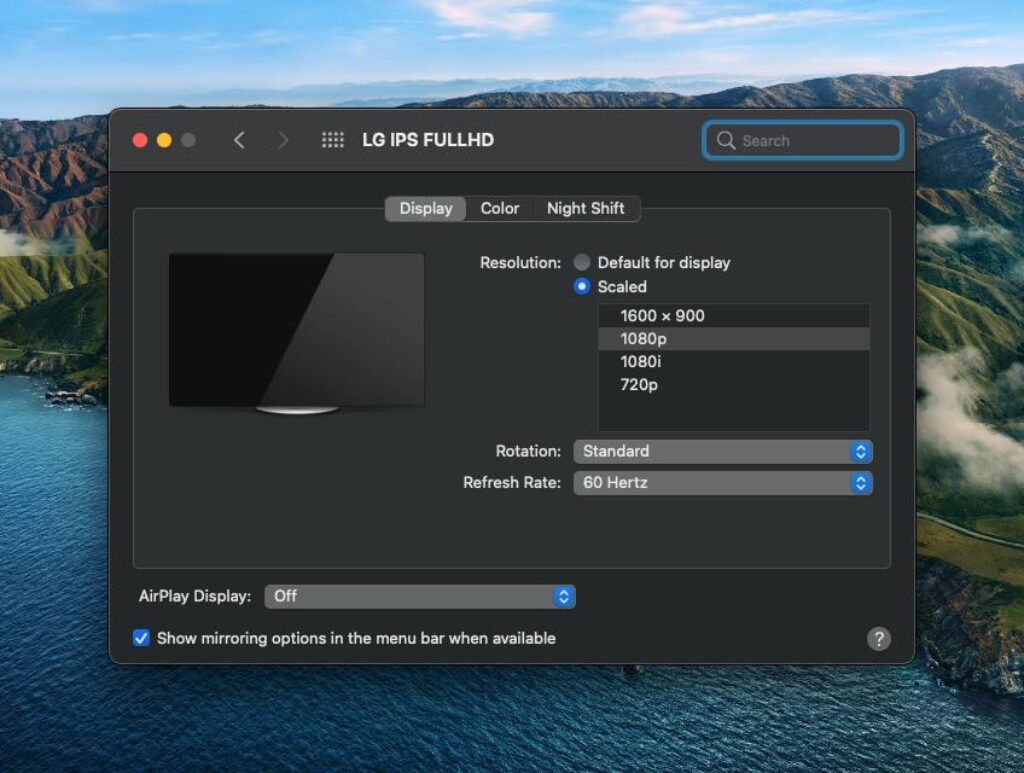
To adjust the resolution of your monitor, follow these steps:
- Click on the Apple icon, and click on “System Preferences.”
- Click on “Displays.”
- Click on the “Display” tab.
- Click on the “Scaled” radio button.
- Select the resolution that you want to use from the list of options.
Use Monitor With Another Mac/Laptop/PC

If you have another laptop or PC to which you can connect your external monitor, it is a good idea. This will help you determine whether the problem is with your Mac or the external monitor.
- If the external monitor works fine with another PC, the problem is likely with your Mac. You should try one of the other solutions in this post.
- If the external monitor does not work with another laptop or PC, the problem is likely with the external monitor. You should contact the manufacturer for assistance. Or buy a new one.
Update macOS/Go back to an Older macOS Version
As we mentioned, many people have been having this problem after updating their macOS to Monterey. If you have this problem, you can update your macOS to the latest version or downgrade to an older one.
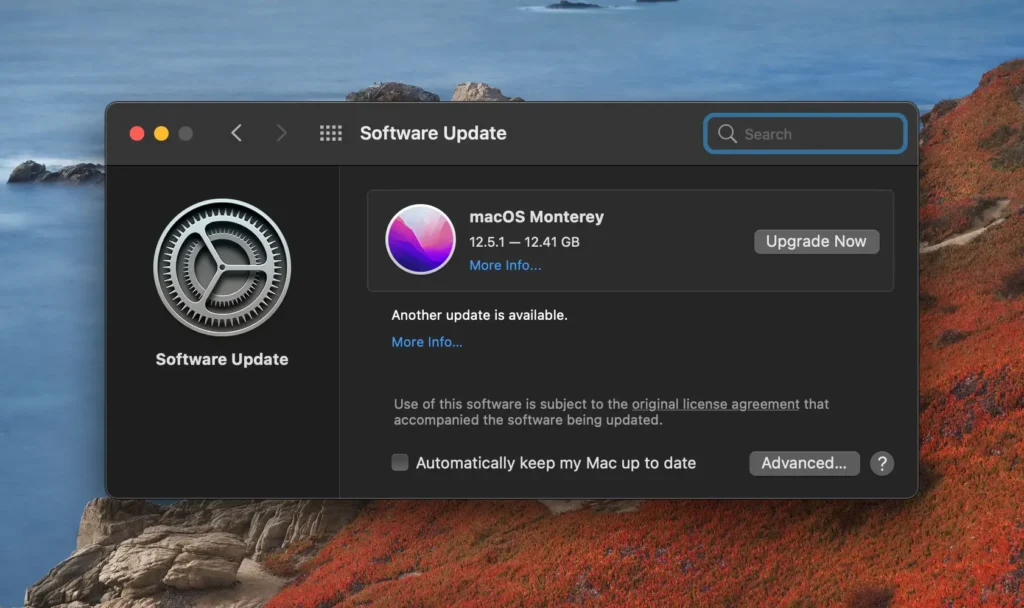
To update your macOS, follow these steps:
- Click on the Apple icon in the upper left corner of your Mac and click “System Preferences.”
- Click on “Software Update.”
- Click Upgrade now and wait for the updates to install.
To downgrade to an older macOS version, follow these steps:
It’s more complicated to downgrade your macOS version. We suggest you create a USB installer for the older macOS version you want.
- Download the older macOS version that you want to use from the App Store.
- Follow this post to create a bootable USB installer for the older macOS version.
- Boot your Mac from the bootable USB installer.
- Follow the prompts to install the older macOS version.
- Once the older macOS version is installed, you can try connecting your external monitor and see if it works.
Conclusion
There you have it. This is how to fix external monitors that are not working on Mac. We hope one of the solutions in this post can fix your problem. If you have any questions or suggestions, feel free to comment below. Don’t forget to share a new solution that you found if it is not listed in this post. Thanks for reading!






