macOS is a widely used platform, boasting millions of users globally. On occasion, you may experience issues with apps freezing but still running on your Mac. To resolve this, you need to force quit the problematic app. Below are six methods to compel closure of a non-responsive application on macOS.
It works for macOS Sierra, macOS Mojave, macOS Catalina, macOS Big Sur, macOS Monterey, macOS Ventura and macOS Sonoma.
How to Force Quit a Frozen App on Mac
Using Keyboard Shortcuts To Force Quit an App
Command (⌘)+ Option (⌥)+ Escape
The best way to force quit the apps on Mac is to use the keyboard shortcuts. Apple has offered keyboard shortcuts for almost all the functions.
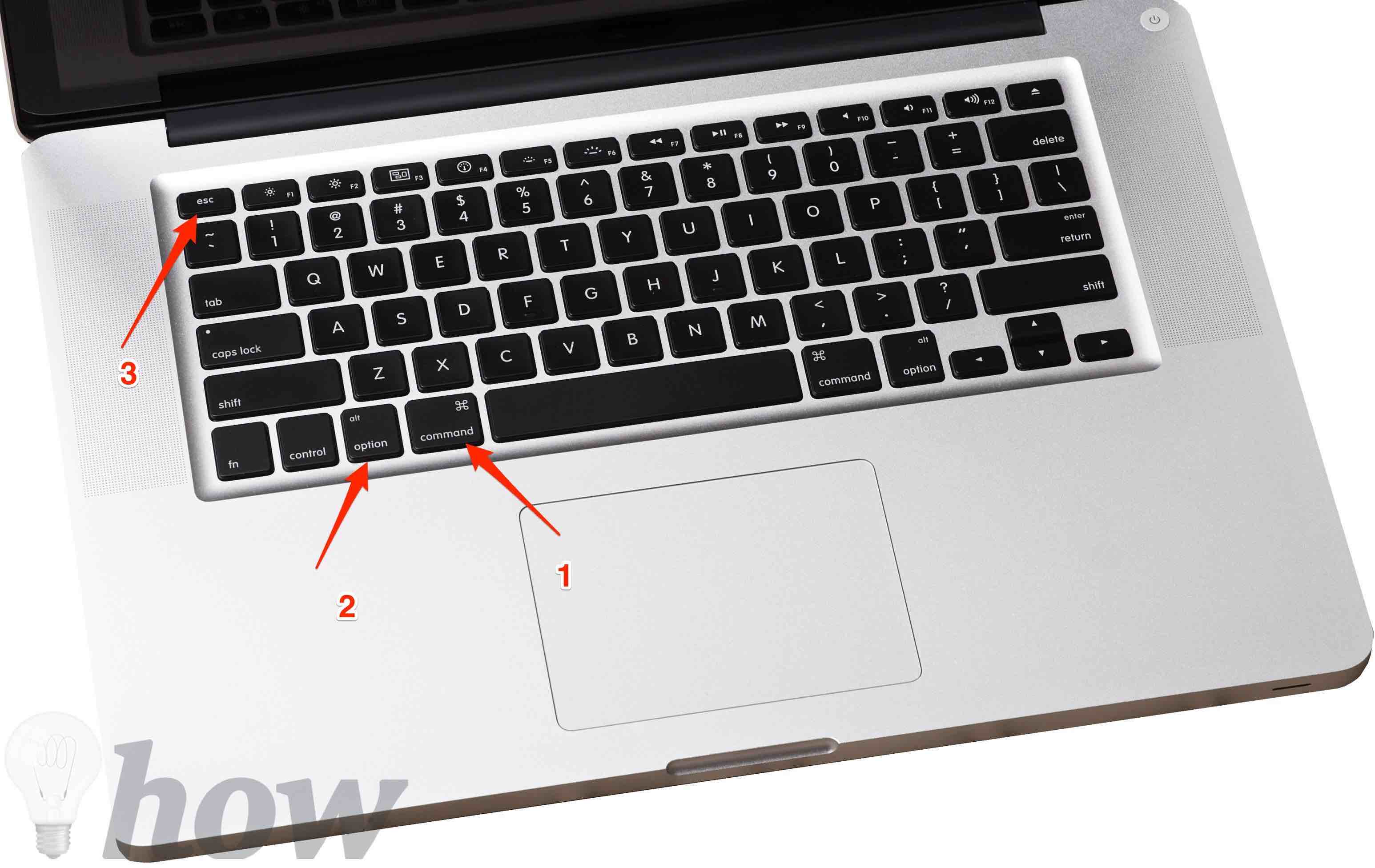
To force quit the apps, press Command (⌘)+ Option (⌥)+ Escape button on your Keyboard. You must press these three buttons at the same time to complete the combination.
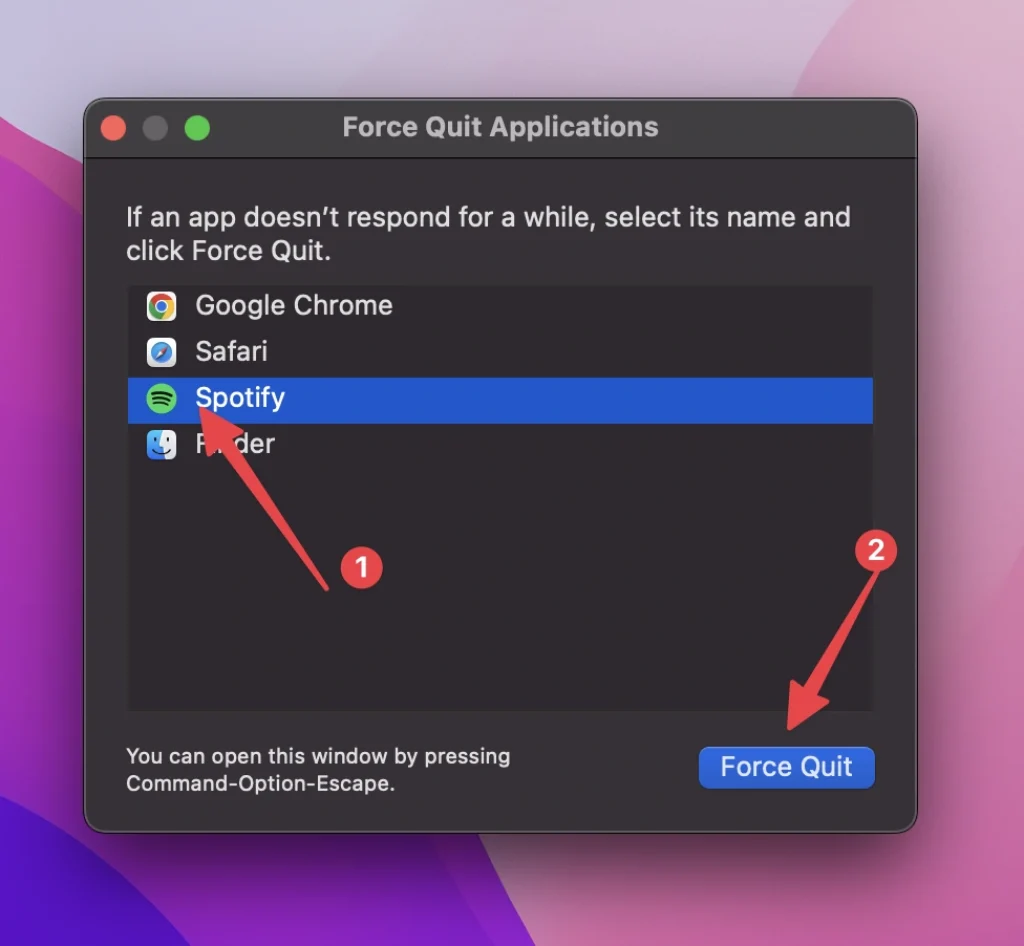
Once you’ve pressed it, you will see a force quit window that displays all running applications.
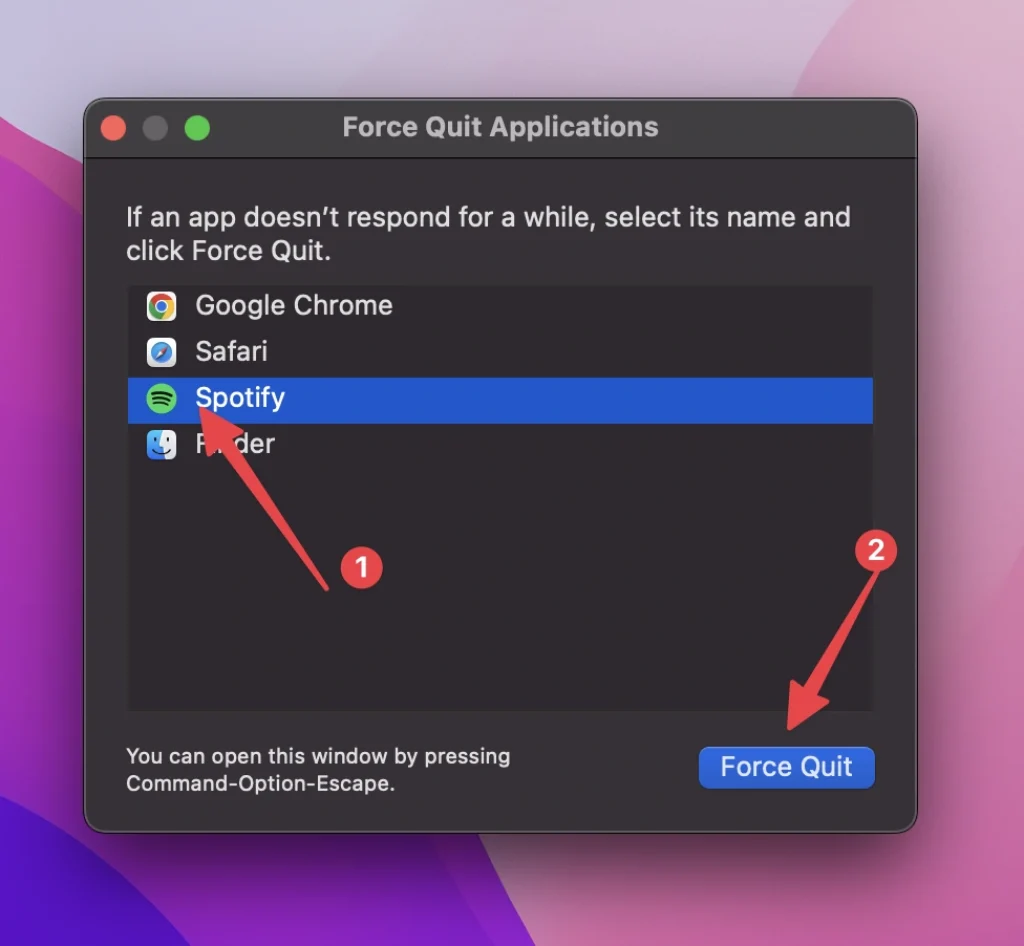
Select the frozen app you want and click the “Force Quit” button to turn that app off.
Quitting an Active App
If you want to quit an app directly without choosing from the menus and clicking the buttons, there is a way, too. You can use a keyboard shortcut to stop the active app on Mac.
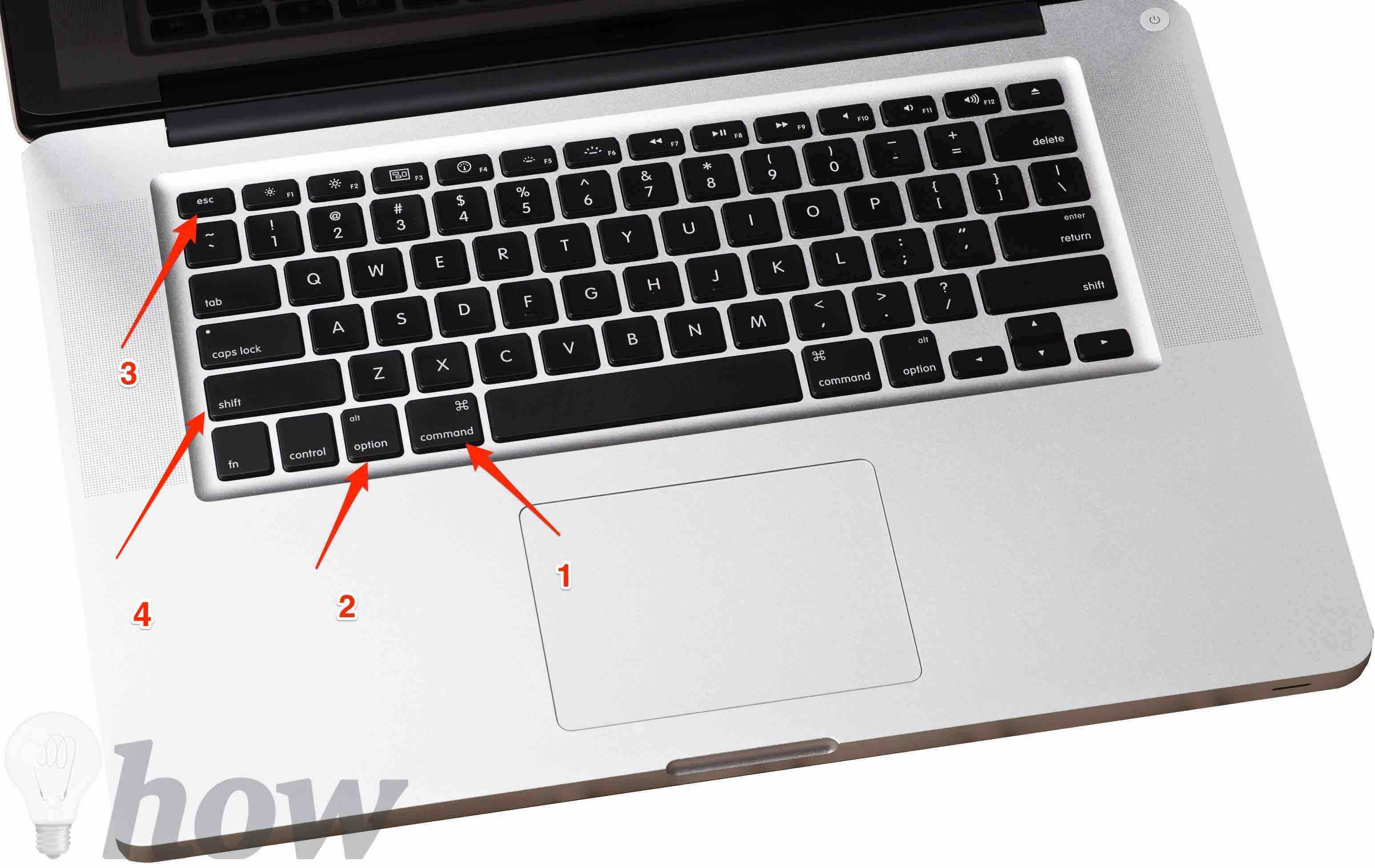
To do that, press these four buttons: Command+ Option+ Shift+ Escape. The app, which is currently freezing, will be closed immediately.
Using The Dock To Force Quit An App
The third method is to force quit the app on a Mac, which will need your mouse and Keyboard. To do that, press and hold the Option button + Right-click on the app’s icon on Dock that you need.
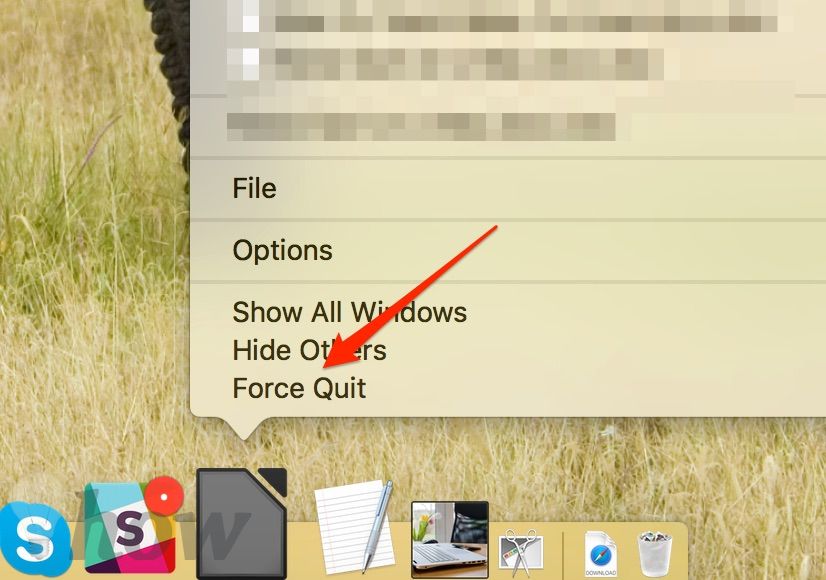
The menu will appear, then select the Force Quit option to force quit that app.
Note:
You also use the TrackPad + Keyboard, which means Press and Hold the Option key + Tap the Trackpad with two fingers.
Using Apple Menu To Force Quit An App
There is yet another way to force quit on Mac. You can use this method to force quit any app.
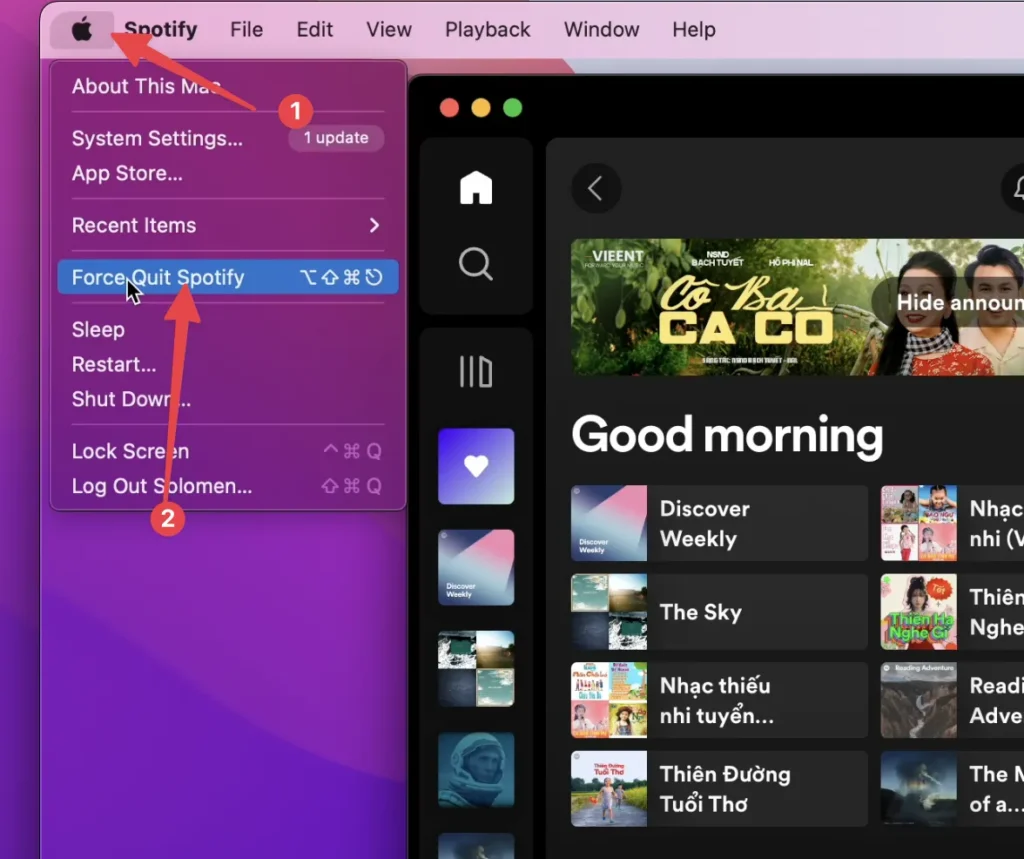
Hold the Shift button on your Keyboard and then press the Apple menu. You will see the “Force Quit” option and the application’s name. Click that option, and the app will be killed.
This was the easiest yet powerful method to close the inaccessible apps on Mac.
Using the Built-in App To Force Quit An App
Activity Monitor is a habit of many users. Doing tasks using the activity monitor is necessary to achieve the target cleanly and helpfully. Here is how to force quit the apps on Mac using Activity Monitor.
Open the Finder >> Applications >> Utilities and open the Activity Monitor app, or you can quickly use Spotlight to find it.
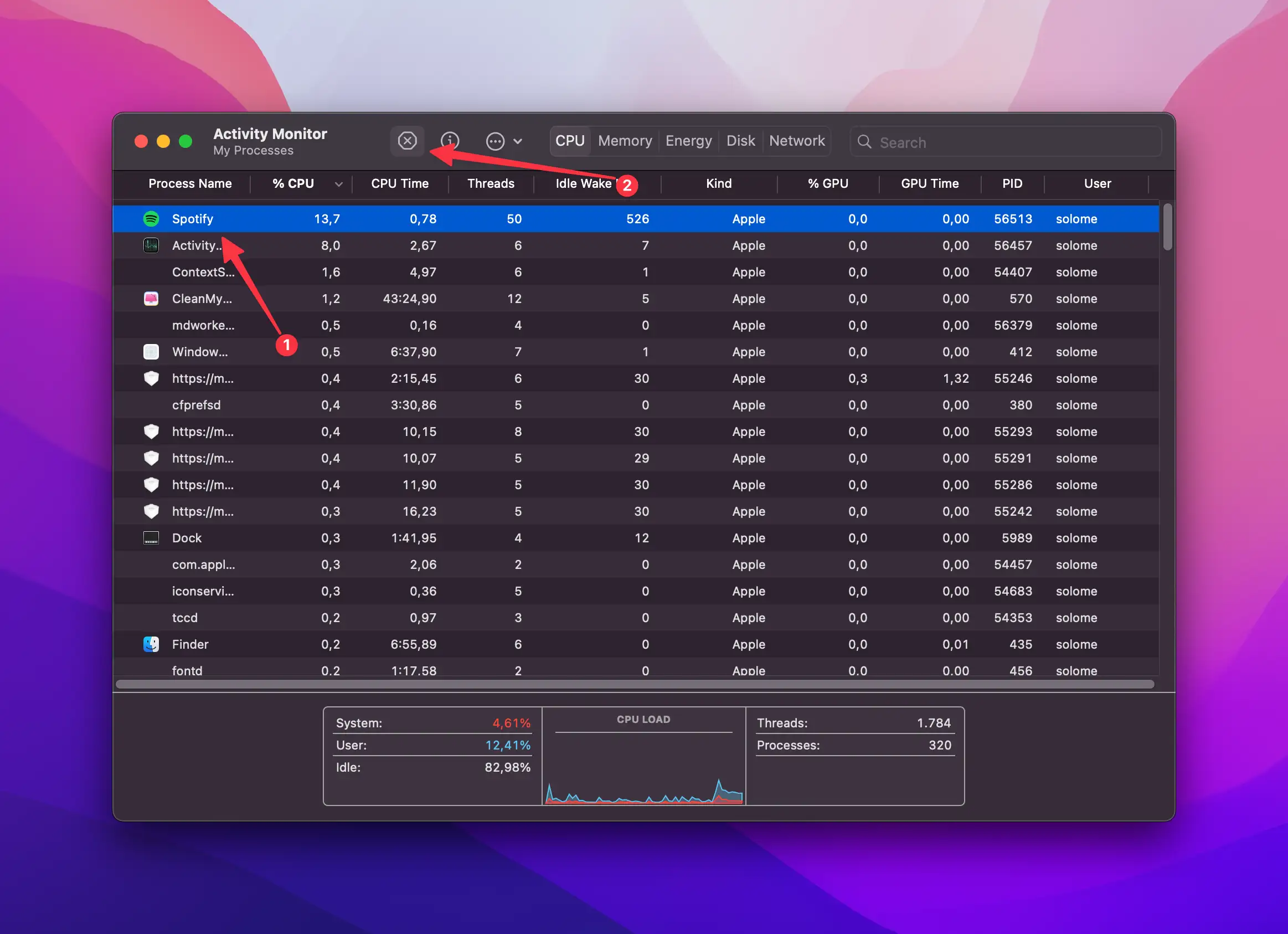
At the Activity Monitor interface, select the frozen app and then press the X button in the upper-left corner of the screen. You’ll be offered two options: Quit and Force Quit.
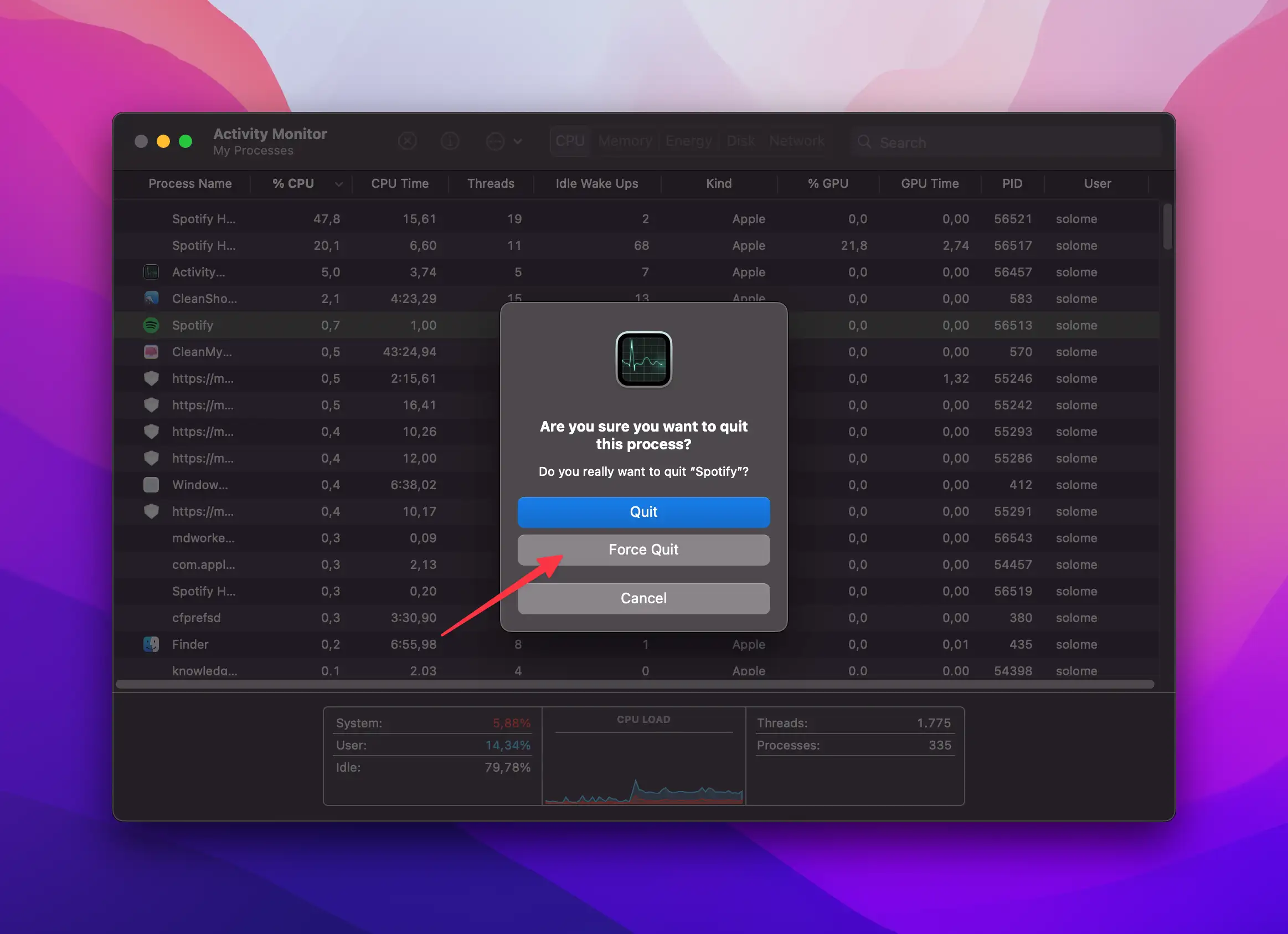
Just click the Force Quit button to quit that app.
Using The Terminal to Kill The App
You can also use the Terminal to force quit a frozen app by using the “kill – 9” command.
Step 1: Open the Terminal in macOS.
Step 2: Find the PIU of the app by typing the following command below:
top - u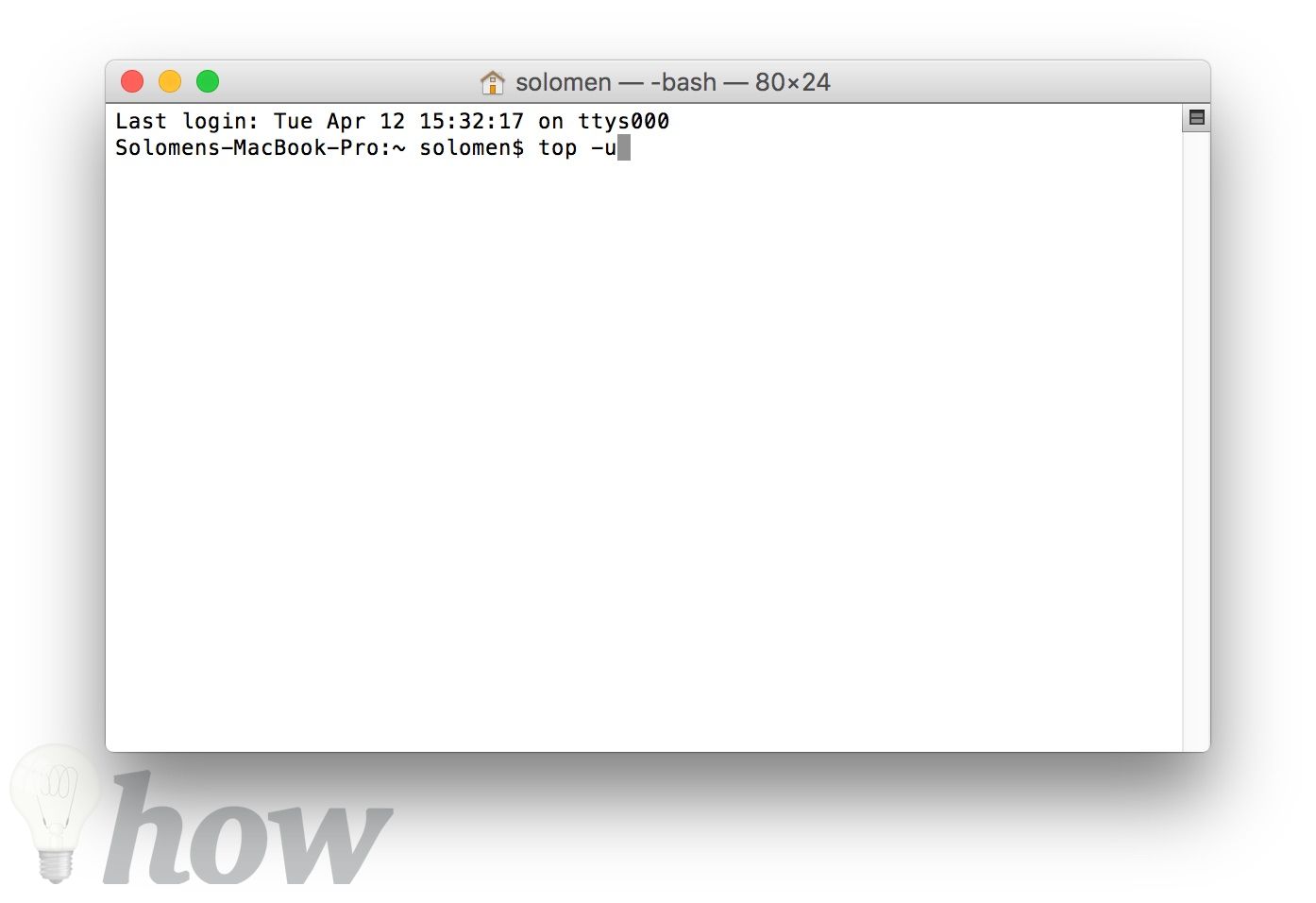
Once you’ve hit the Enter button, you will see the “PID” column showing each application’s PID number. Let’s remember the PID number of the frozen app that you need to kill; for example, I’ve selected the “609 VOX”
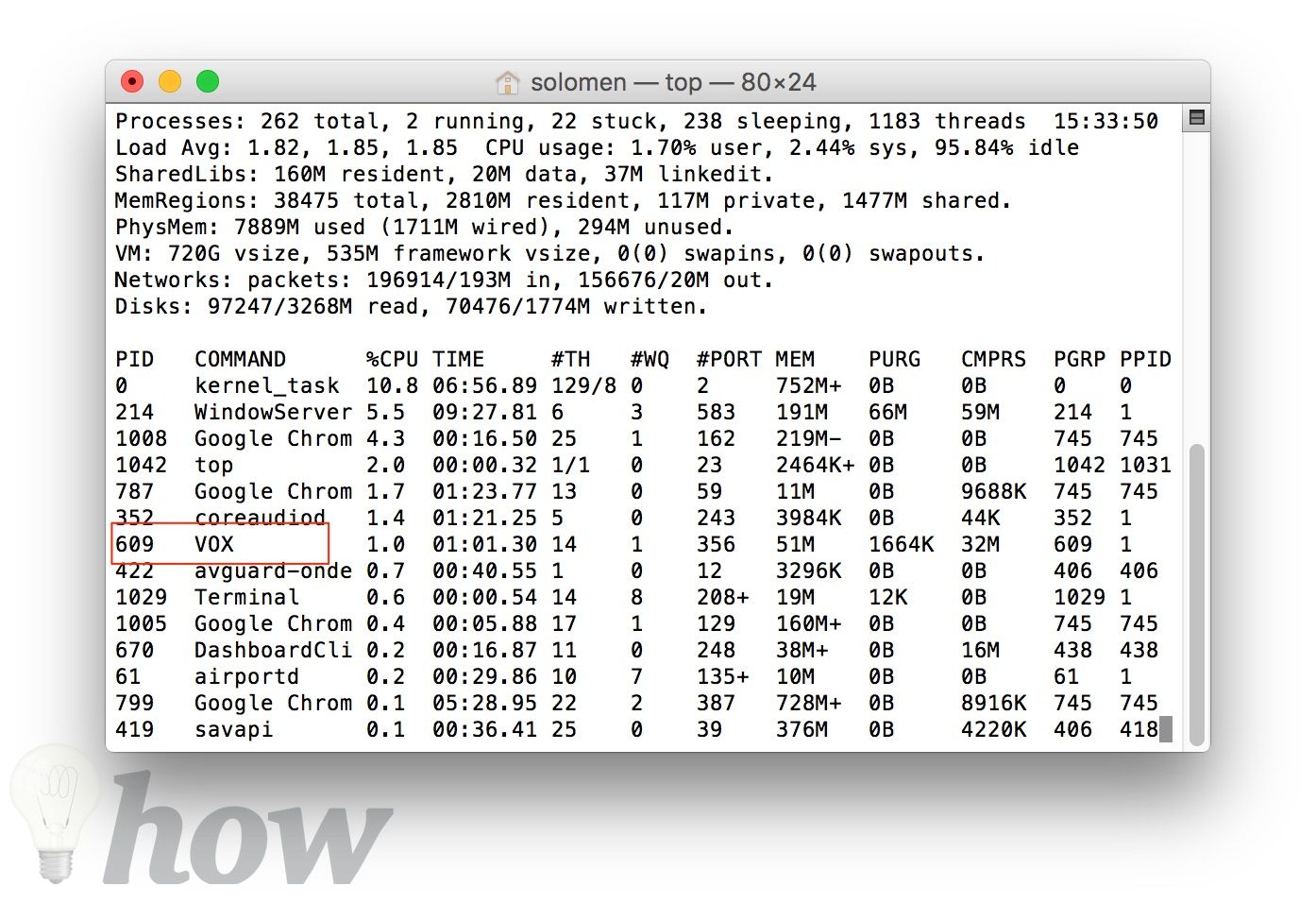
Step 3: Type “q” (without the quotes) to return to the Terminal prompt.
Step 4: Use “kill -9 609” and hit Return to kill the VOX app. Replace “609” with the number you selected in Step 2.
kill -9 609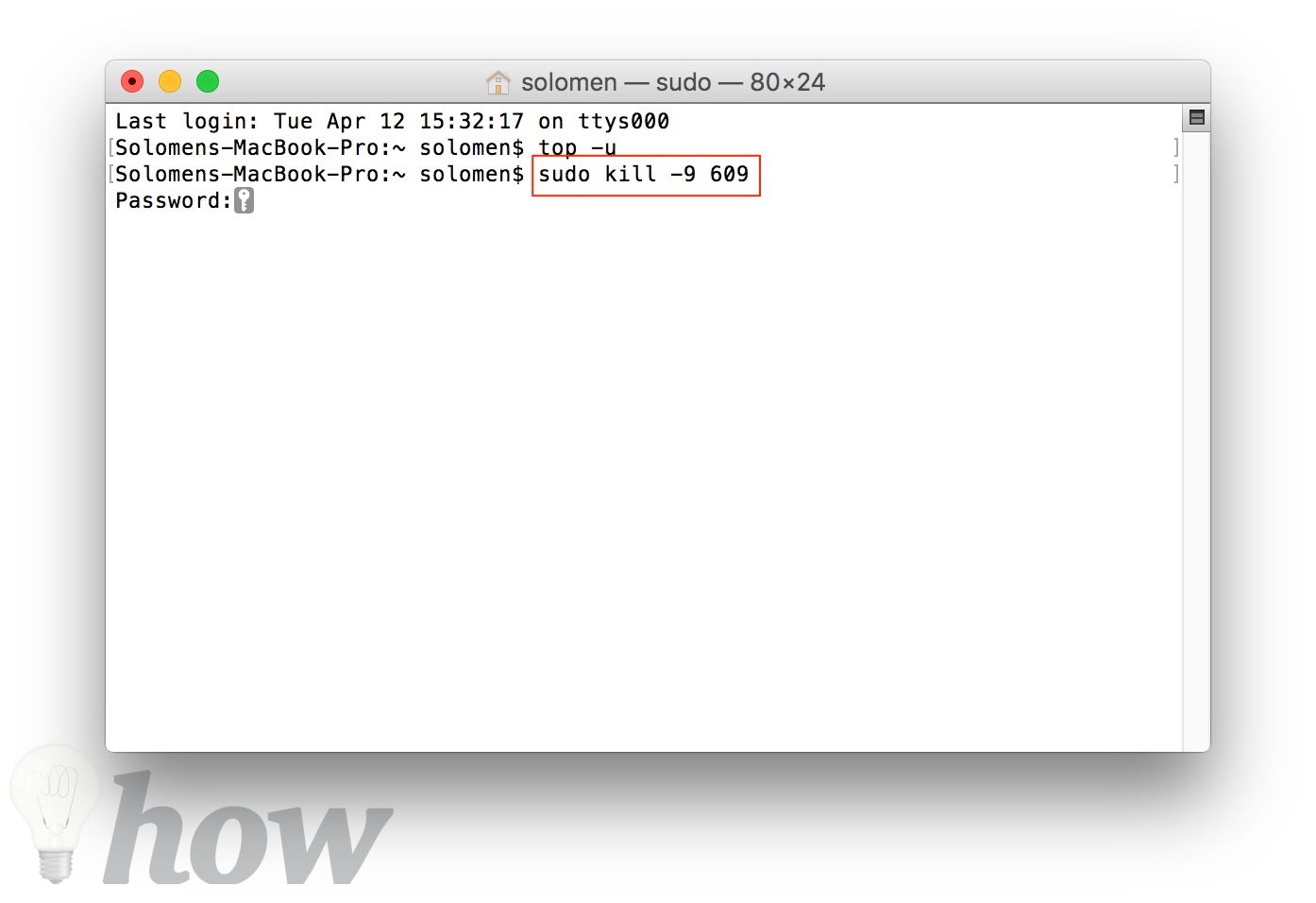
Step 5: Type the user’s password of your Mac, and hit “Return” again. The application will close immediately. Exit the Terminal window to return to the desktop.
Conclusion
If your Mac app freezes, force quit using the steps we covered. It’s a straightforward solution to get things working smoothly again. Remember these simple steps, and you can handle frozen apps whenever needed.
Added New Images From macOS Ventura [13.6.3 (22G436)].






