With the popularity and constant creation of the latest and greatest social networking platform, you might believe email is archaic and outdated. But let me ask you this, how many emails do you receive a day? Heck, how many email accounts do you have? You’re not alone. Most people have multiple email accounts and receive, on average, 250 emails a day. Do you still think email is outdated or useless?
Now that we agree email is here to stay, do we really have to put up with the same ole lame closing signatures? You know the ones that make you shake your head in disgust, clog spam filters or make the same horrible joke – over and over and over. You get the idea.
Are you guilty of any of those email signature sins? I hope not, but if you are read on for some much-needed help and how to change your Gmail signature on your Android smartphone.
Read also: How to Delete or Add Contacts in Gmail
How To Add, Edit or Change Your Gmail Email Signature
It’s Your Signature – Spice It Up
Your email signature is another chance to stand out. Forget the lame traditional closings like “Sincerely, “Best”, and “Take Care.” And for the love of all that is holy, get rid of “Sent from my totally awesome Samsung Galaxy”. Your email signature is another opportunity to get noticed but you can do better than promoting your phone manufacturer or cellular carrier in your emails.

Your email signature should be a reflection of you. How do you want to be perceived? Are you fun and bubbly, sarcastic and snarky, or stoic and boring? Allow your personality to shine and add a little flare to everyone’s day by closing out your emails with something that will be remembered.
Can’t come up with any on your own?
- 7 Funny Email Signatures from Mashable. None of those worked for you or maybe you need a little more inspiration.
- 37 Funny but Professional Email Signatures that should spark your imagination.
Signature Images Are A Waste
The majority of people read emails on their smartphones. Smartphones have options to block images to reduce data consumption. If you’re using an image to include your closing, name, logo and contact details – then your readers may not even see it. Can you say wasted opportunity?
Remember, images consume bandwidth. This can be extremely frustrating because it can feel like an eternity to download an image when you’re in an area with a bad connection. So, remember to add personality to your signature and do it using text. We’ve already told you that over half of emails are read on a smartphone. This means your email signature must be designed for the small screen.
Use a San Serif font with a size of 11 – 14 and Arial 14 make look boring on your 27″ computer screen but it’s extremely easy to read on a smartphone and your readers will appreciate it.
Add, Edit or Remove An Email Signature
On your Android smartphone, tap on the Gmail Icon to open the Gmail App. Then tap on the 3 Lines in the upper left corner of the screen.

Scroll all the way to the bottom and tap on Settings.
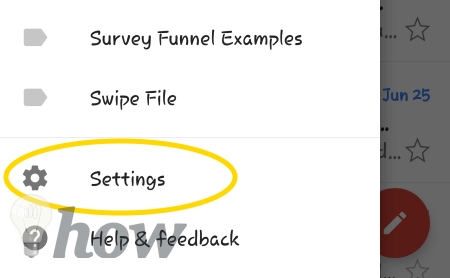
Tap on the Gmail account you want to Add, Edit, or Remove the signature.

Scroll down and tap on Signature.

Use the keyboard to make the changes.

NOTE: Create a multi-line signature using the Return Key.

Tap on OK to save your changes.

Conclusion
I can’t wait to hear what you come up with for your email signature. Be sure to let me know in the comments below. Or better yet, I’m sure you know someone who’s email signature could use an upgrade. Share this tutorial with them and help them out.






