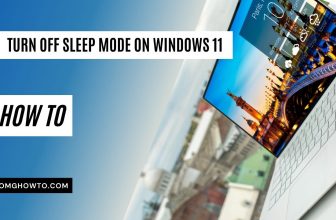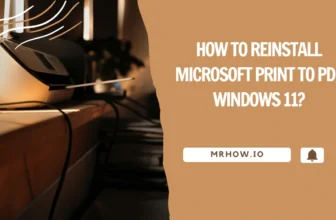The taskbar in Windows 11 is designed to be centered on the screen by default. Some people love it, others hate it – but no matter which camp you fall into, there’s no doubt that changing the alignment of your taskbar is a quick and easy way to customize your Windows experience.
In this blog post, we’ll show you how to align your taskbar to the left in Windows 11. Follow the steps below and you’ll have your taskbar aligned in no time!
Changing The Taskbar Alignment To The Left On Windows 11
First, open Settings on Windows 11. Then, click on Personalization.
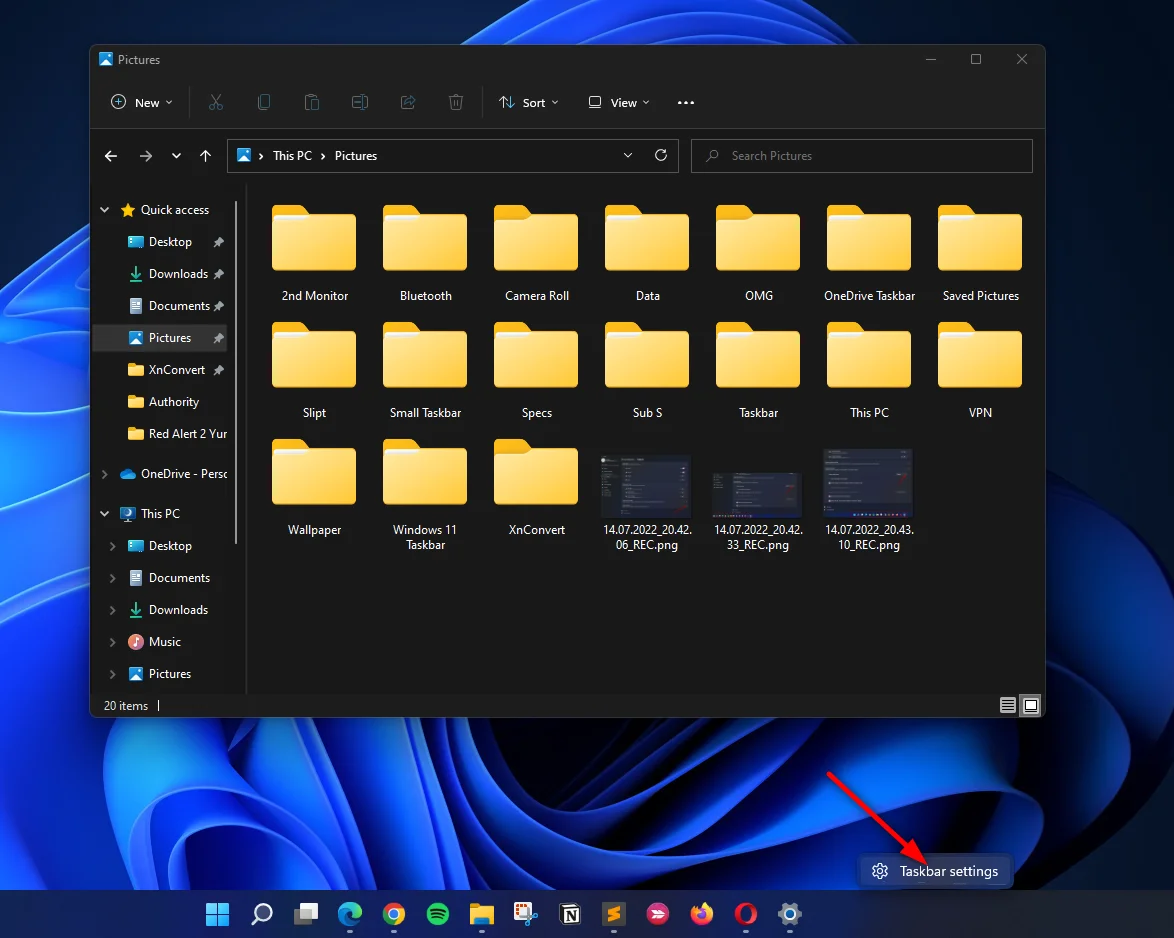
After that, click on Taskbar.
Now, you should see the Windows 11 Personalization with Taskbar window.
Click the Taskbar behaviors option.
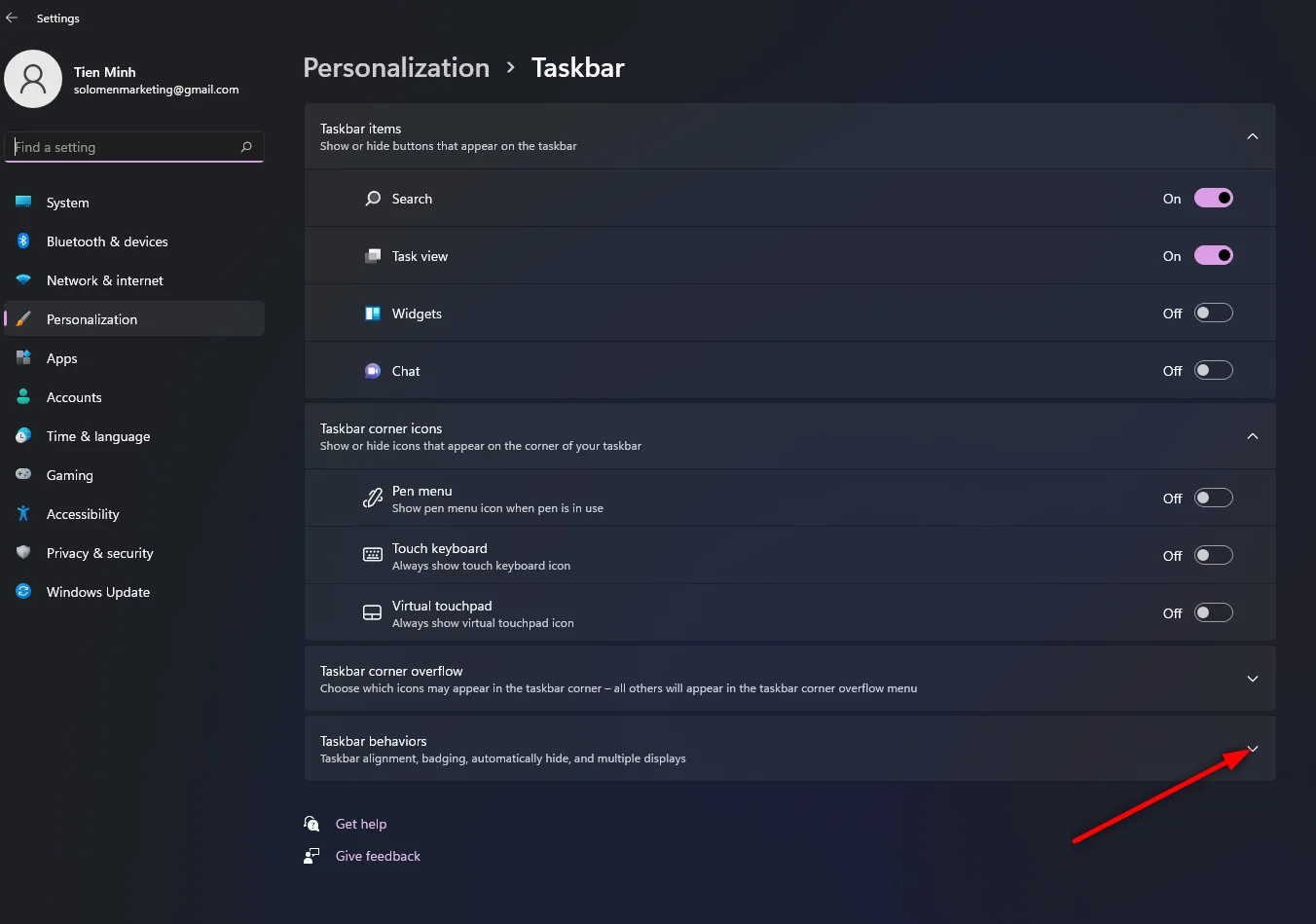
To align icons to the left side, use the “Taskbar alignment” option and choose Left.
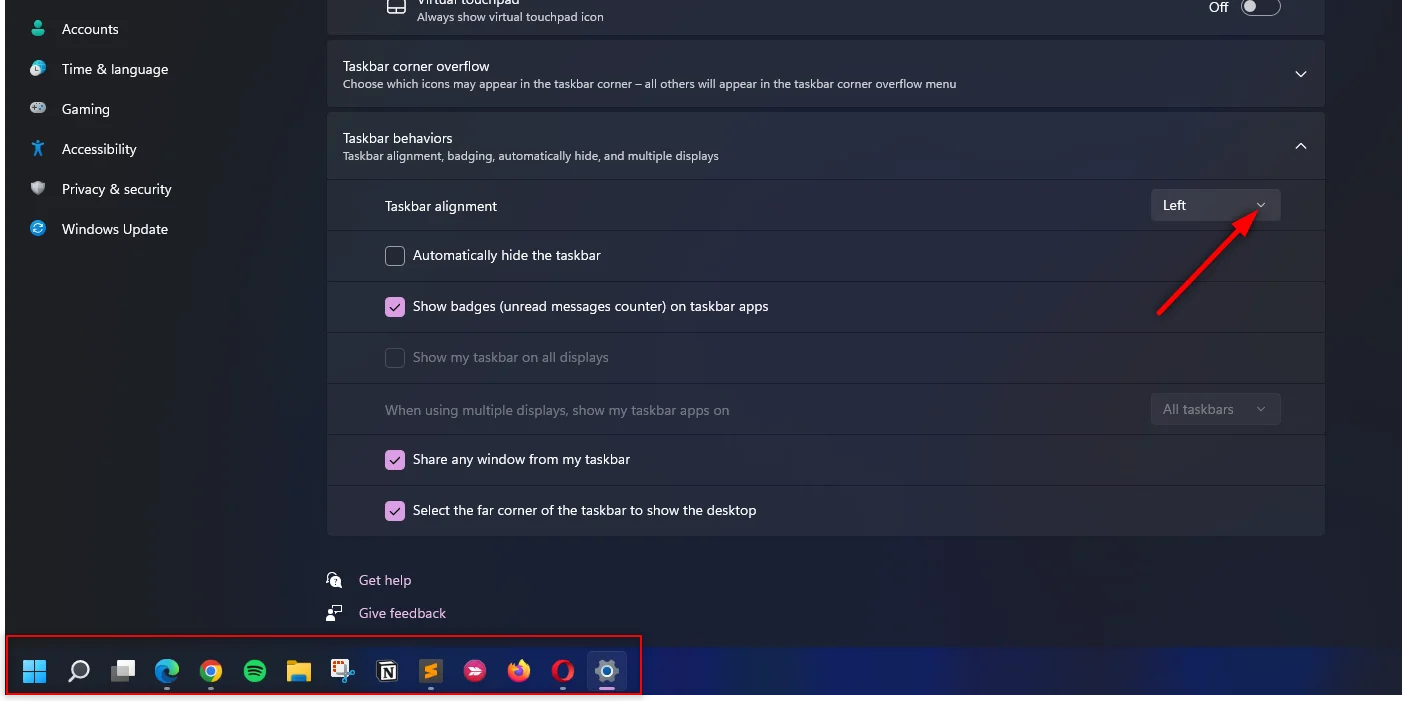
That’s it! You have successfully aligned your taskbar to the left in Windows 11.
Changing The Taskbar Alignment To The Center On Windows 11
Here is how to align the taskbar to the center in Windows 10.
First, open Settings.
Next, click on Personalization.
Then, click on Taskbar.
Finally, click on the Taskbar behaviors option and select the Center option to align icons to the center side.
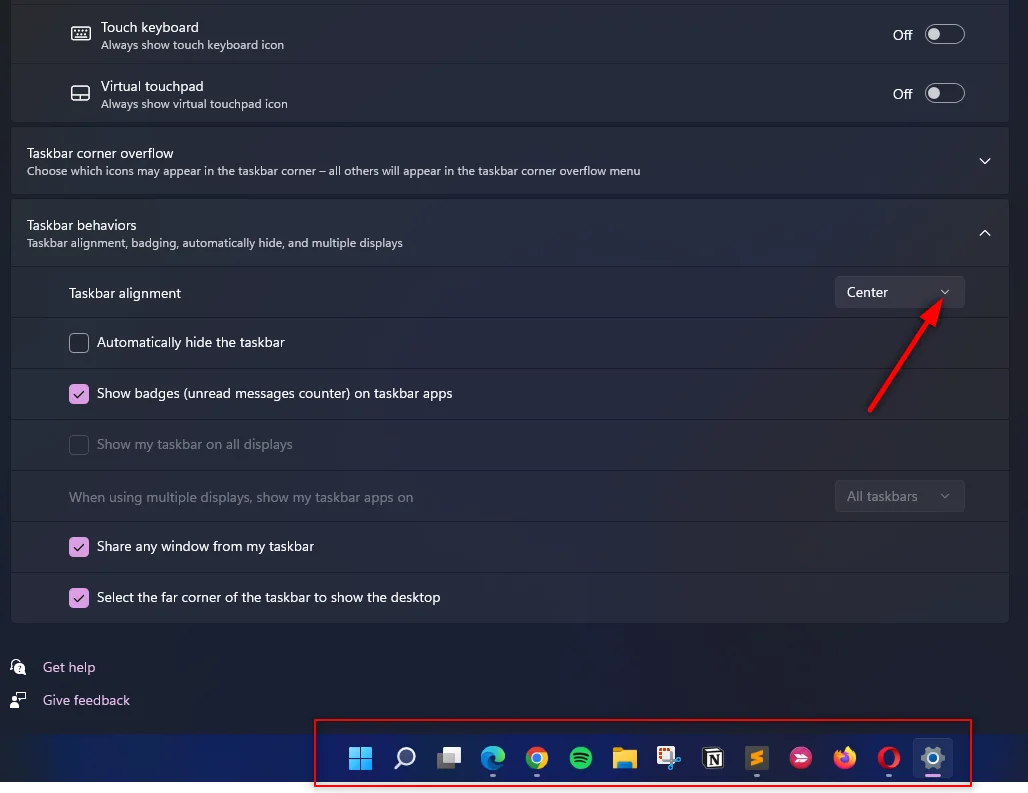
Now, you have successfully aligned your taskbar to the center in Windows 11.
Conclusion
Both the left and center taskbar alignment options are fairly straightforward to use, and should be easy enough for most people to follow. The only real difference between the two is that aligning to the left will leave a bit more space on the right side of your screen, while aligning to the center will take up more space on the left side.
If you’re not sure which one you prefer, we recommend trying both and seeing which one works better for you. Whichever option you choose, we hope this blog post has helped you customize your Windows 11 experience to better suit your needs!