Technology has changed our lives in an utterly new way, from four to five years old children to old age people, everyone uses a smartphone to different tasks such as web browsing, calling, texting, playing games and using apps. However, there are certain things that you want to block on these smartphone, so, your children can’t see the violence or sexual contents on the websites. There are thousands of websites on the internet and you can’t block each and every one of them.
Apple provides a great way to block different type of contents on iPhone and iPad and everything is present right in the settings of your phone. However, Android doesn’t provide anything in the settings, but there are certain applications that can be used to block the websites on your devices. Follow these guides to block websites on iOS (iPhone, iPad, iPod) and Android.
How to block websites on iPhone and Android
Safari on iPhone and iPad
From the Homescreen on your iPhone, go to Settings, scroll down and Tap on General
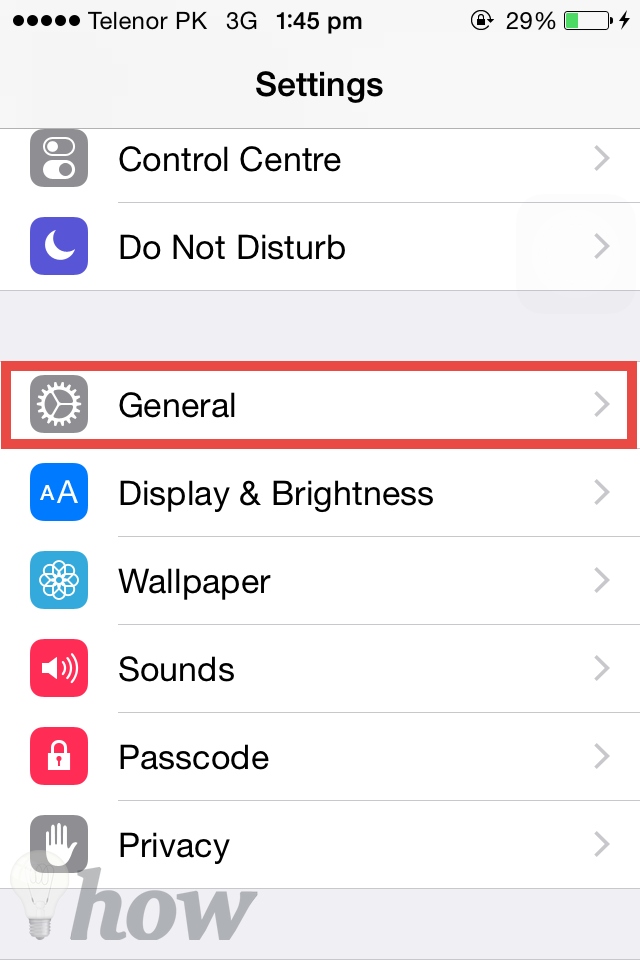
Now, Scroll down and Tap on Restrictions, Normally Restrictions are set to off, but you will have to enable them here.
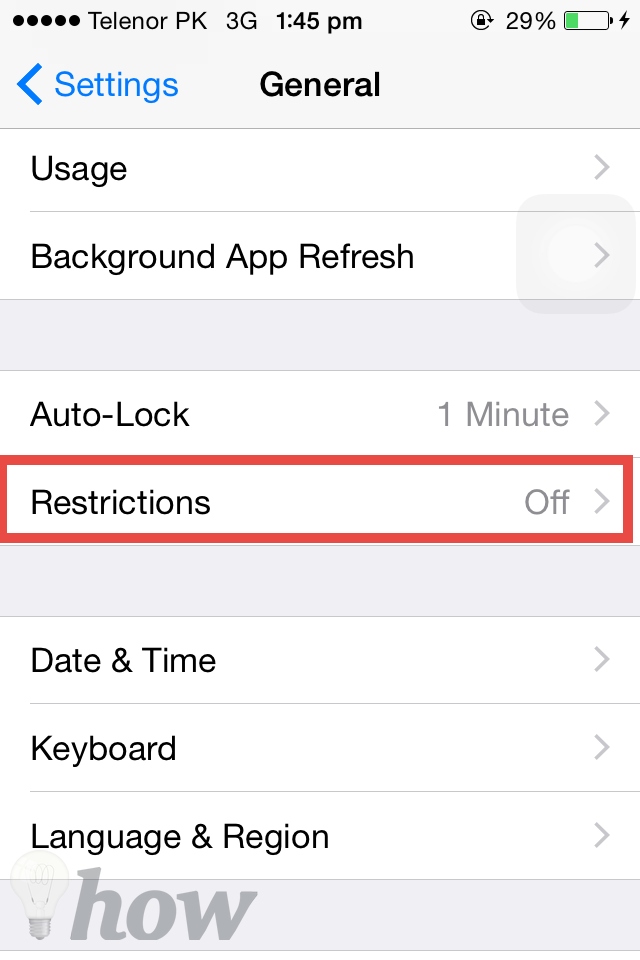
Tap on Enable Restrictions to add certain kinds of restrictions on your iPhone.

The applications under allow buttons are those which can be accessed even after the Restrictions have been enabled. There are certain attributes which can be limited or set off.
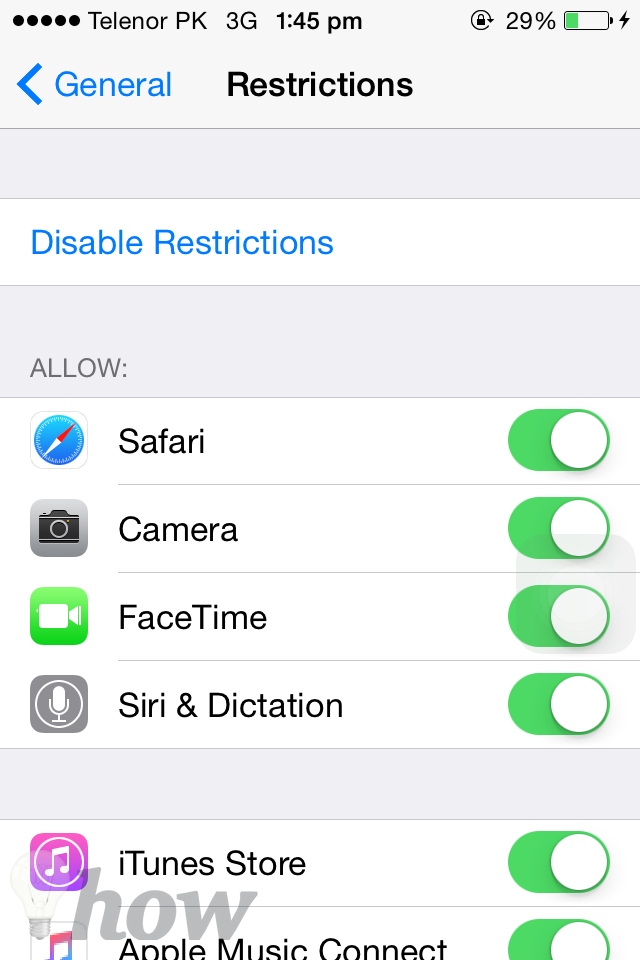
Scroll down to the bottom of the page and here you will see Websites, Tap on it.

Now, change from all websites to Limit Adult Content.
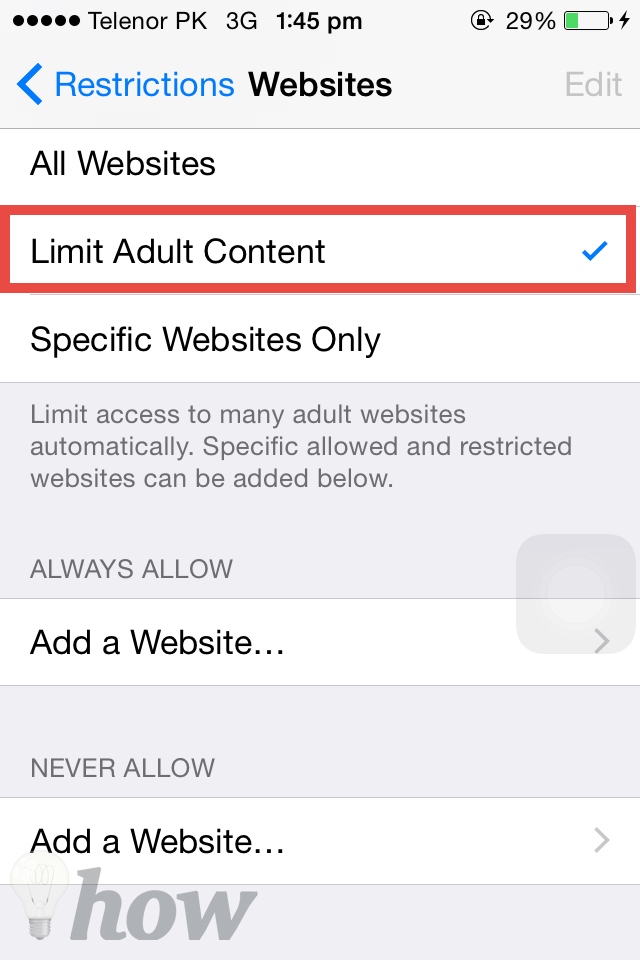
Go to the bottom of this page and under Never Allow, Tap on Add a Website
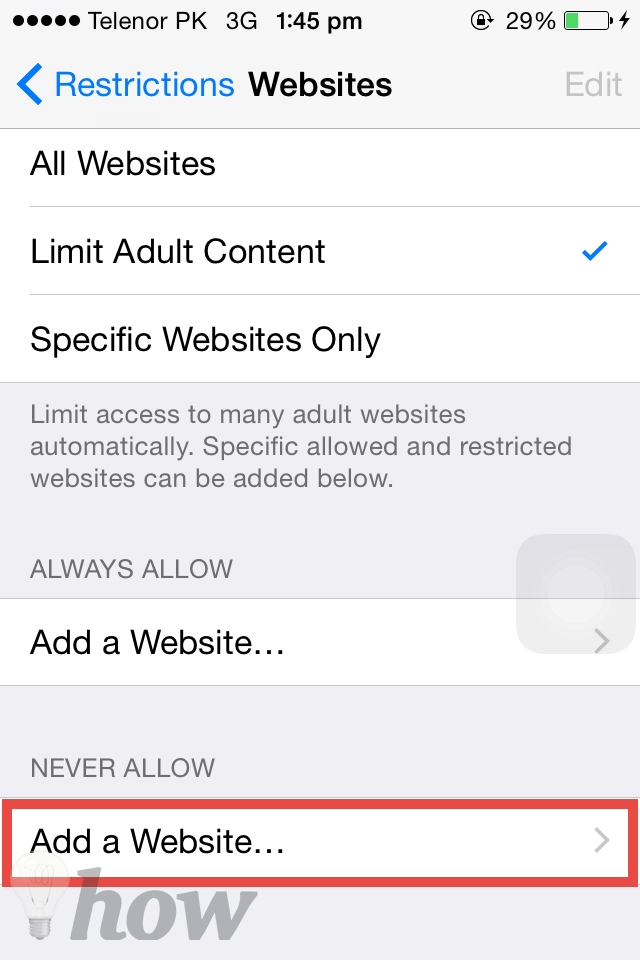
Enter the URL address of your website and hit the done button on Keyboard
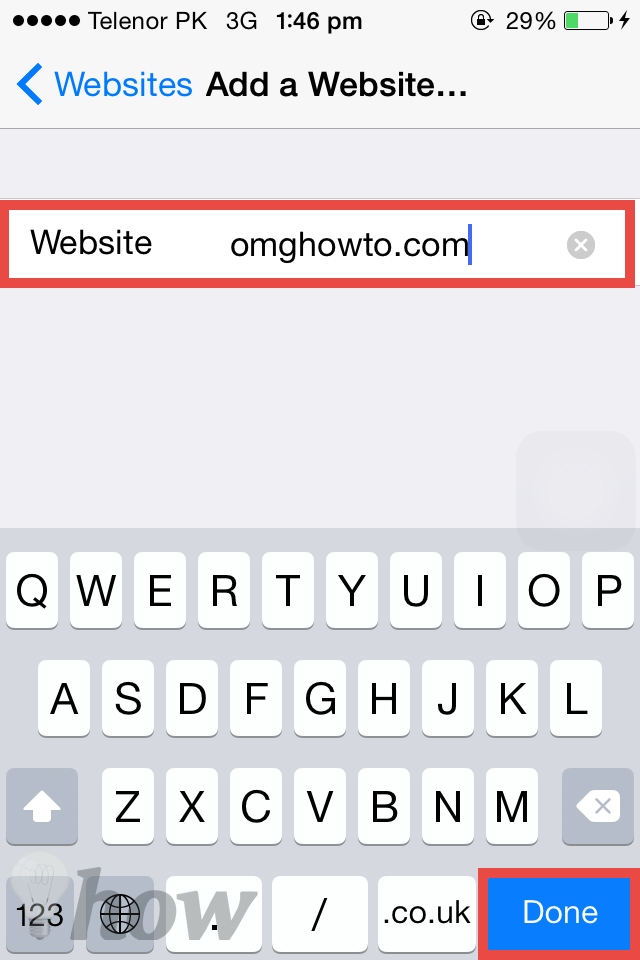
Go to the main screen and Tap on Safari, add the website that you have recently blocked and you will see a new page like this.

How to Block Websites on Android
Blocking different websites on Android is not as easy as it is on iPhone because Android OS doesn’t have settings to do this. An application from the Play store will do this task for you. A perfect application is the Trend’s Micro Mobile Security,
Just go to Google Play Store and search for this application. Tap on Install to get this application on your Android device. The application is free of cost and there are some in-app purchases in the application. However, the free version is enough to block the specific websites on Android.
After installation of this app, open it on your Android phone. Scroll down and Tap on Safe Surfing. You can see some screenshot Android guide below.

On the next screen, you will see the Parental Control and enable it.

Although this app is absolutely free, yet you will have to make a free account in the application. Tap on Set up an Account. Write down the name, Email, and password of the new account.

Under Safe Surfing or Parental Controls, Now, Tap on the Blocked list.

It will ask you to write the password of your account. This will be the password that you have created recently.
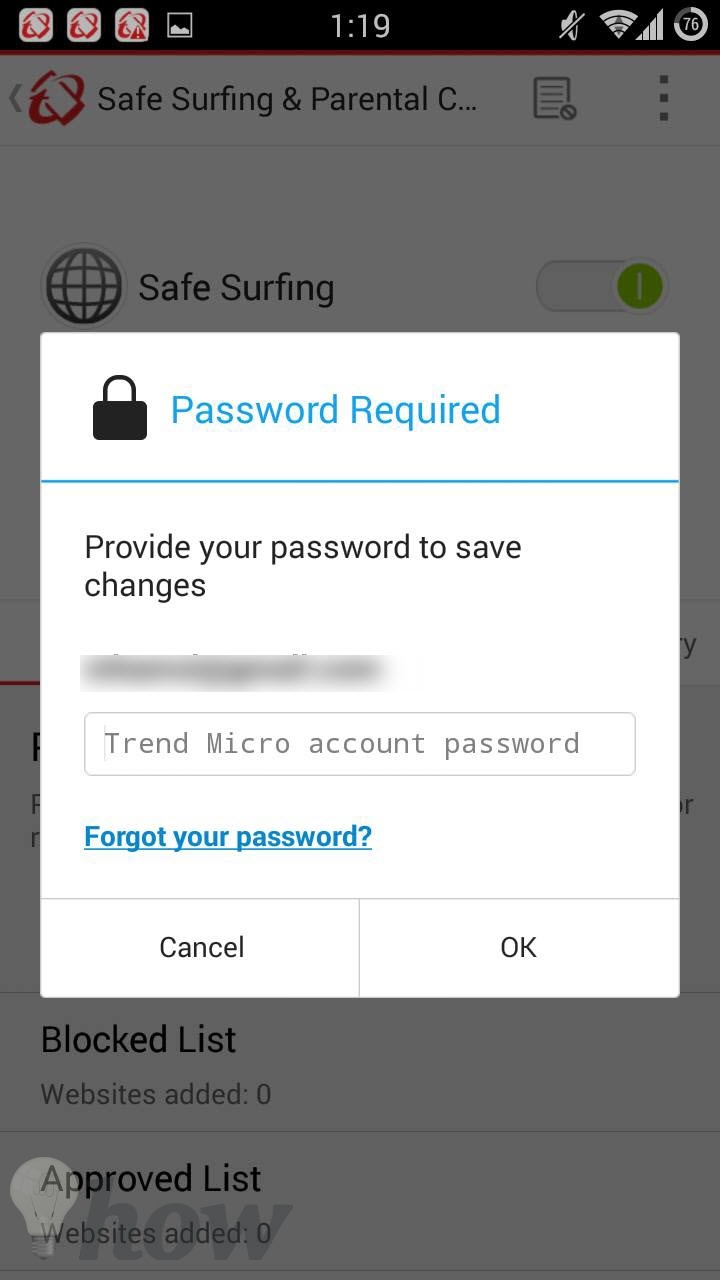
On the next screen, Tap on Add button

Write down the Title and URL of the website that you want to block and Tap on Save

Go to Web browser and write down the recently blocked website and here is what you will see.

See more: How to block Pop up on Chrome browser






