Navigating the screen of your iPhone can become quite a strain if the text size is too small to read comfortably. Fortunately, iOS offers a user-friendly approach to adjusting the font size across the system, making reading Text on your screen easier.
This guide will provide step-by-step instructions on changing the font size on your iPhone or any iOS device, enhancing your user experience.
How to Change Font Size on Newest Versions of iOS
To adjust the font size on the newest versions of iOS (16 & 17), follow the steps outlined below:
1. Open the Settings app on your iOS device.
2. Scroll down and tap on Accessibility.
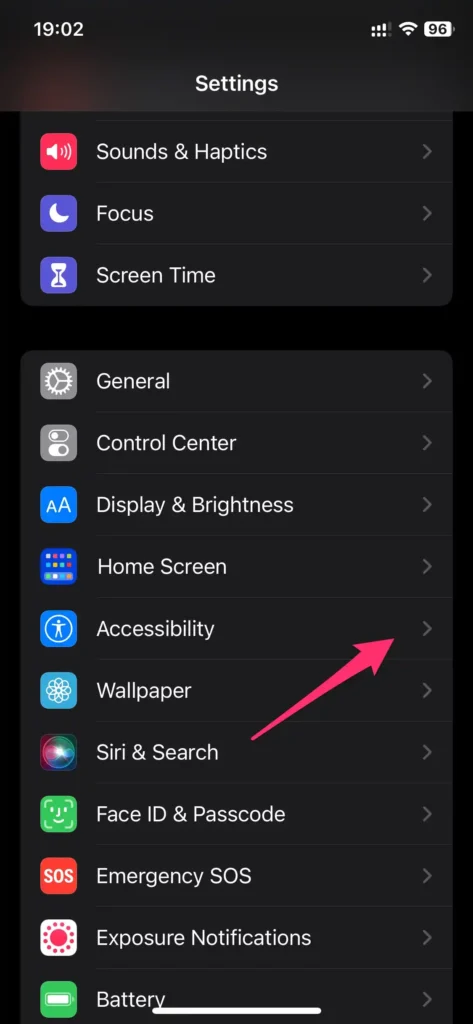
3. In the Accessibility settings, select Display & Text Size.
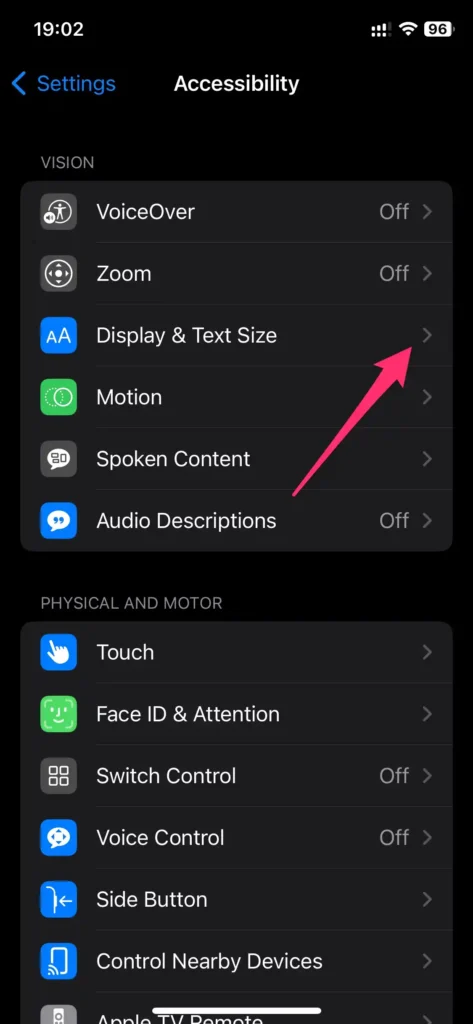
You will see an option for Larger Text. This option will not only allow you to adjust the size of the font but also to make it bold for easier readability.
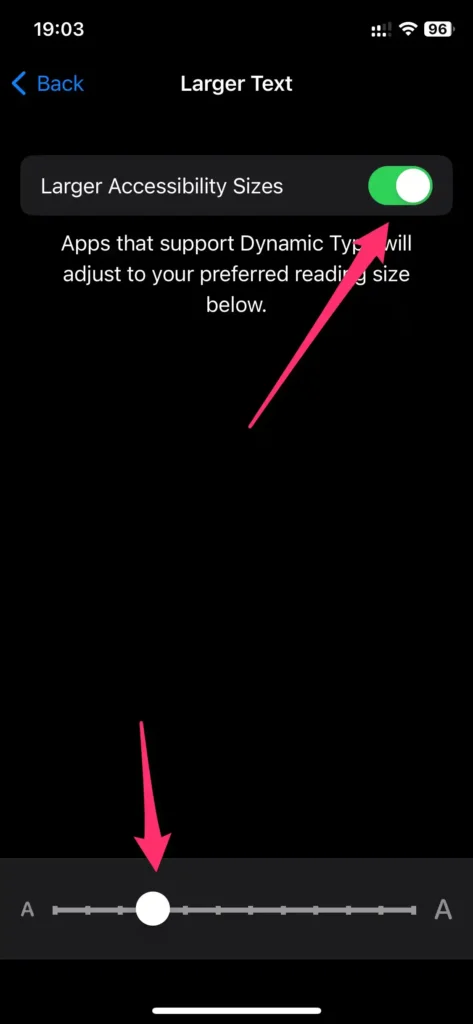
4. Tap on Larger Text. You’ll find a slider at the bottom.
Drag this slider to the right to increase the font size, or to the left to decrease it. A preview of the font size will appear at the top of the screen.
Remember, the changes you make will apply across all system apps on your device, including third-party apps that support dynamic type.
How to Change Font Size on Previous Versions of iOS
iOS 6
After launching the Settings, tap on “General” from the menu options. Under “General,” tap on “Accessibility” (it’s located at the bottom).
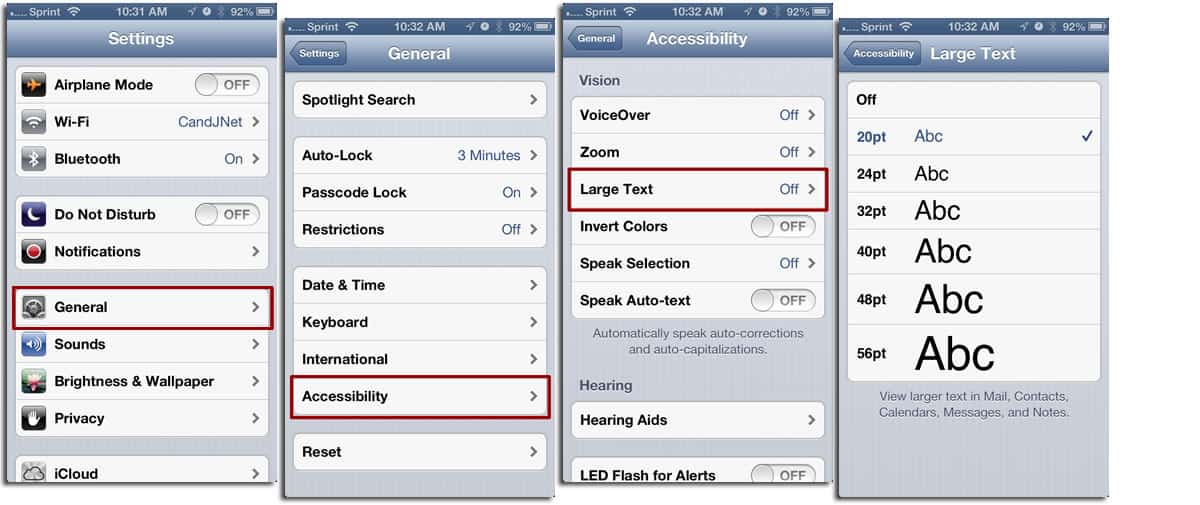
Tap on the “Large Text” menu option.
You will see the font size options: OFF (which sets to the default size), 20pt, 24pt, 32pt, 40pt, 48pt, and 56pt. Simply tap on the font size you prefer, then open the message app. You will notice that the font size has been changed.
iOS 7
In iOS 7, go to Settings >> Tap on General >> Tap on Text Size. Then, Drag the slider to change the font size bigger or smaller.
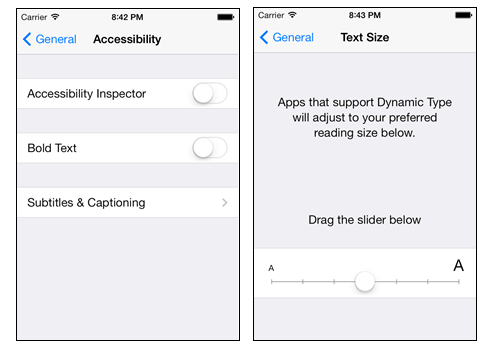
iOS 8 to 11
In iOS 8, 9, 10 and 11, navigate to Settings, then tap on Display and Brightness, followed by Text Size. Next, drag the slider to adjust the general font size, making it either bigger or smaller as needed.
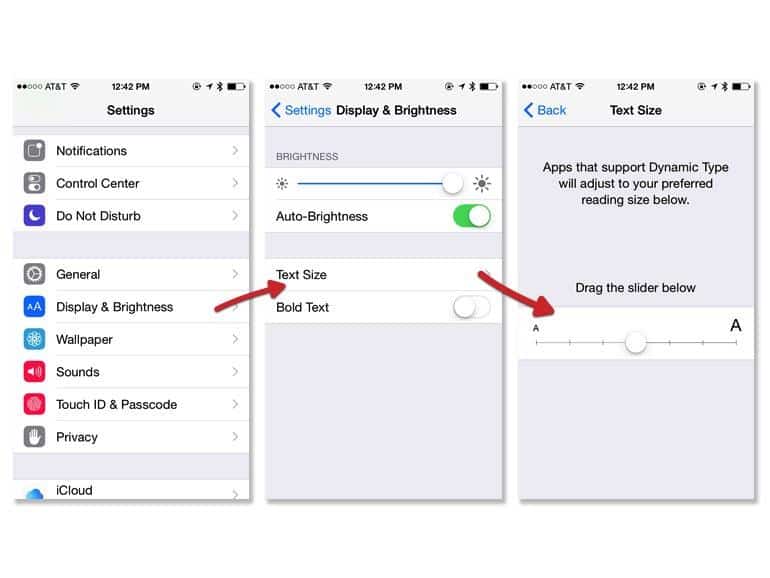
How to Make the Font Size Bigger
If you wish to use larger text than what the default Text Size option allows, you can do that too! Here’s a quick tutorial. Launch Settings, tap on General, then tap on Accessibility. You should find the Larger Text option in iOS 8, 9, 10 (or Larger Type in iOS 7).
Larger Text on iOS 8
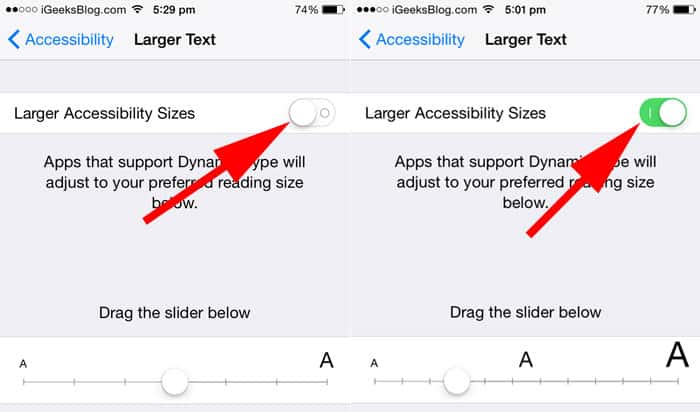
Larger Type on iOS 7
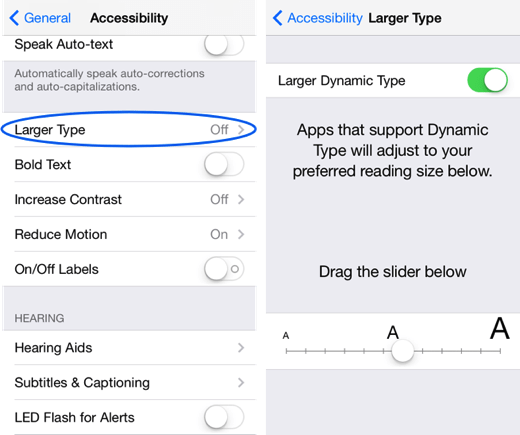
To enable larger font options, turn on ‘Larger Accessibility Sizes‘ (or ‘Larger Dynamic Type’ in iOS 7). To adjust the font size, drag the slider left or right until you reach the desired size.
Turn on/Change Other Accessibility Settings
To activate or modify Accessibility settings, initiate the Settings application, then select ‘General’. Subsequently, tap on ‘Accessibility’. This allows you to embolden text, amplify or reduce contrast, or adjust the color scheme on your display.
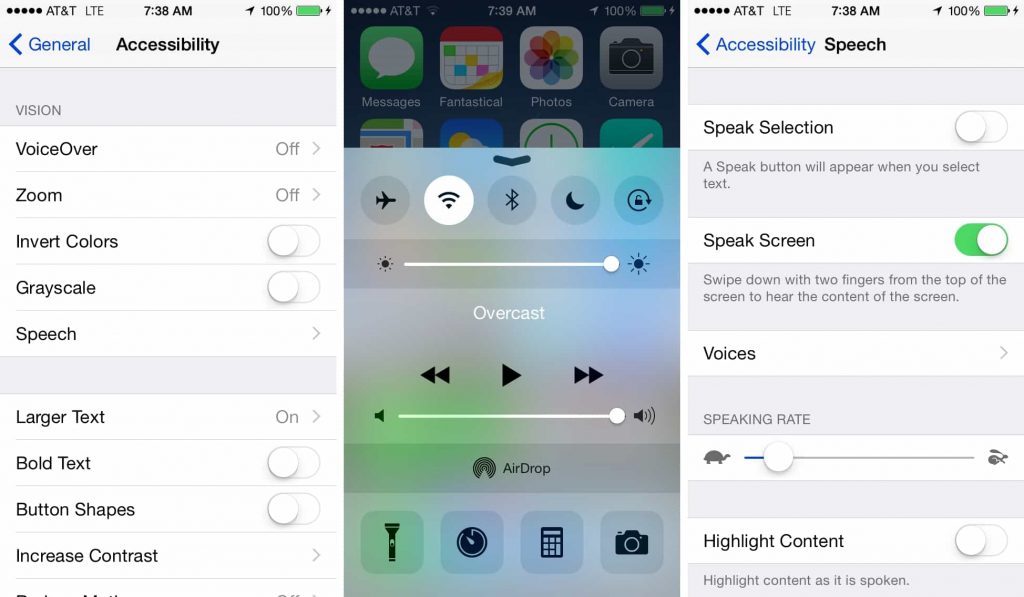
- Added new content for the latest iOS 16 or 17 and also included three how-to images.






