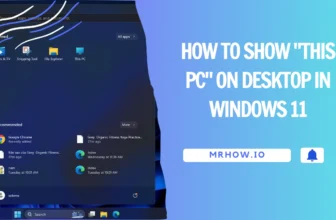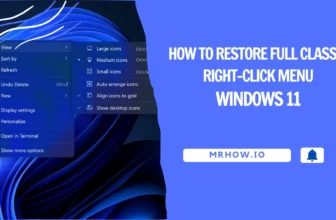The Windows Taskbar is a critical element of the Windows 11 Desktop. It provides quick access to open windows and apps, notifications, and system controls such as volume, brightness, etc.
The Taskbar can be customized in many ways, including hiding it when unnecessary or making it transparent so you can see through to your desktop wallpaper. This article will show you how to enable a small taskbar in Windows 11 so that your desktop is less busy and you can focus on your work.
The Windows Taskbar was first introduced with Microsoft’s release of Windows 95 and has been evolving since then.
Note:
Registry backups are essential because they allow users who have made changes to their computer settings or software installations that cause problems with the device an opportunity to revert all changes to their original state before any damage is generated.
If something goes wrong, you may return your PC to a previous working condition.
How to Change the Taskbar Size (Smaller or Larger) in Windows 11
How to Enable Small Taskbar in Windows 11
You must click the “Start” button on the Taskbar or press the Windows key to open the Start menu. Then, in the dialogue box, type “Registry Editor.”
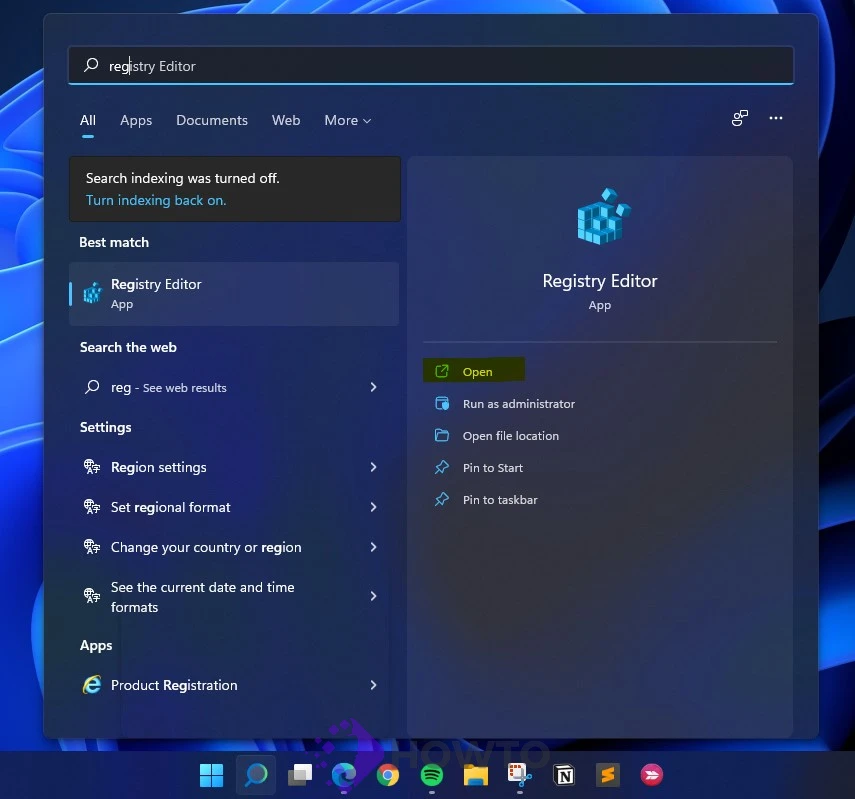
From the search results area, open Registry Editor by clicking its icon.
Navigate to the following location on the Registry Editor window, or you can easily copy and paste the path into the Registry Editor’s address.
HKEY_CURRENT_USER\Software\Microsoft\Windows\CurrentVersion\Explorer\Advanced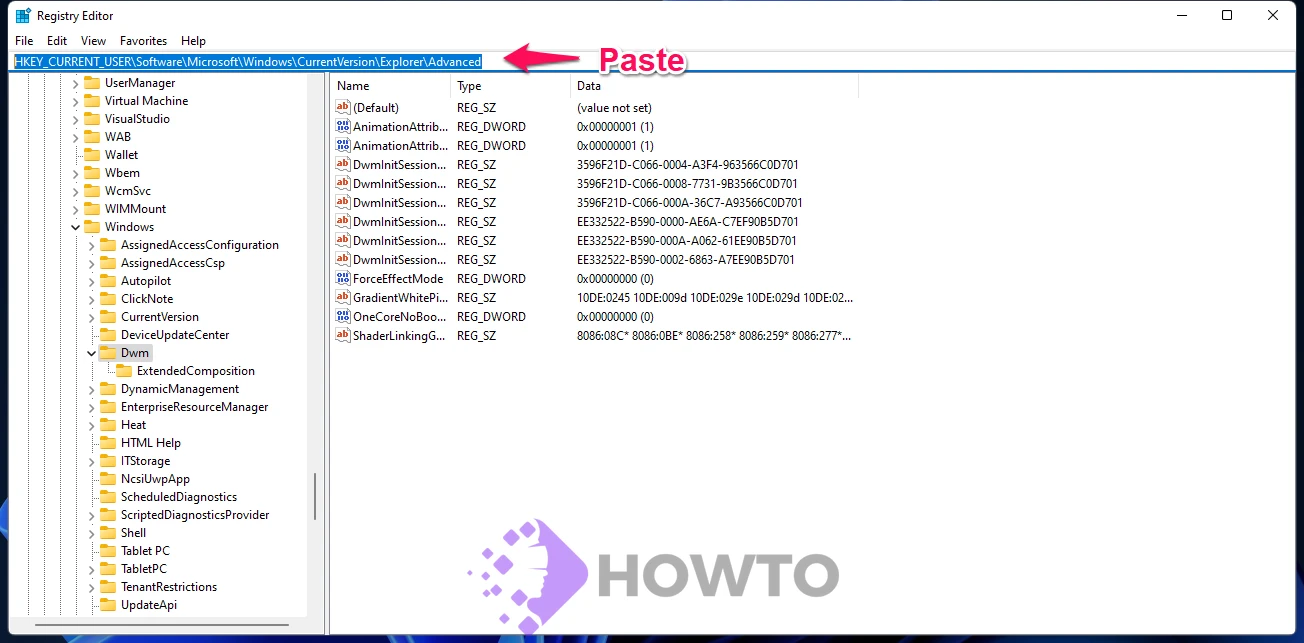
Right-click the Advanced folder on the left pane and select New > DWORD (32-bit) Value options. Create a ‘TaskbarSi‘ file with no spaces or other characters.
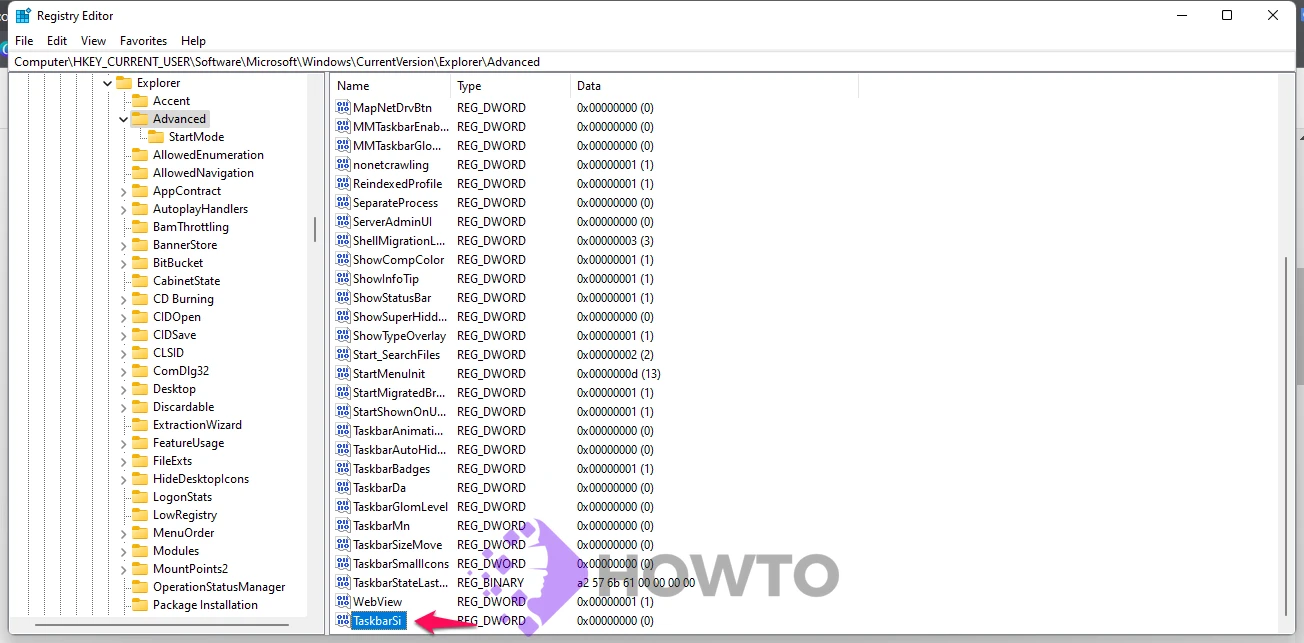
Double-click on TaskbarSi to modify its Value data. The following number may be used in the Value data field:
- 0 – Smaller taskbar icons
- 1 – Default taskbar icons
- 2 – Larger taskbar icons
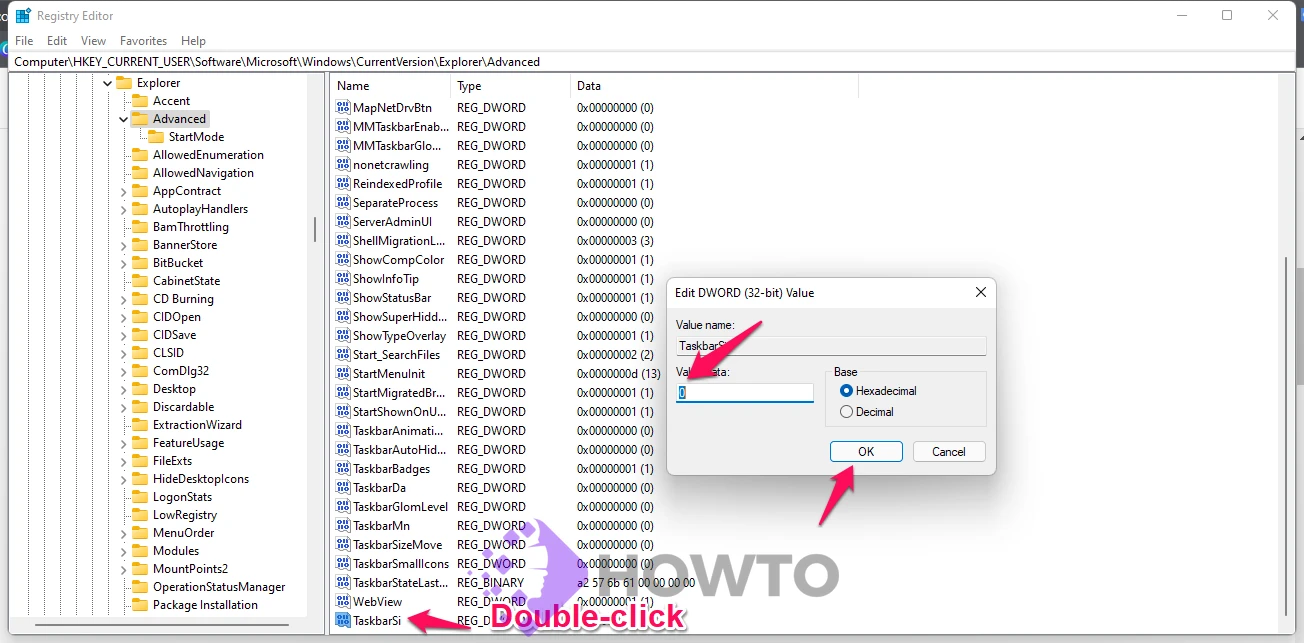
Open the recently created “TaskbarS” key and ensure the Base is set to the “Hexadecimal” value.
Now, to make the Taskbar smaller set the Value data to 0, and if you want to make changes, click the “OK” button to save them.
Restart Windows Explorer to Take Effect
Restart the Windows Explorer in the Task Manager after making any changes in Regedit. Open the Task Manager by right-clicking on the Start button.
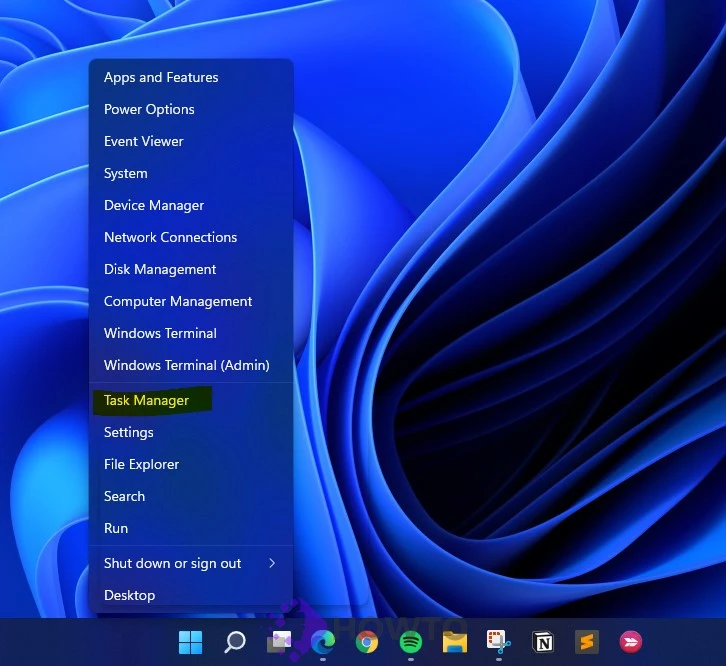
On the Task Manager window, look for ‘Windows Explorer’ and press the “Restart” button at the bottom right corner of the window or Restart your PC/Laptop.
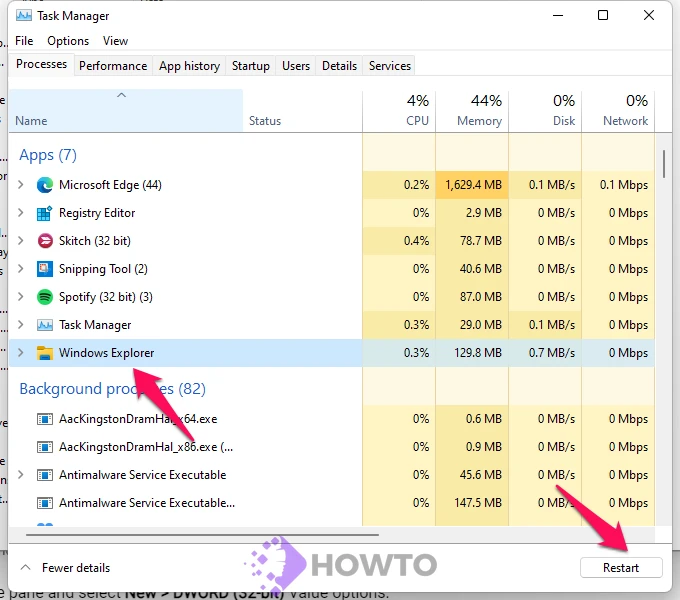
It will decrease the height of your Taskbar. The Taskbar’s height and icon sizes are reduced in Windows 11, as shown in the image below.

How to Remove Small Taskbar in Windows 11
You may reset the default Windows 11 Taskbar by deleting the ‘TaskbarSi’ file in the Registry Editor’s following directory we created.
HKEY_CURRENT_USER\Software\Microsoft\Windows\CurrentVersion\Explorer\AdvancedRight-click on the “TaskbarSi” file and select “Delete” from the menu that appears.
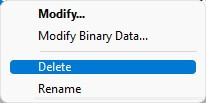
Then, restart Windows Explorer (or your PC), and it will be as if nothing had happened.
Download the Windows 11 Taskbar Size Hack Files
You may download our one-click registry hack files to simplify modifying your Registry. The three files that will change your Windows 11 taskbar size (small, medium, or large after a reboot) are found inside the ZIP.
Are .Reg Files Above Safe?
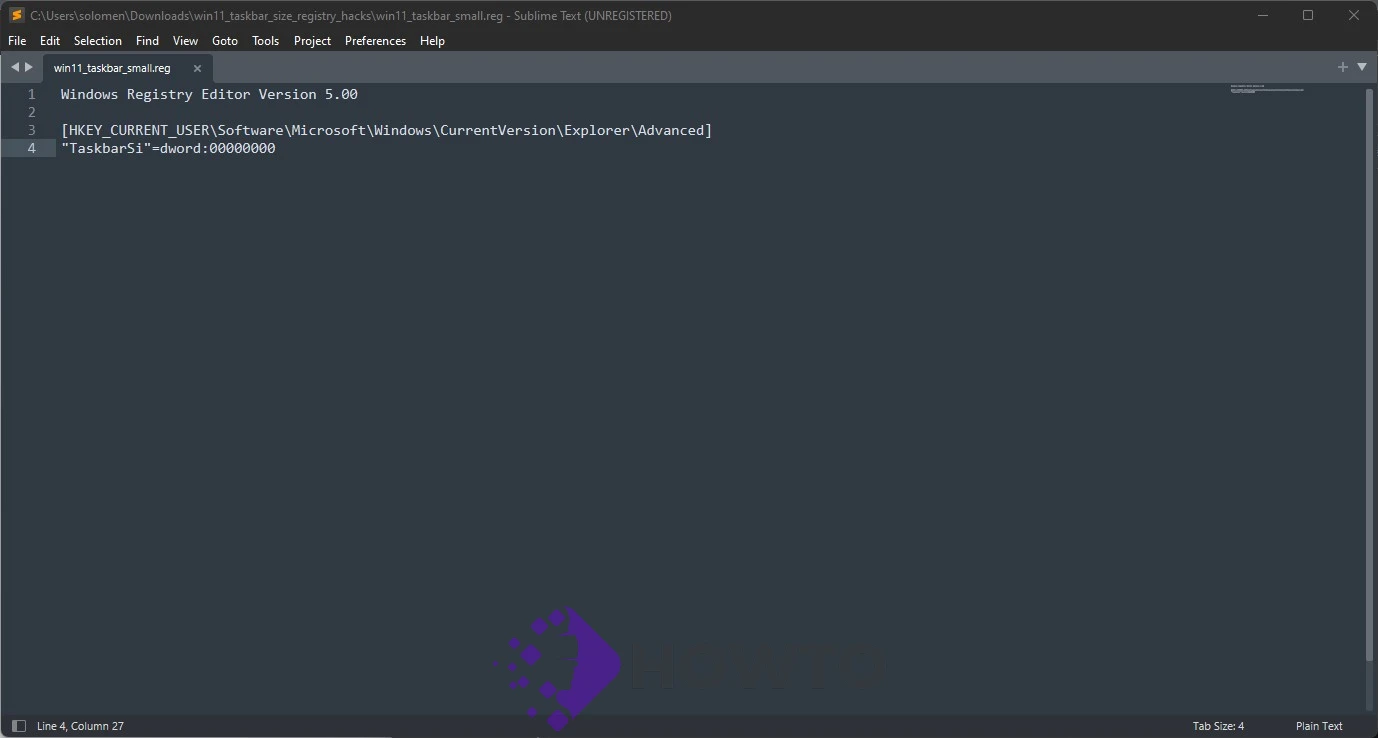
Generally, you should only trust registry files downloaded online after verifying them. You can check to see if our registry files are harmful by opening them in Notepad (right-click a file, select “Show More Options,” then click “Edit”) and reading the contents. Or you can drag and drop these files onto Sublime.
When you’ve downloaded the file, unzip it into any folder, and you’ll have three files:
- win11_taskbar_smaller.reg: The Taskbar is made smaller than normal by this modification.
- win11_taskbar_default.reg: The Taskbar is set to the default size.
- win11_taskbar_larger.reg: The Taskbar is made larger than the default size.
Right-click the .REG the file you wish to use, then open it. When you do so, you’ll notice a warning stating that adding information to the Registry may be dangerous. Click “Run” to continue.
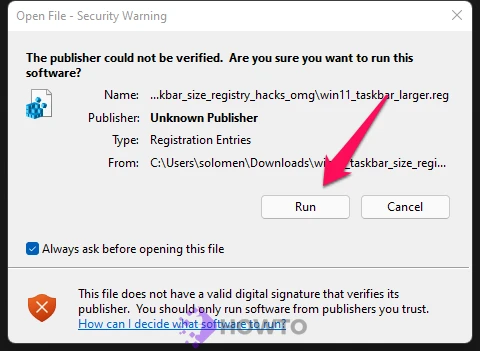
Select “Yes.”
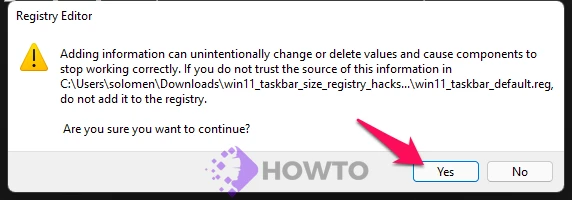
After that, you’ll see a pop-up informing you that the Registry has been modified. Select “OK.”
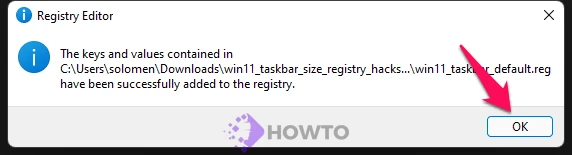
Now, restart your computer or Windows Explorer from Task Manager.
FAQs
What Is The Taskbar?
The Windows taskbar is located at the bottom of Windows 11, which helps users access other windows and allows users to switch between different modes for Windows quickly. The Windows taskbar gives users easy shortcuts to programs, windows, and folders.
How do you open Task Manager on Windows 11?
- To access it immediately, type Ctrl + Shift + Esc.
- To access the security screen, use the keyboard combination Ctrl + Alt + Del and choose Task Manager from the list.
- Right-click the Start button from the Taskbar, click Task Manager, and then select it.
- To access the Windows Task Manager, hit the Windows key from your keyboard and type “task manager.” Then select it.
Conclusion
After reading this post, you should better understand how to make the Taskbar smaller in Windows 11. The Windows Registry is one method that allows users to create a new key and set its value accordingly for either larger or smaller icons on the Taskbar in Windows 11.
This post will be helpful to you, and if there are any other questions or concerns, please leave them in the comments section below.