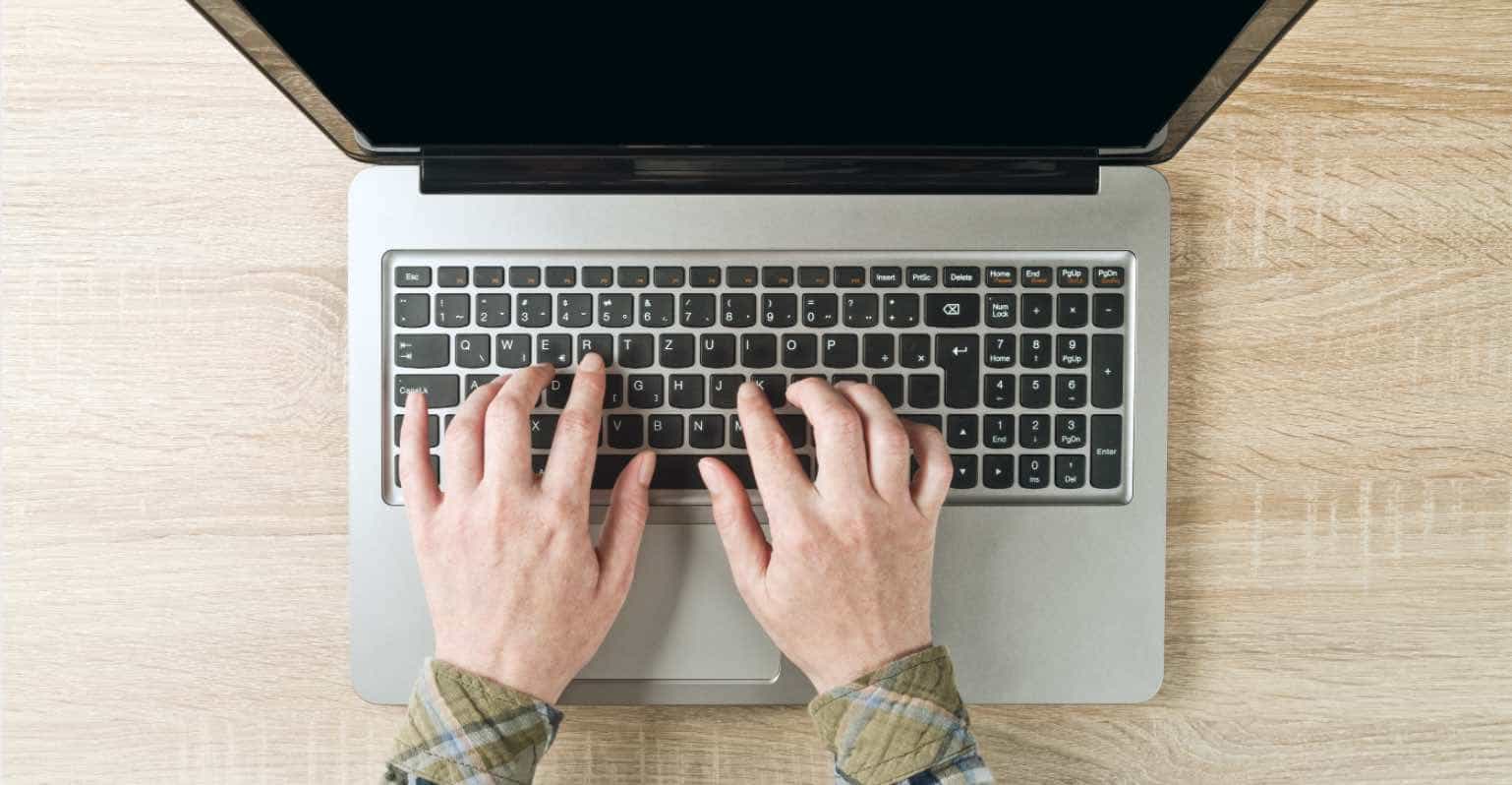A new macOS Ventura has been announced by Apple at WWDC 2022. This new release is the nineteenth major update to the macOS operating system and was made available to the public on October 24, 2022.
Some of the new features included in this release are Stage Manager, Continuity Camera, Handoff support for FaceTime, and more. This latest macOS version will surely provide users with a more seamless and efficient experience. Here’s how to create a bootable macOS Ventura USB installer.
How to Create a Bootable macOS Ventura USB Installer
Download macOS Ventura
Go to the App Store and search for “macOS Ventura.” Click on the “Get” button to download the operating system.
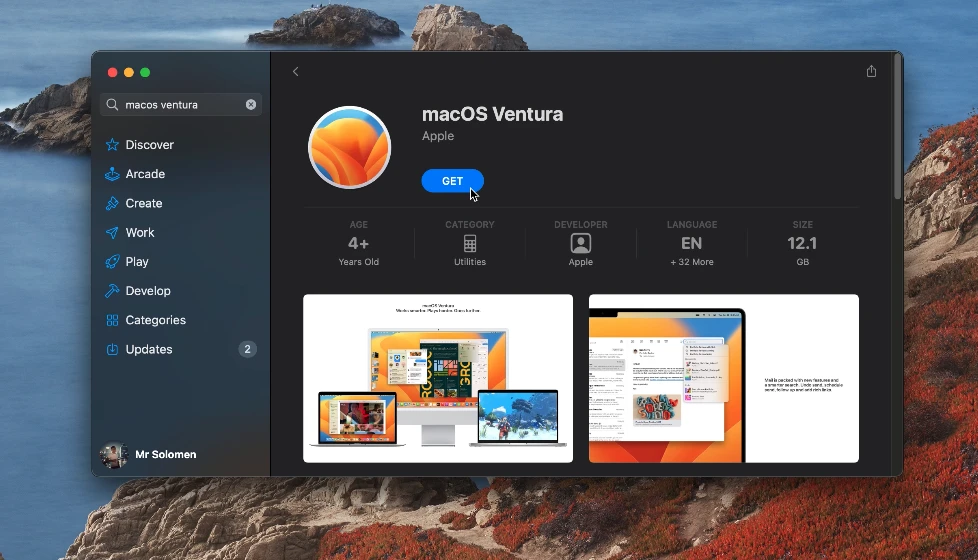
A new window will appear, asking you to Upgrade Now or Download. Click on “Download.” to start downloading the macOS Ventura installer.
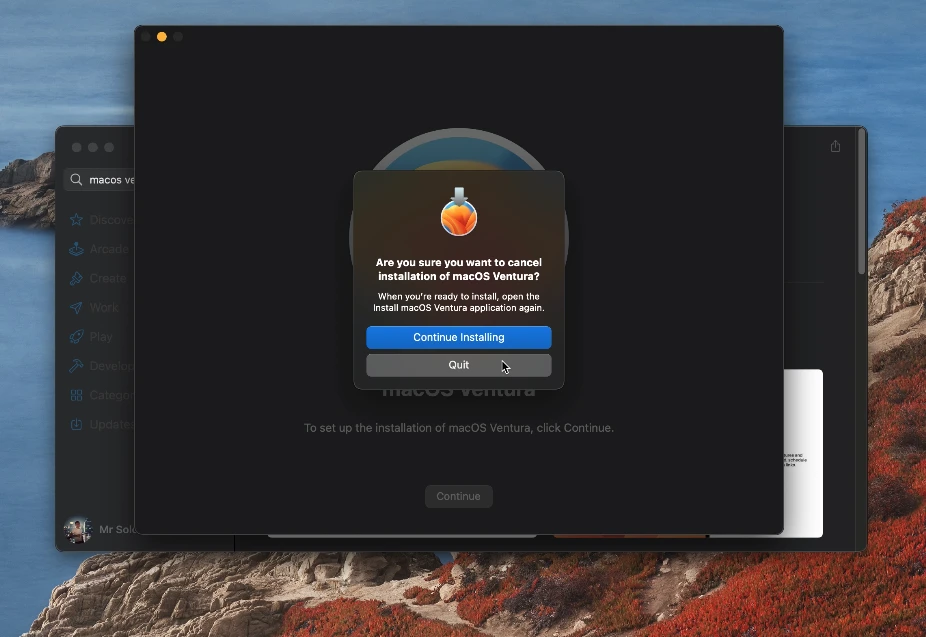
Once the download is complete, the installer will automatically launch. Press the Command + Q to close the installer.
Format the USB Drive
Connect a USB drive to your Mac. This drive will be used to create the bootable installer.
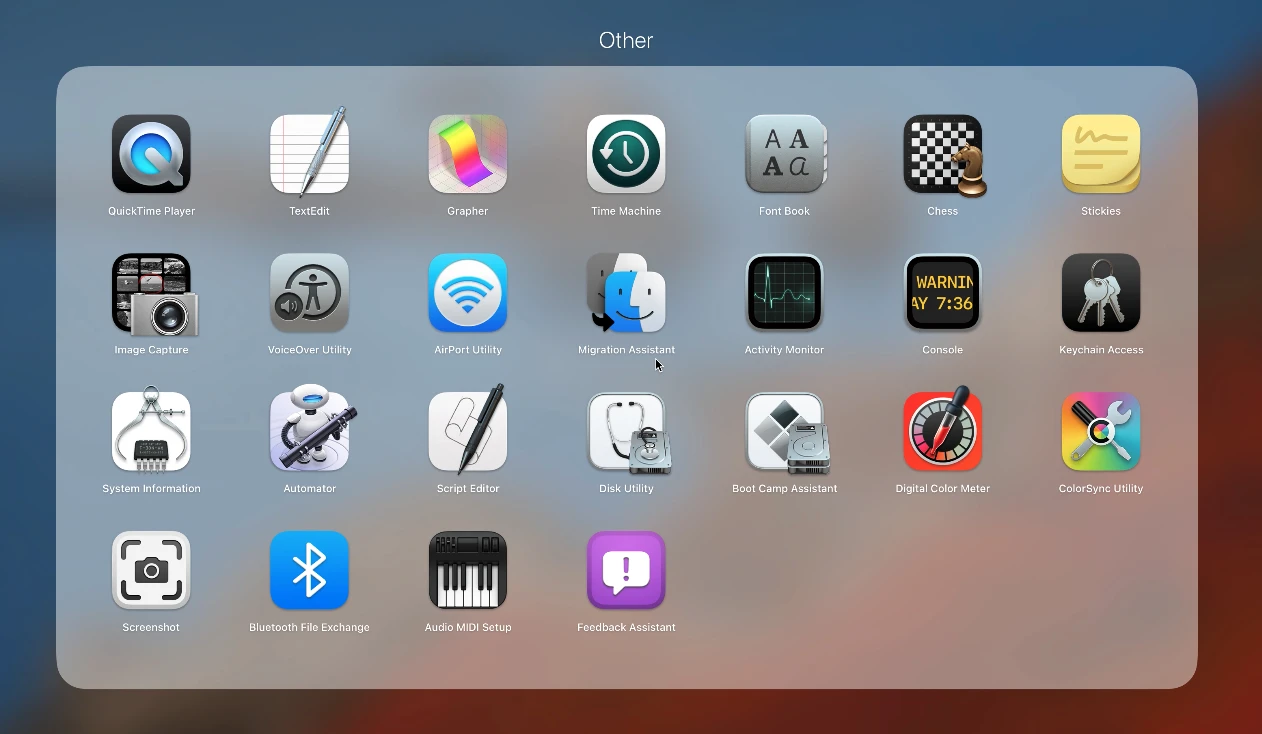
Open Disk Utility, which is located in the Utilities folder. Select the USB drive from the list of devices and choose the “Erase” option.
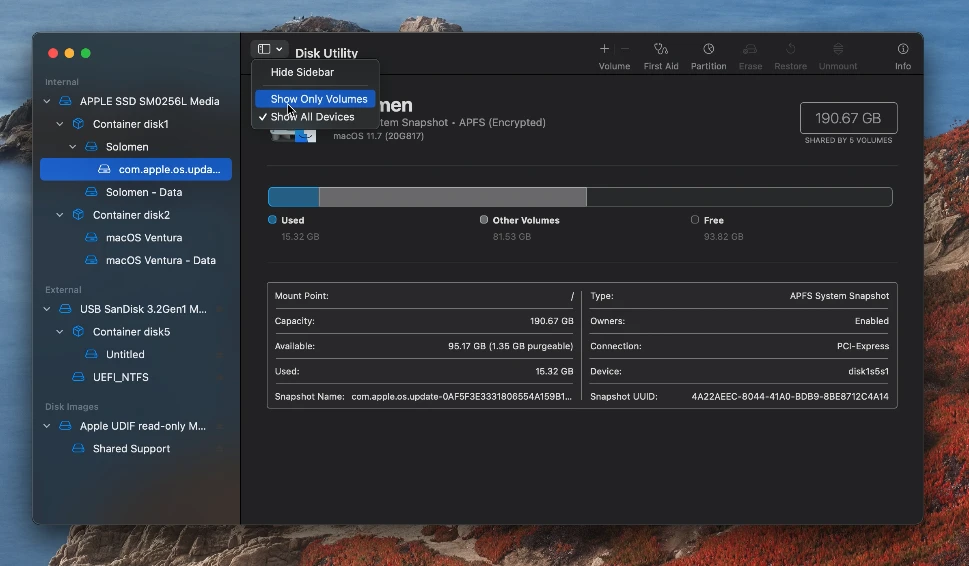
Name the drive “Untitled” and choose the “Mac OS Extended (Journaled)” format. Click on the “Erase” button to format the drive.
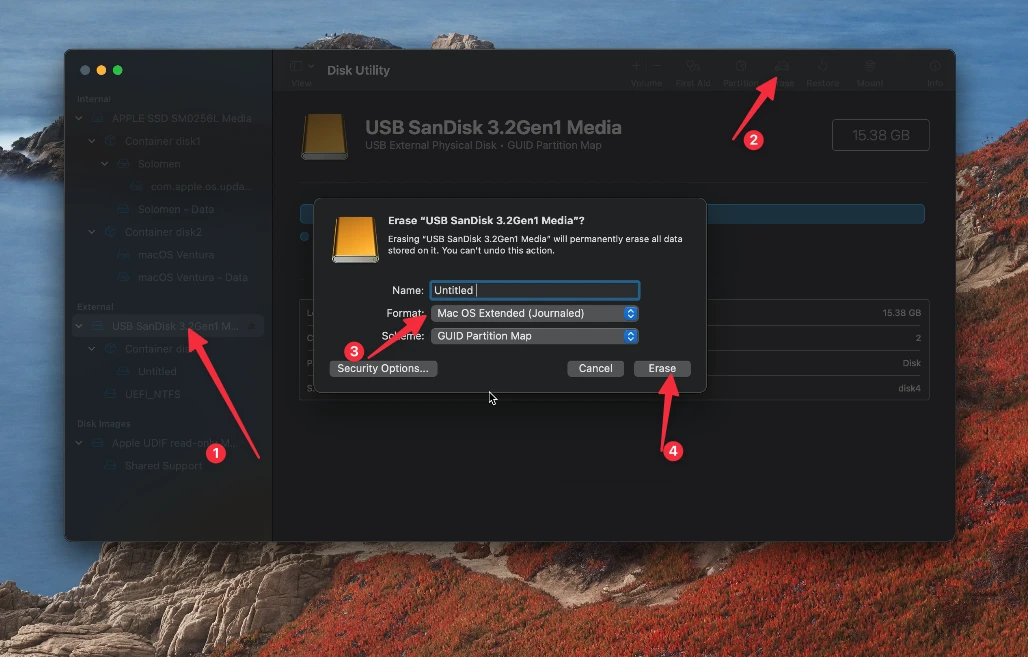
Create the Bootable Installer
Open Terminal, which is located in the Utilities folder. Type in the following Command and press Enter:
sudo '/Applications/Install macOS Ventura.app/Contents/Resources/createinstallmedia' --volume '/Volumes/Untitled'Replace “Untitled” with the name of your USB drive, which you formatted in the previous step.
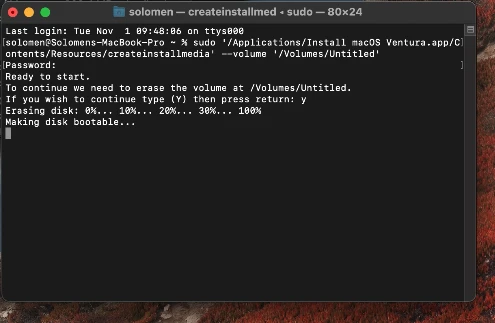
Press Enter and type in your password when prompted. The Terminal window will show the progress as the bootable installer is created.
Once the process is complete, you will see the following message:
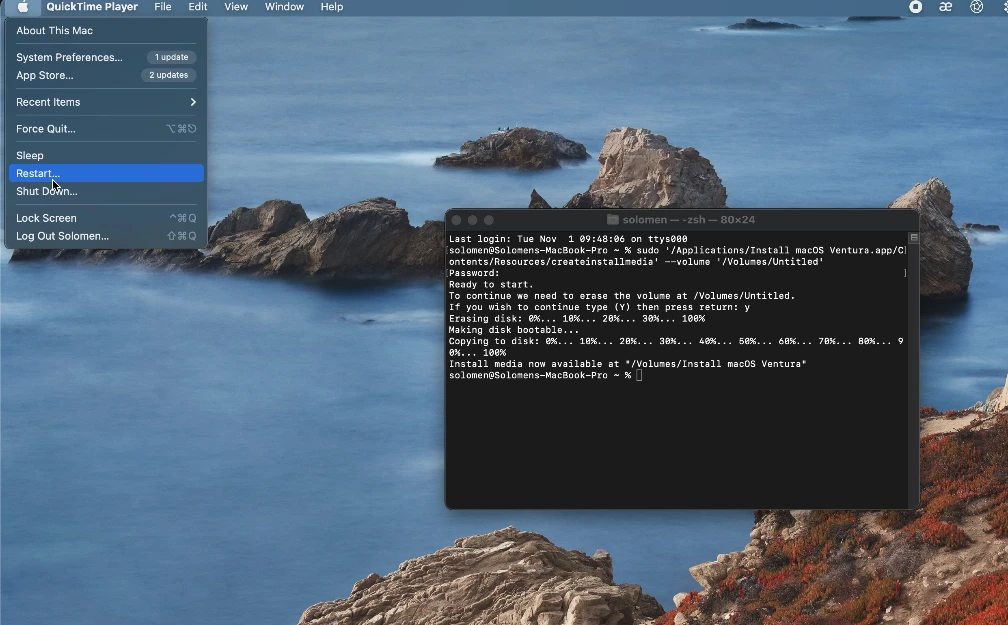
Install macOS Ventura
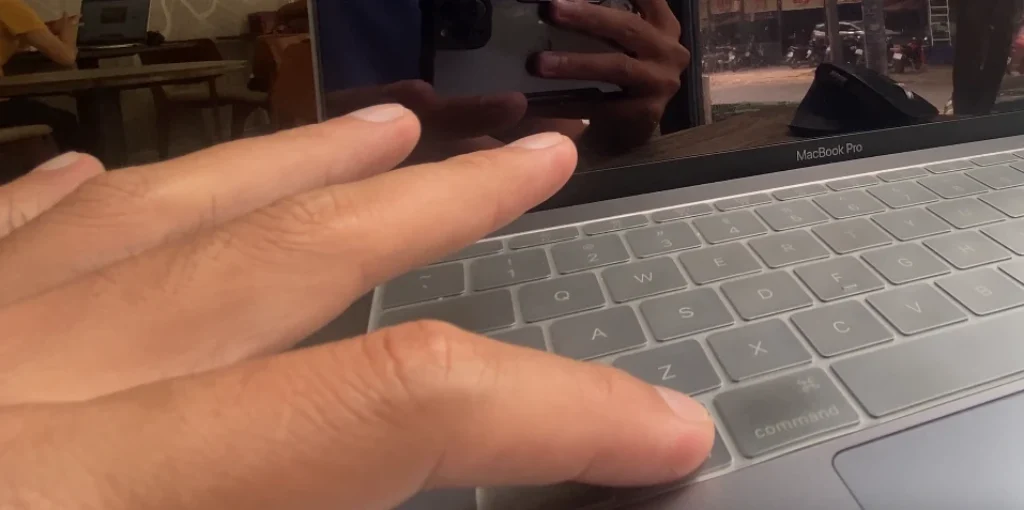
Intel Mac: To restart your Mac, press and hold the Option key while booting up.
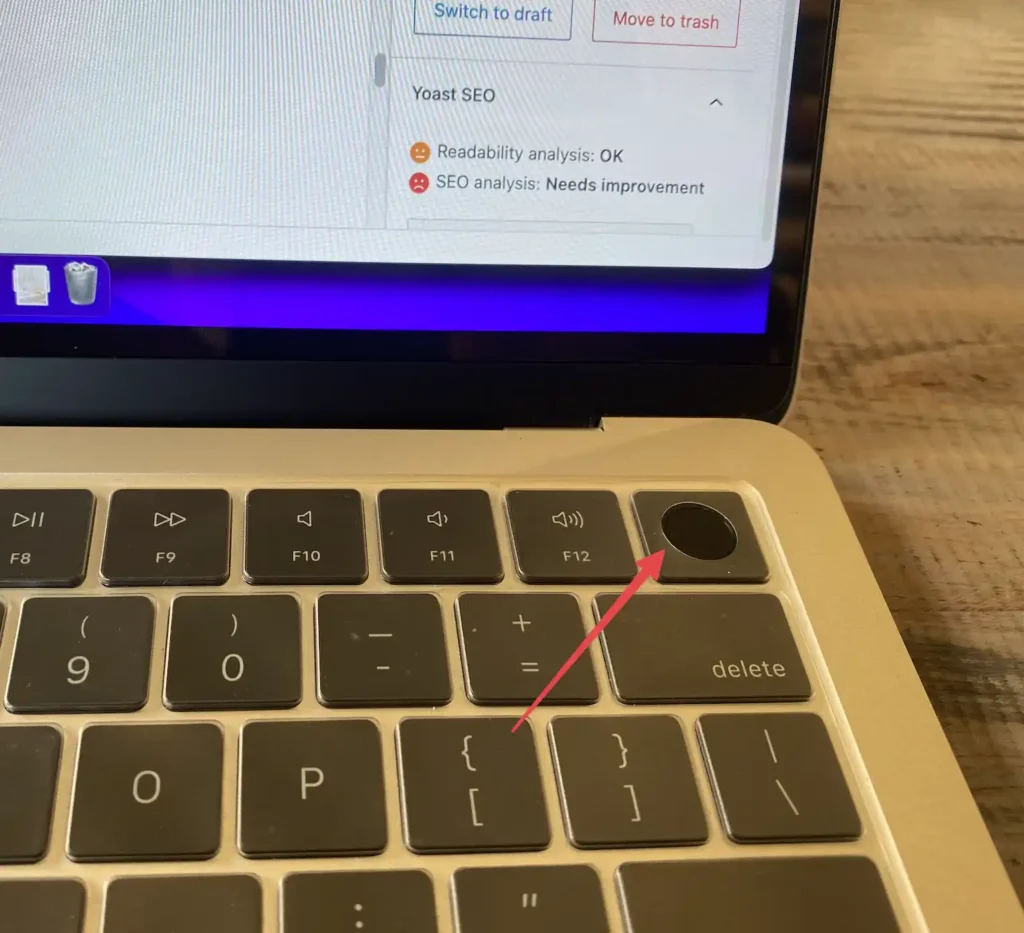
Apple Silicon Mac: Turn off your Mac. Immediately press and hold the Power button until you see the startup options window.
Select the bootable installer from the list of devices and click the “Install macOS Ventura” button to install the operating system.
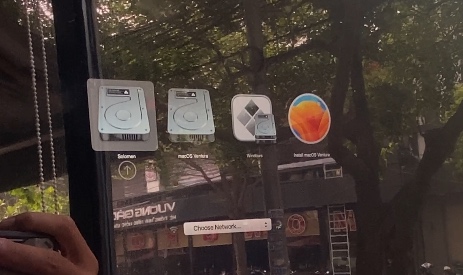
The macOS Ventura installer will now launch. Follow the on-screen instructions to complete the installation process.
FAQs
1. Which Mac can run Ventura?
Click here to find out which Mac can run Ventura. We have a complete list of all the Macs that are compatible with the new operating system.
2. What size USB drive do I need?
You will need a minimum of 16GB USB drive to create the bootable installer.
3. How long does it take to install Ventura?
The installation time will vary depending on your Mac, but it generally takes 25-30 minutes to complete.
5. Do I need a bootable installer to install Ventura?
No, you don’t need a bootable installer to install Ventura. However, having one on hand is always a good idea if you need to reinstall the operating system or troubleshoot any issues.
6. Where can I download the macOS Ventura installer?
The macOS Ventura installer is available for download from the App Store. If you need to download an older installer version, you can find it on the Apple Support website.
Conclusion
You’ve now successfully created a bootable macOS Ventura USB installer. You can use this USB drive to install the operating system on any compatible Mac. Enjoy exploring all the new features and enhancements in macOS Ventura!