Deleting files and folders may sound a pretty unadorned task but this is something we do daily. We pile tons of junk data, images, files, media files and more throughout our daily surfing on the internet. Deleting files and folders is the only way we can free up space on our computer. Deletion function allows us to get a lot of free space and get rid of data which we don’t need. Windows 10 has been a success for Microsoft.
Millions of people are using it around the world and much more are deciding to make an upgrade to it. If you upgraded to Windows 10 from a previous Windows version, let’s say Windows 7 or Windows 8.1, the previous version of Windows remains lingering on your computer in the famous Windows.Old folder.
This folder worth as much as 8GB – 25GB of space. This folder contains all the system files and folders of the previous version of the operating system. If you do not plan to roll-back to the previous version and going to keep using Windows 10, you should get rid of Windows.old folder.
How to delete Windows.old folder from Windows 10
This will allow you to get free space in Windows 10. But here is the tricky part: the system never allows the deletion of Windows old folder in a normal fashion. When you go to Windows Explorer and try to delete the folder as normal (by right clicking and selecting the delete option or using the Shift + Delete feature), you will not be allowed simply because the folder has system files. Logging in as administrator is also insufficient in giving you the ability to delete the folder.
In this article, I will show you how to delete Windows.Old folder. The method is pretty easy. We will not use any third-party apps or software for this. Instead, we will use the native “Disk Cleanup” feature of Windows 10 which allows the deletion of old OS folder smoothly. Let’s get started
In Windows 10 search, type “Disk Cleanup” and you will see an icon with the same name.
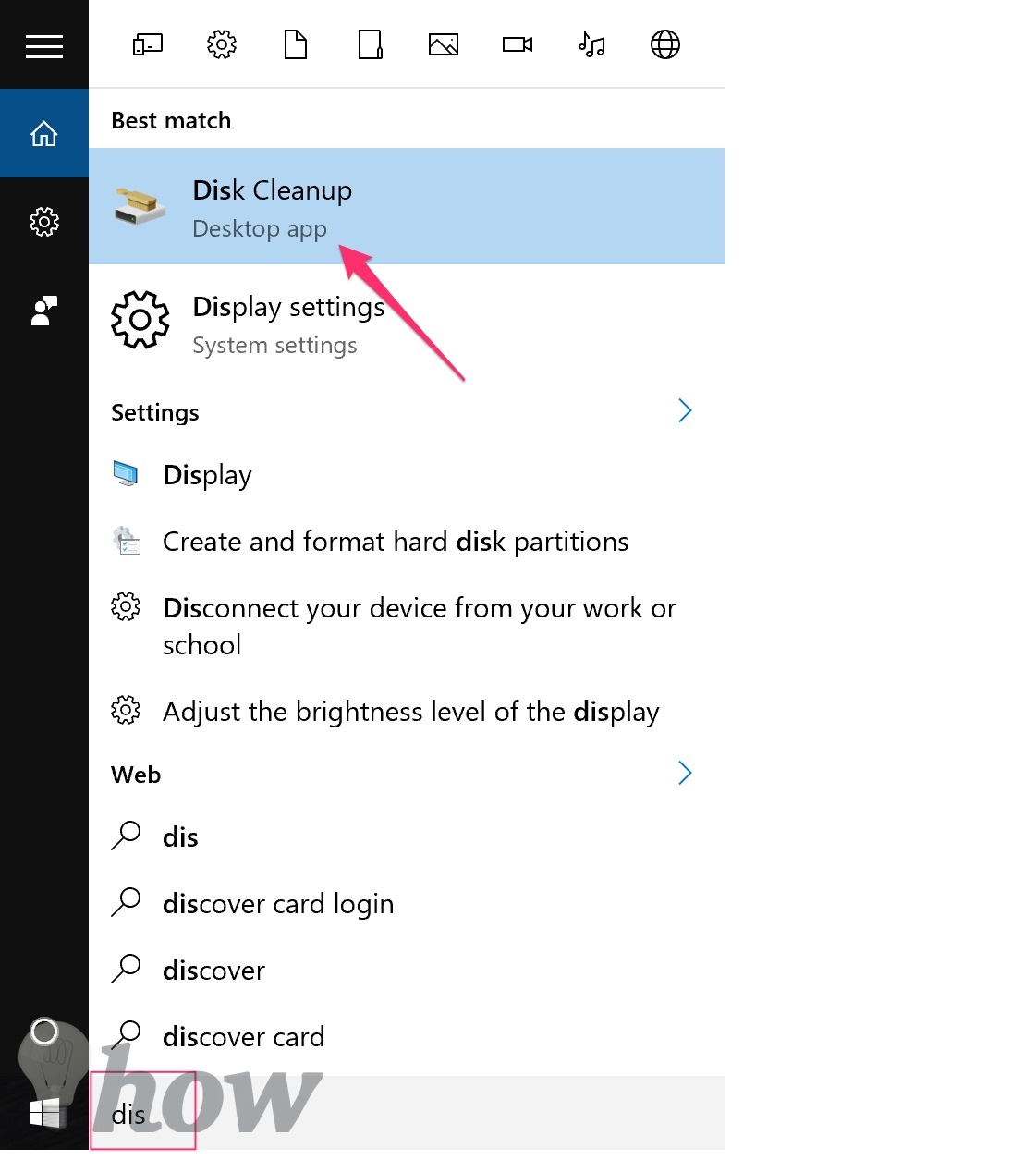
Click on it in order to open the disk cleanup feature.A window will appear in front of you after clicking the icon from the search bar. Click on the Cleanup system files button.
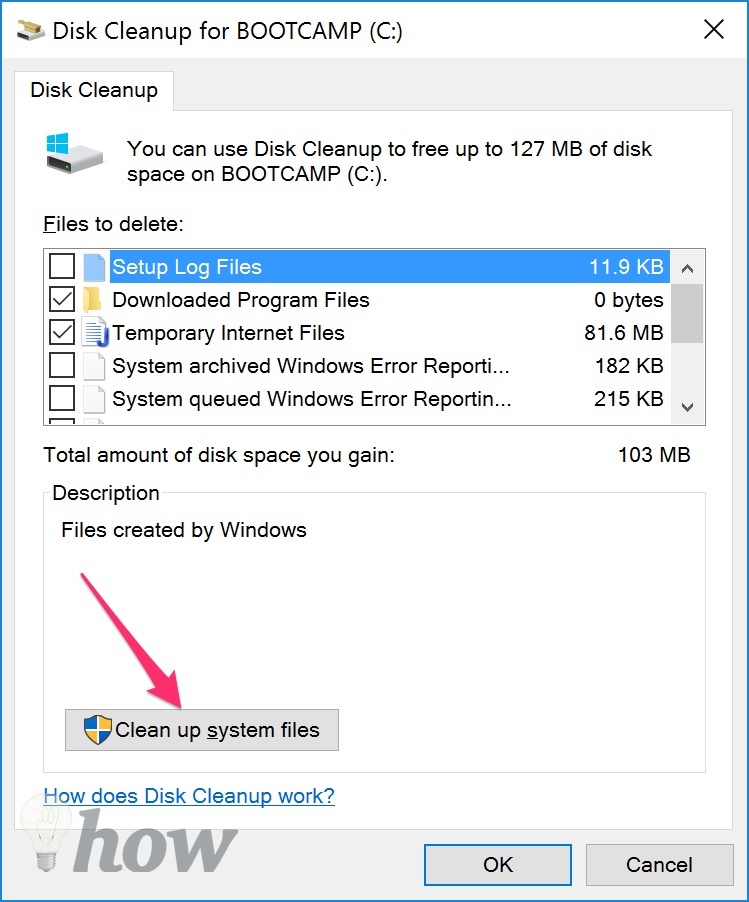
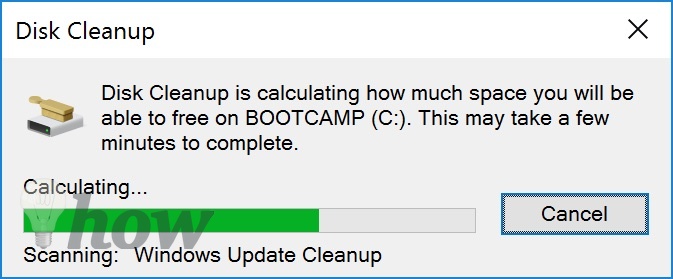
The system will take some time in order to collect and display all the files and folders which could be deleted and not necessary anymore in order to free up space and cleanup disk. Scroll down and click on the “Previous Windows installation(s)” or “Windows Update Cleanup.”
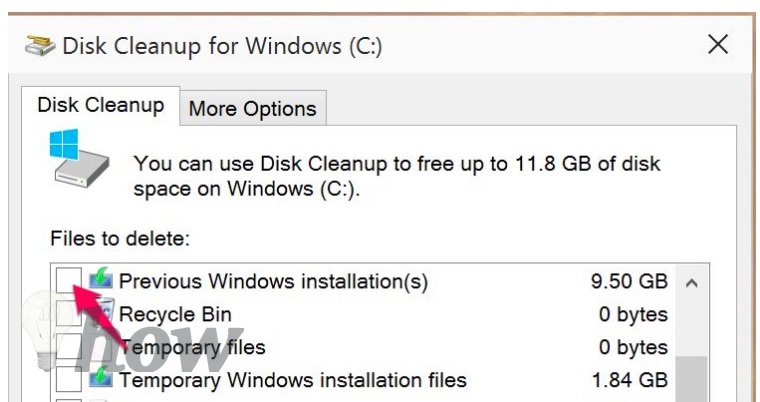
“Previous Windows installation(s)”
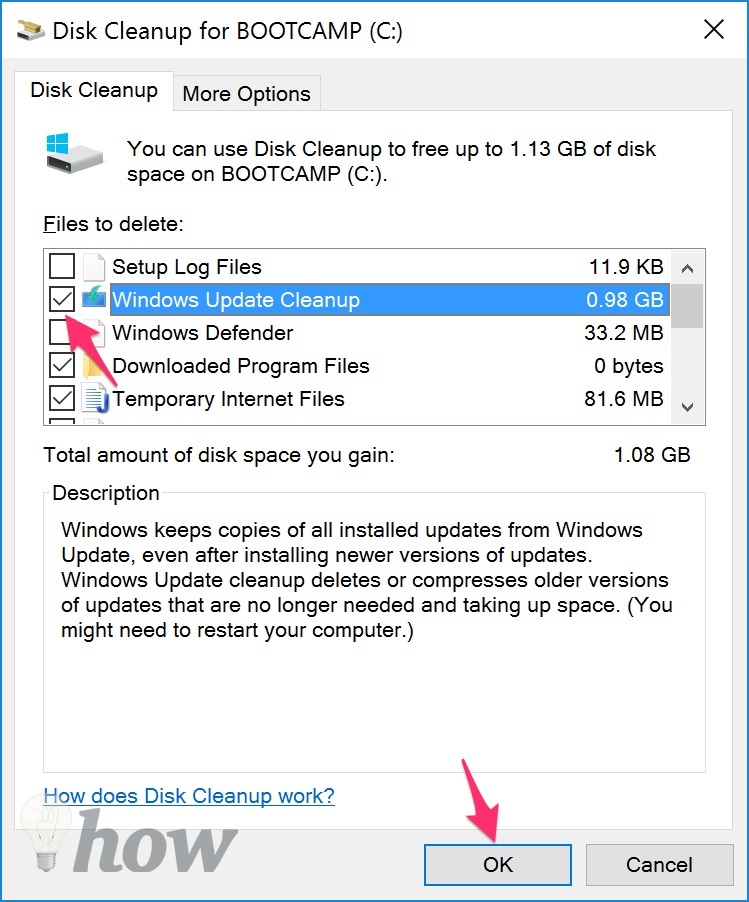
“Windows Update Cleanup.”
This is where all the old Windows installation and systems files are kept. As you can see in the image, this file has a size of 0.98Gb. This is basically a complete disk drive space. This is because of the fact that it shows a complete operating system with full files and folders. Just check this box and click on “OK”.
This is the green signal to the system to delete these files and folders in full. The system will ask you to approve this decision. Just follow the on-screen instructions. Select Delete Files button
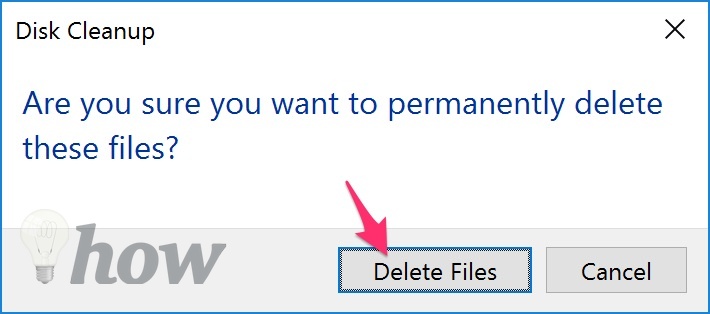
After approving the deletion, the system will take a few minutes depending upon the size of the old folder.
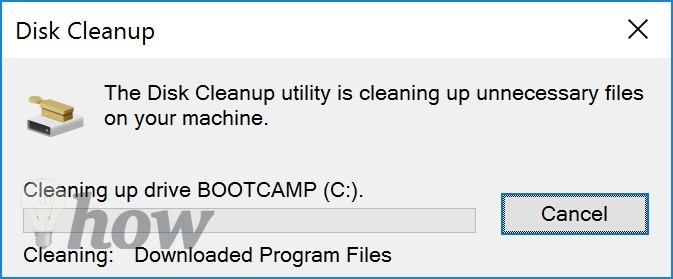
That’s it. When the Windows.Old folder gets deleted, you will have tons of free space. This is how to delete Windows.old folder. In case you are confused by any step explained above, shoot your question in the comments and we will get back to you with help.






