Windows 10 and Windows 8.1 give you the ability to link your system account with your Windows Live account. That means that you have to enter the password and username while entering your computer. While this makes your computer secure, it could be annoying for many users. People like me who remain on their laptops almost all the time aren’t much worried about someone else accessing their laptops. I go away from my laptop only for a few minutes for dinner or tea during the working days.
When I come back, I have to re-enter the password for Windows 10. The login screen of Windows 10 is a useful feature for those users who want to make their PCs and laptops secure from intrusion. But if you don’t want to have a login screen in Windows 10 and want to access your computer directly without any password entering, it is perfectly possible.
This article shows you how to disable login screen in Windows 10. After disabling the login screen, you should become more vigilant regarding the security of your system. Windows 10 login screen password is the only first line of defense against the internet hacks. If you are deciding to remove this line, this would remove the security barrier. So proceed at your own risk.
Read also: How to Block the Windows 10 Upgrade
How to Disable Login Screen in Windows 10
This is because the risk is not only from the outside. If no one touches the laptop apart from you, you should then focus on the hackers that are constantly trying to access the remote computers via the web to get the credit card and sensitive information. They always try to access the terminal of the Windows 10 PCs. Keeping all these concerns in vision, you can proceed and disable the login screen by following the steps mentioned below.

Open Run box in Windows 10 by typing “Run” in the search box. Now type: “netplwiz” in the run text box and hit Enter.

Now, you will see a Window showing you the Windows user accounts. All the accounts configured on your machine are shown here. These accounts could also be viewed on the Control panel page.
Now click on the account for which you want to disable the login screen. You will see all this in the “Users” tab. These users are assigned different accounts in the system and all have different usernames and passwords.

Now, on the top of the Windows, you will see the checkbox saying ‘Users must enter a username and password to use this computer.’ Uncheck this box and click on the “Apply” button placed at the bottom of this window.
That’s it. You will not be asked to enter password or user name when you are trying to enter or log in using the account for which you just changed the settings. You can apply this process to any account using which you access your Windows 10 machine. But for many users, simply clicking the Apply button would not change the settings. You will have to do a restart system to commit the changes.
This was how to Windows 10 disable login screen. You can also use these methods to disable the screen of login password on Windows 8 as the method is almost the same.
Warning
In order to prevent the security breaches in the absence of Windows 10 login screen, I would recommend making another account in which you just do the quick work. Disable the login screen for this account. So when you are working and have to access the system quickly and also don’t want to put the security of your data and information on the web and native disk, you can use the new account for which the password screen is disabled.
This option is best for the users who can manage to have multiple accounts. But if you don’t want to have more than one accounts, I would recommend thinking about the decision to disable the login screen. Most of the hackers find it easy to access the terminal of the Windows 10 machines. The only thing that stops them is the login username and password.
How to make the New Local User Account in Windows 10
From the User Accounts window, just click on Add… button

Then, select Sign in without a Microsoft account option >> Click on Next button

Select the Local account and Click Next
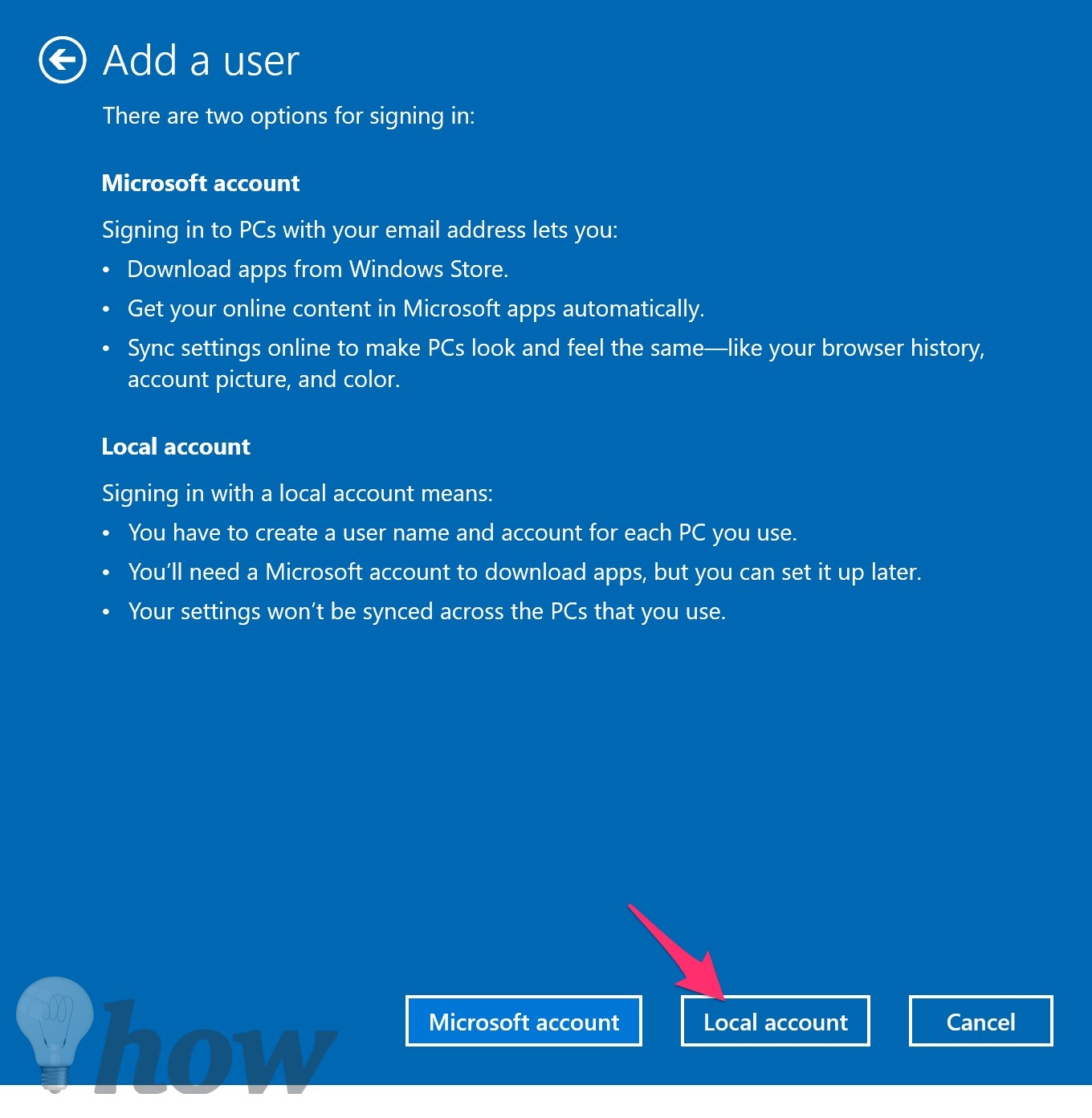
Type a name for your new account and enter and verify the password, add a password hint, and then select Next.

Finally, select Finish. Let us know in case of any confusion, questions or feedback.







And what do I do when there’s no check box that says “Users must enter a username and password”?