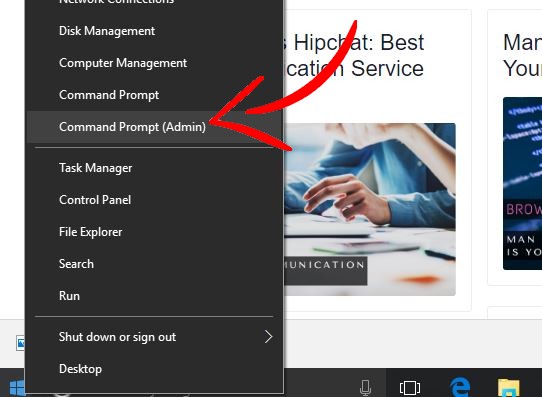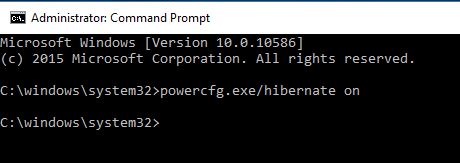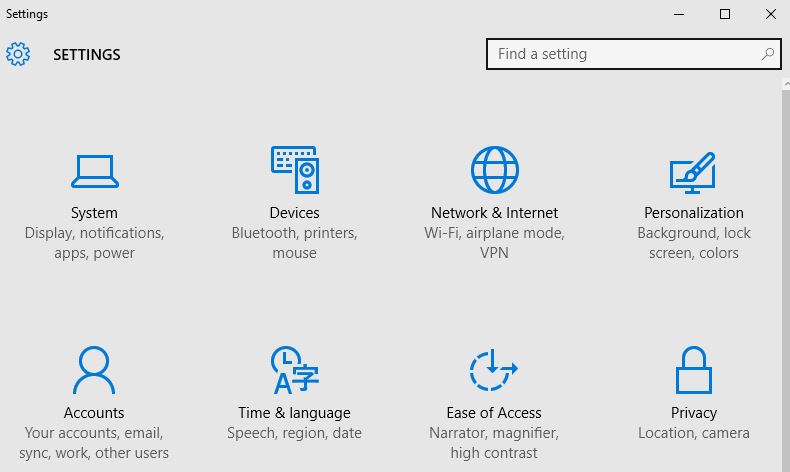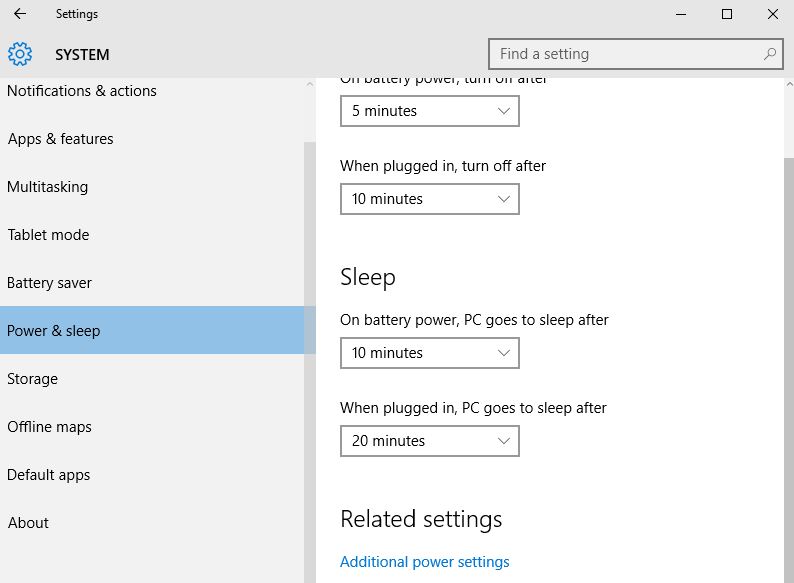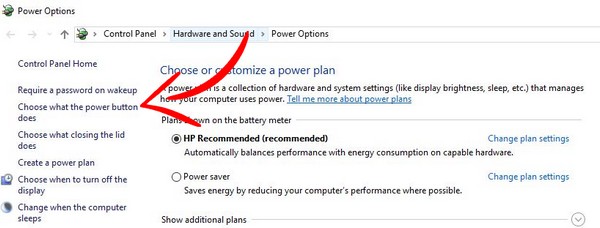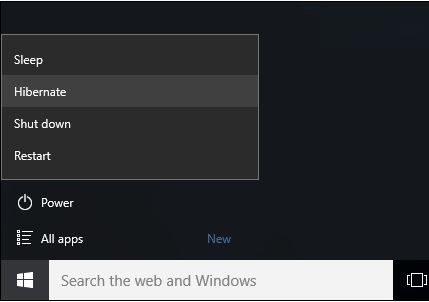When you first start using your new computer with Windows 10, there is only three option in the Power button, Shut Down, and Sleep. Wait, where’s hibernate? Unfortunately, it’s not something that’s added by default on every Windows 10 computer, but something that the user has to activate. The good news is that it’s very easy to turn on, and it’s not as hard as it may sound. Isn’t the sleep option the same as Hibernate? It’s not.
The difference between Hibernate and Sleep is that when your computer hibernates, it’s powering down while retaining its state by saving your data to its random access memory or RAM to a hard disk or non-volatile storage. In Hibernation, your computer will not consume any electricity.
Read also: How to Customize The Windows 10 Start Menu
How to Enable the Hibernate Button on Windows 10
Method 1: Using Command Prompt
When your computer is sleeping, it’s wasting some power, but it allows you also to pick up where you left off at a faster pace. Are you usually not in a hurry and want to enable Hibernate? Keep reading to find out how. To get things started, you need to right-click on the Start button and select Command Prompt (Admin).
You might see a pop up asking you if you want to allow this program to make changes, Click Yes.
In the command prompt, you need to type:
powercfg.exe hibernate on
And then press Enter. If the above command didn’t work you can also try entering:
powercfg -h on
Method 2: From Windows 10’s Settings
Another way to enable the Hibernate feature in Windows 10 is by opening Settings and select System, which is the first option that appears.
Now, select Power and sleep and then choose Additional Power Settings. This last option is located towards the bottom in blue.
On the right, you are going to see a series of settings, but the one you want to select is Choose what the Power Button Does.
Towards the bottom you should see Shutdown settings and in those settings Hibernate should be there. If you don’t see it, then I’m afraid that your computer doesn’t have this additional feature. If you do see it, but it’s greyed out, scroll back up until you see Change settings that are currently unavailable.
Click on that and now you should be able to see the hibernate option in black and be able to select it. Once it’s selected, don’t forget to save your changes. Now, next time you click on the power button, you should have a new option called Hibernate.
I told you that this wasn’t as hard as it may sound, and now you have options than when you first started. I don’t understand why Microsoft doesn’t add this feature to start with since I find it very useful, but hopefully, they will give us an answer to that questions sooner than later.
Conclusion
As I mentioned at the beginning, with Hibernate you will now be able to save more power and pick up right where you left off without losing your work. With these simple steps, you can finally take advantage of a very useful option. Were you able to enable the hibernate feature on your Windows 10 computer? Let me know in the comments.
Read more like this
- How to View Your Saved Wifi Password in Windows 10
- How to Delete the Windows.old Folder in Windows 10
- How to Free Up Space in Windows