There are plenty of reasons why someone will want to forward multiple emails from a Gmail account to other. First of all, you might want to make a backup of different Emails from your account to another account. Secondly, you might want to forward different Emails to the same Email address or different other persons. Natively, Google does not provide any option to forward multiple Emails from a Gmail account at the same time for security reasons.
However, there are other ways by which you can forward multiple Emails from Gmail account. You can either create a filter for Emails from a particular word or person to be forwarded to another account, but it is a complicated process and does not work as intended.
However, on the other hand, there is a Chrome extension available in the Chrome store that can help you forward multiple Emails from Gmail account. This method will only work with the Google Chrome on any computer including Windows and macOS. Before you continue, make sure that this method does not work on iPhone, iPad or Android devices. All you need is to download a Chrome extension on your computer.
This extension will require authorization for your Gmail account and apart from that it is pretty neat to forward multiple emails at the same time. Here’s how you can use “Multi Forward for Gmail” to forward multiple emails from Gmail on Chrome.
Pre-Requisites
- Google Chrome for Windows, macOS or Chrome OS
- Multi Forward for Gmail: Chrome Store Link
How to Use Multi Forward for Gmail
Visit the link mentioned above from Google Chrome on your computer and the main window, click on the “Add to Chrome.”

On the next screen, click on the “Add Extension” button from the dialogue box.

Once the extension is added to the Google Chrome on your computer, you will see a little forward arrow sign in the top right corner of the screen which indicates the “Multi forward for Gmail.”

Now, go to Gmail.com on your computer and select all the Emails that you want to forward to different persons. You can forward up to 100 emails to a single person. After selecting all the emails, click on the “Multi-forward” button as shown in the screenshot below.

A new dialogue will pop-up on the screen asking you to sign in the Gmail account and authorize this extension for the Emails. Click on the “Sign in” button.

On the next screen, tap on the “Review Permissions.”
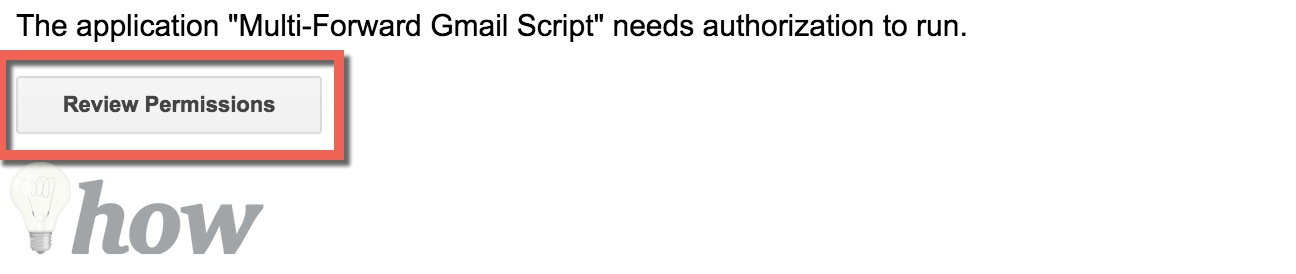
Now, it will ask you to access your Contacts, Emails, and other features. Click on the “Allow” button on the screen.

After authorizing the extension, it will automatically redirect you to the Gmail web service page. Enter the email addresses of different recipients and hit the “Multi-forward” button.

Note: Don’t close this window while forwarding the Emails, if you close this window, it will stop sending the Emails.
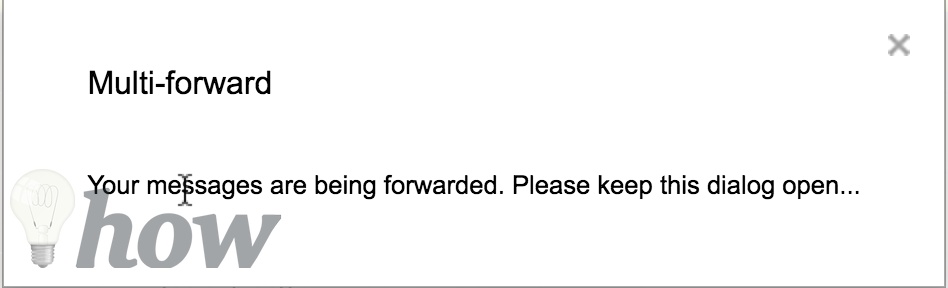
After a few seconds, you will see a dialogue box indicating the Emails forwarded successfully.
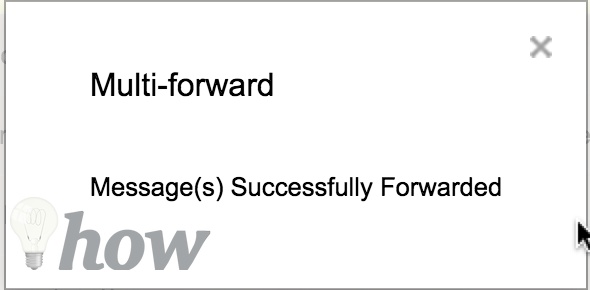
That’s it! You can forward multiple emails to multiple addresses at the same time.





