How do I make my Taskbar transparent? Windows 10/11 provides various settings to customize your computer’s appearance. You may also customize the appearance of the Taskbar. You may alter the transparency level of the Taskbar to make it more appealing.
Transparency and other settings may be modified with built-in tools or a free third-party program. In this post, we’ll show you how to make the Windows Taskbar transparent in various ways. The following are the methods below.
Making the Windows Taskbar Transparent with TaskbarX
TaskbarX is a free utility that allows you to make your Taskbar transparent. You can set a transparency level, and it will automatically apply the settings every time Windows starts up or when you log on. TaskbarX also has an option of making the Taskbar always visible, which comes in handy if you need quick access to things like notifications, clocks, and more!
To enable transparency for the Windows 10/Windows 11 Taskbar, follow these steps:
Step 1. Download it, use an achiever tool, and unzip it into a folder.
Step 2. Use the TaskbarX Configurator.exe from the same folder to change your taskbar appearance.
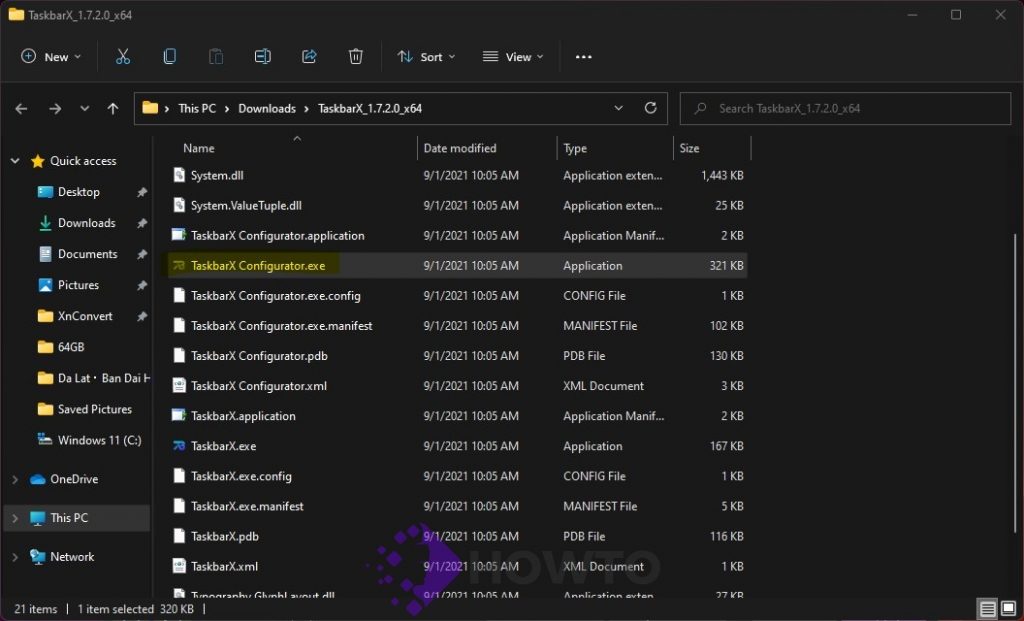
Click on Run anyway.
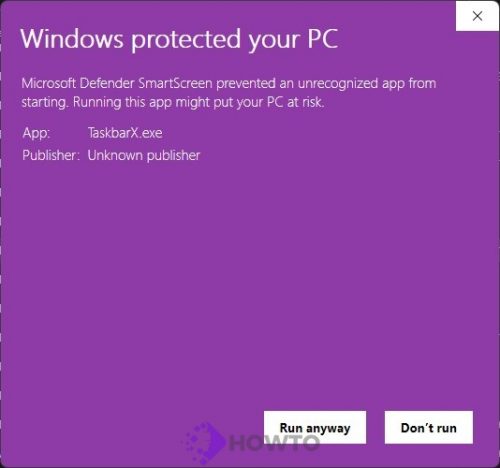
Step 3. Click on the Style tab from the left pane to make the Windows 10/11 Taskbar transparent. Under the Style, check the box labeled Transparent. Finally, click on the Apply button to complete the procedure.
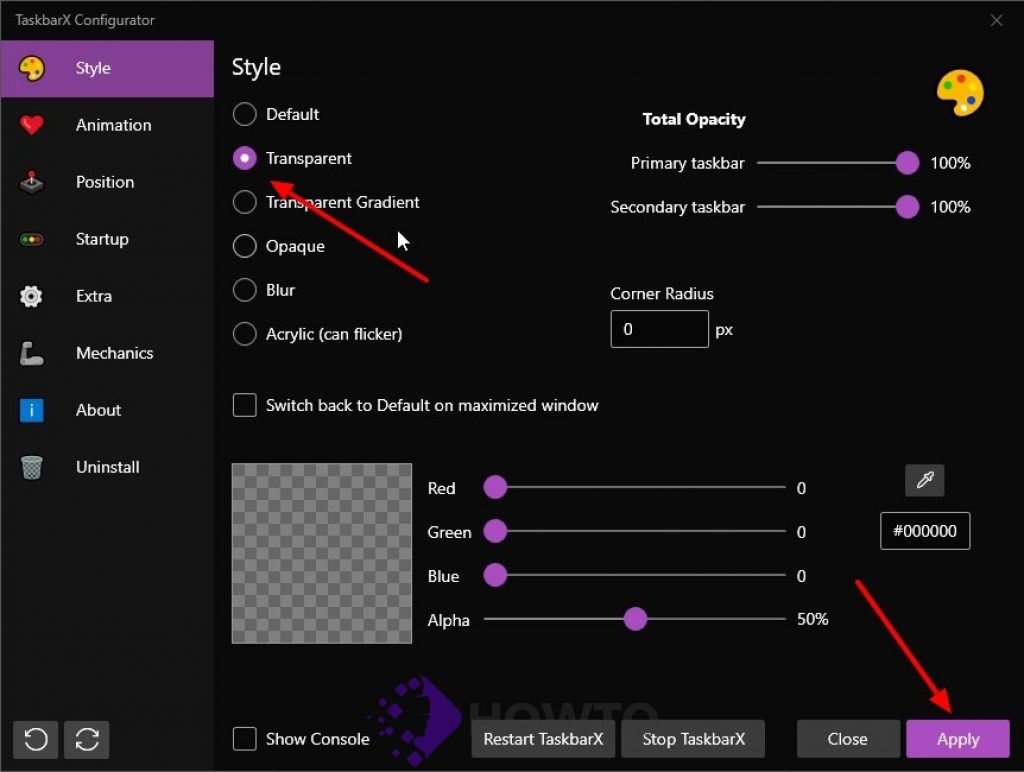
After completing the preceding procedures, the Windows 11/10 Taskbar will be completely transparent.
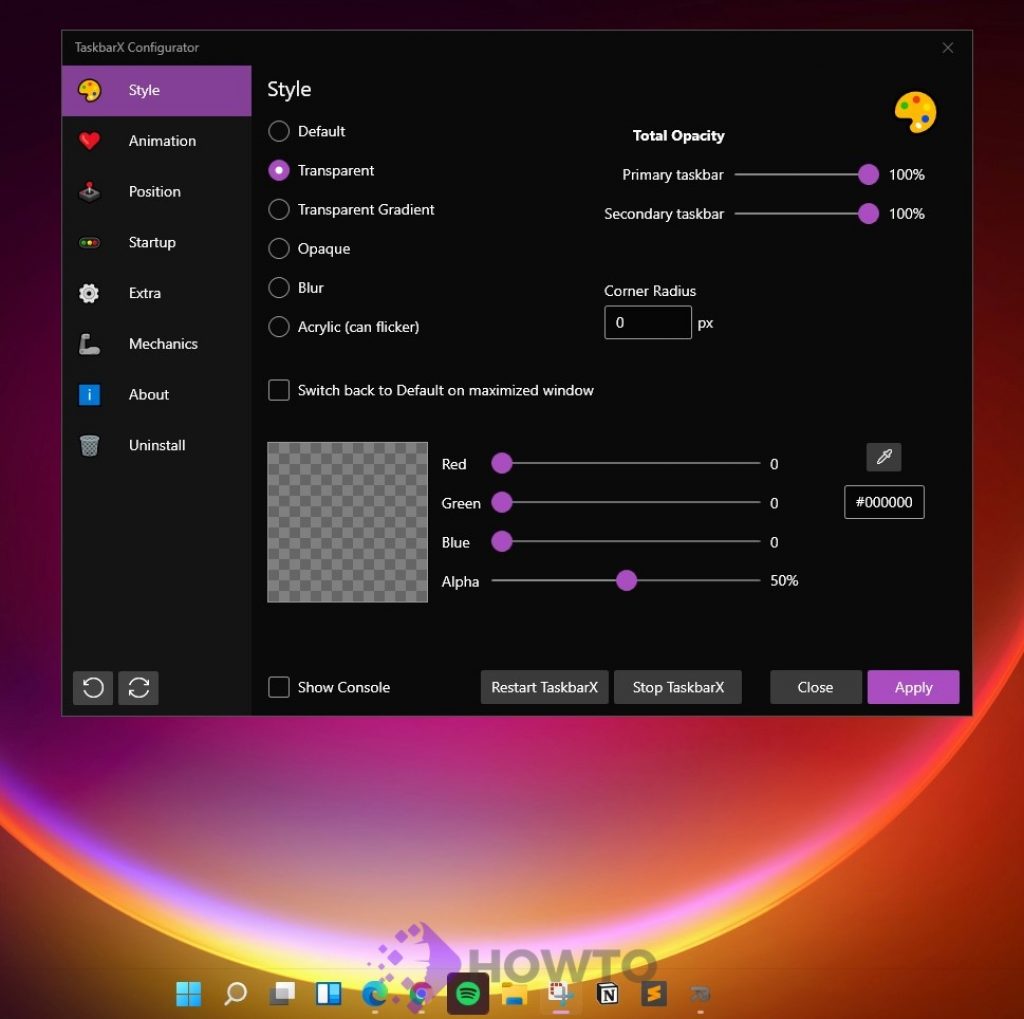
You may use the Style tab to adjust opacity, define transparency style, etc. It also allows you to reposition the taskbar buttons from the Position tab.
Making the Windows Taskbar Transparent with TranslucentTB
The TranslucentTB is a new taskbar designed to be the most transparent and customizable Taskbar available. It features an easy-to-use interface with many customization options for colors and transparency.
TranslucentTB’s default settings are more than sufficient for the average user; however, you may further personalize the Taskbar by going to it from the system tray. Select Ascent Color or turn the Taskbar transparent, regular, opaque, blurred, and vibrant.
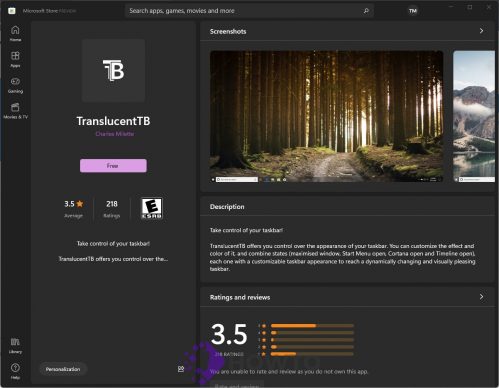
Download it from the GitHub website, uncompress it using RAR Opener/7-Zip or any other unzip tool (7-zip) or Microsoft Store to make the Windows 10/11 Taskbar with TaskbarTools.
Then open it. To make the Taskbar transparent, right-click the TranslucentTB icon in the system tray area >> Regular>> Select Clear. Check your result now.
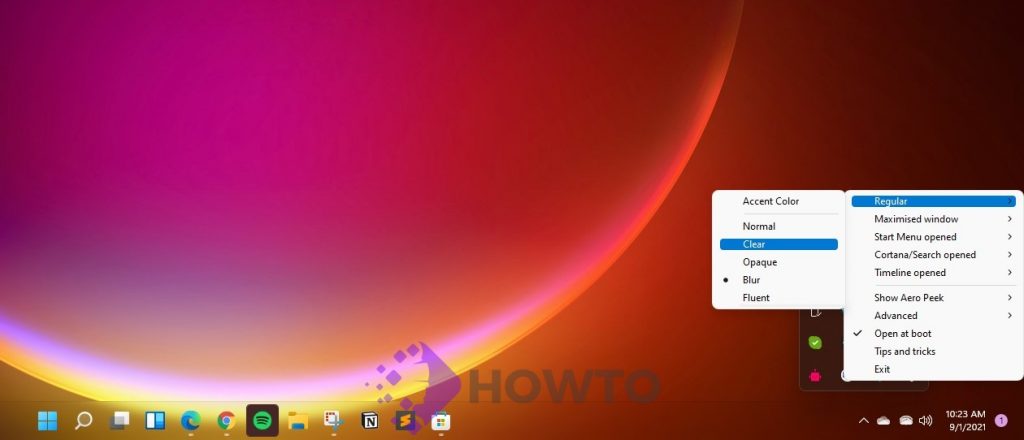
You can customize the Taskbar using the different accent states and gradient hues. When you see a lovely Taskbar, click the Options link after combining the Accent State with various Gradient Colors.
Make sure that you check Open at boot. TranslucentTB will start automatically when you launch Windows 10/Windows 11 PC, stay in the system tray area until needed again, and keep your PC taskbar transparent.
Making the Windows Taskbar Transparent with the Settings App
Step 1. Open the Settings app by pressing the Windows + I keys simultaneously. You can find it in the search box.
Note: Copy and paste “ms-settings:personalization” into the Run box to open the Personalization window quickly.
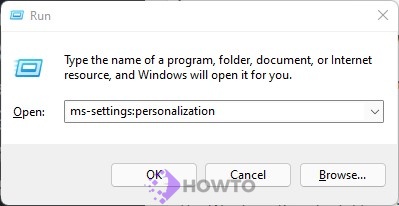
Step 2. In the Settings window that appears, select the Personalization category.
Step 3. Click Colors from the left side pane under Personalization.
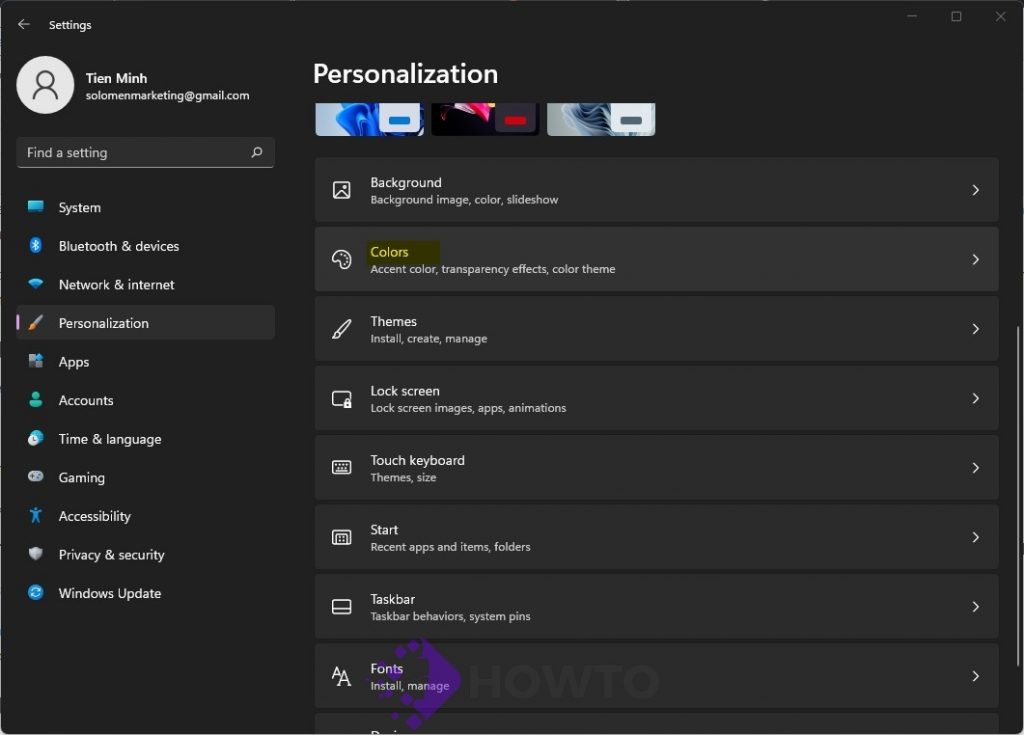
Step 4. To “Transparency effects,” put the toggle on the Colors right-side pane, and the checkbox “Automatically select an accent color from my background” should be checked.
Step 5. Close the Settings app and see the result.
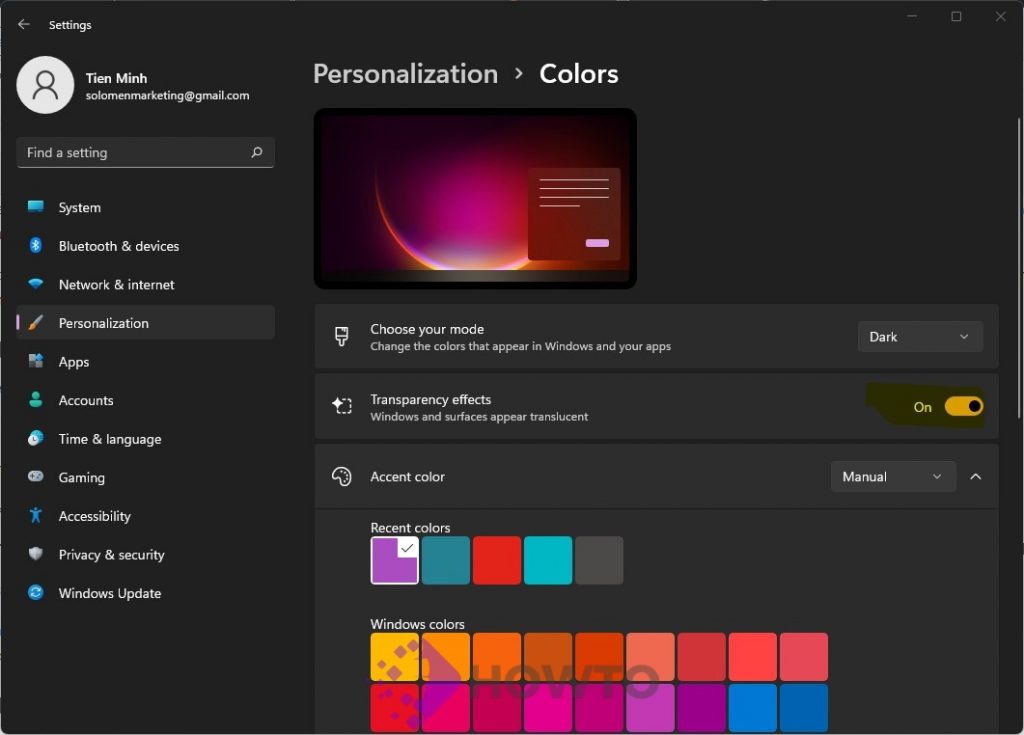
The transparency of the Windows 10/Windows 11 Taskbar may be modified by enabling the Transparency option in its settings menu. However, it merely applies a modest amount of opacity. If you want to make the Windows 10 taskbar entirely transparent, you’ll need a third-party program.
Making the Windows Taskbar Transparent with Windows Registry
You may change the transparency level of the Windows 10/11 Taskbar by modifying the Windows Registry. To do so, follow these procedures:
Step 1. Open Registry Editor by pressing the Windows + R key at the same time to launch the Run tool.
Type “Regedit” and click OK or press Enter.
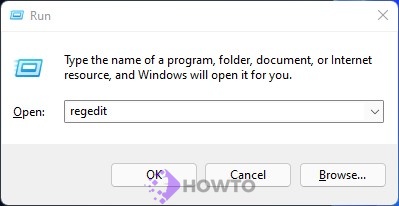
The Windows Registry Editor will display on your screen as follows:
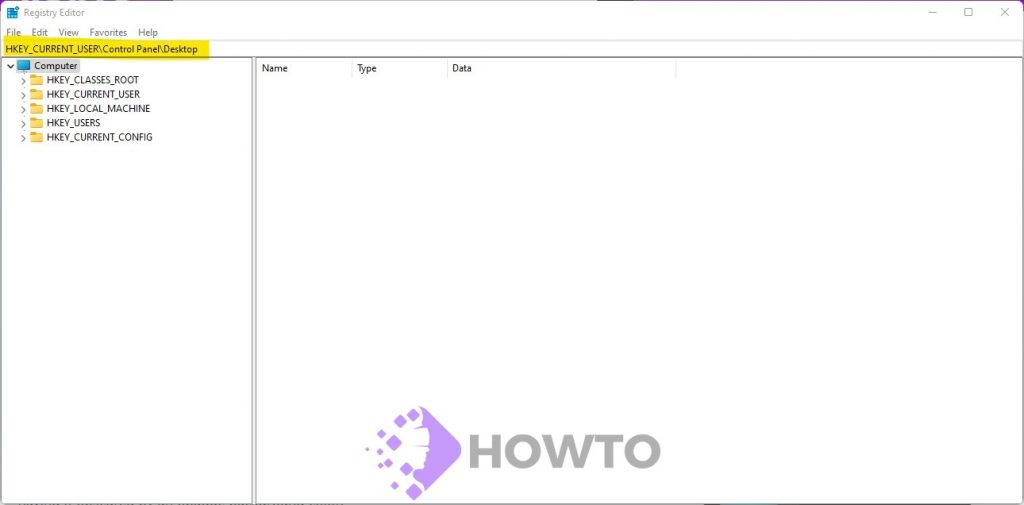
UseOLEDTaskbarTransparency
Step 2. In Windows Registry Editor, look for and navigate to this path, or you can copy and paste this path into Windows Registry Editor’s address bar
HKEY_LOCAL_MACHINE\SOFTWARE\Microsoft\Windows\CurrentVersion\Explorer\AdvancedStep 3. Create a new DWORD value (32-bit) in the Advanced folder’s right-side pane by right-clicking on the free space and selecting New.
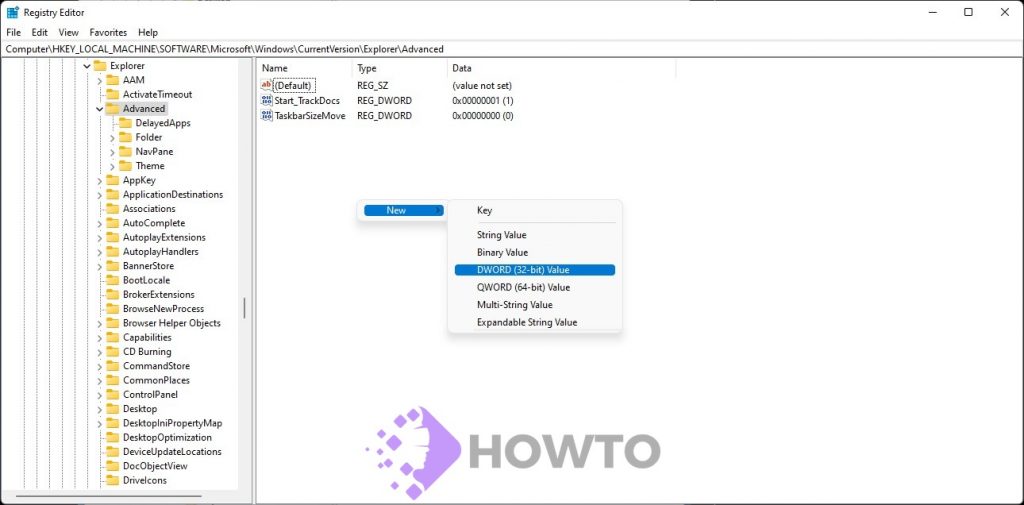
Step 4. Rename the newly created entry to UseOLEDTaskbarTransparency.
Step 5. To customize the UseOLEDTaskbarTransparency taskbar transparency, double-click it. Set the Value data from 0 to 1. To finish, choose OK.
ForceEffectMode
Go to:
Computer\HKEY_LOCAL_MACHINE\SOFTWARE\Microsoft\Windows\DWM1. Locate ForceEffectMode and modify its value from 0 to 1, as you did in the previous solution.
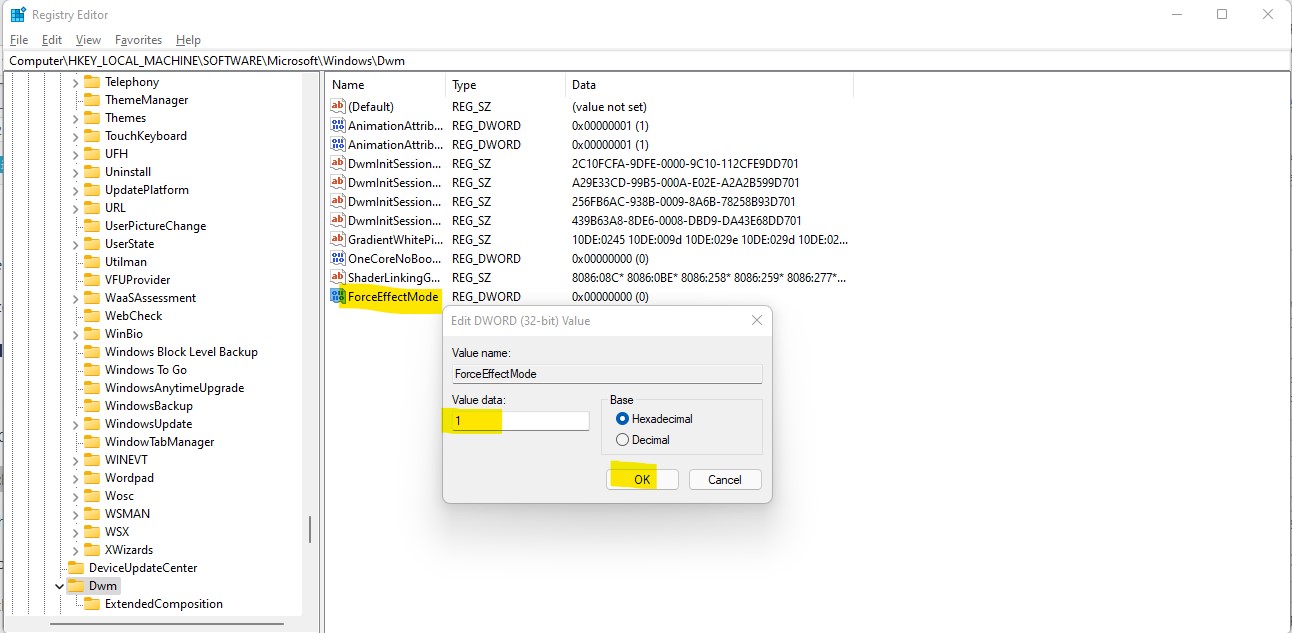
Right-click within the white area and select New > DWORD (32-bit) Value, then rename it to ForceEffectMode if you can’t find it.
2. Restart your PC/Laptop. When you restart, the Taskbar will be even more translucent. Adjusting these values in the Windows 11 Registry allows you to fine-tune the settings and achieve higher transparency.
Making the Windows Taskbar Transparent with Classic Shell
Classic Shell is an Open-Source application for restoring classic features from Windows OS in newer versions. It’s freeware under a new license that allows you to use it forever.
1. Click here to visit the Classic Shell download site in your web browser. Please choose the language in which you wish to download the app, then click on it and install the program.
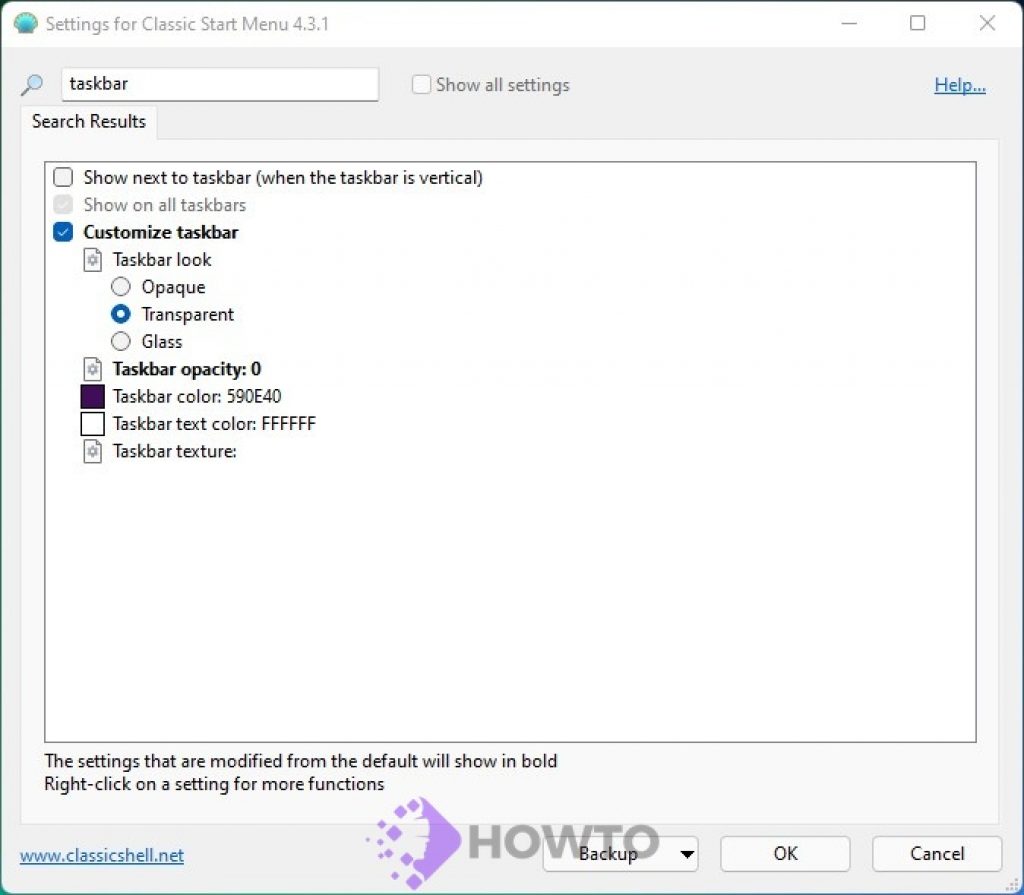
2. To start the installation wizard, double-click or open the downloaded file (often named “ClassicShellSetup.exe”). Please follow the on-screen prompts to install the program.
3. Search the Start menu for “Classic Shell.” Then start using it! Open Classic Shell utilizing the desktop shortcut or the Windows search feature. Switch to the “Settings” button in the application’s header menu. Or you can search with the keyword “taskbar.”

Ensure the “Customize Taskbar” option is checked, then select “Transparent.” Change the “Taskbar Opacity” setting to your desired degree of opacity. Click on the OK button to finalize your modifications.
Conclusion
The Windows Taskbar is one of the most iconic parts of any desktop operating system. It’s been around for decades and has much more to offer than you might think! Windows Taskbar is also a great way to organize and access your programs, but it can be annoying if you don’t like the default look.
Fortunately, there are many ways to customize how this part of your desktop looks and operates, and you can change the taskbar color or Style and make it transparent – perfect for anyone who wants an unobtrusive interface. Leave us a comment below about what we should blog next!






