Microsoft Teams is a chat app that can be used to communicate with teammates. It’s designed for teams of any size, and it provides many features like one-to-one chats, group chats, threaded comments, video conferencing, and more.
Some users may find that the audio from Microsoft Teams is too distracting while they’re trying to work on something else. In this post, we’ll show you how to mute the audio from the app so you can focus on the task at hand!
See more: How to Mute Zoom Audio without Turning Down Your PC Volume
How to Mute Teams Audio During a Video Call
Turning down the audio in Teams is hard since you must lower the volume of your entire system. There are no options to mute the app’s audio or even decrease the volume in the Microsoft Teams.
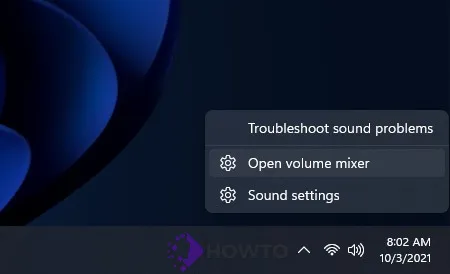
Using the ‘Volume Mixer’ feature on Windows 10/11 instead of lowering the system’s volume solves this issue. Right-click the Volume icon on the bottom right corner of your Windows taskbar to mute Teams audio in Volume Mixer. Select “Open Volume Mixer” from the expanded menu.
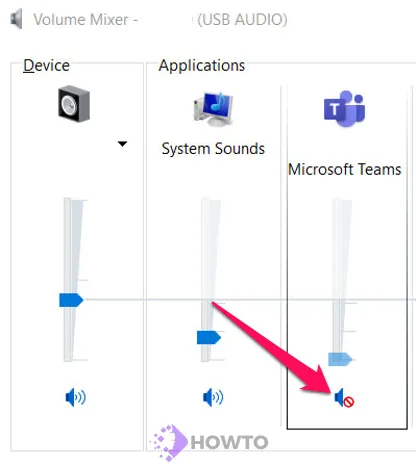
On opening the volume mixer, several apps’ vertical volume panels will be displayed on the new pop-up window. To stop listening (mute) to audio on Microsoft Teams, click the Speaker icon at the bottom of the volume bar.
To mute Microsoft Team on Windows 11, just turn the volume down to 0.
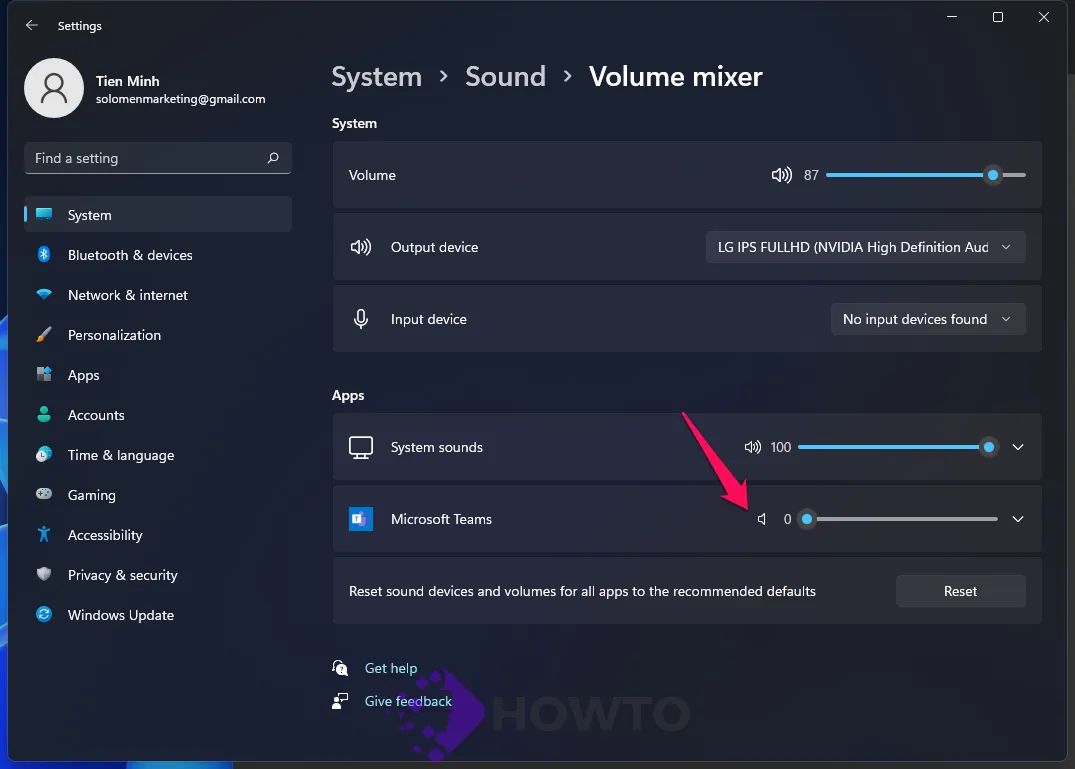
Note: The Microsoft Teams Volume Bar will appear in the Volume Mixer interface only if you’re on a call with Teams.
How to Mute Teams Notifications
When you’re on the phone during an important conversation, but the chat notification tone keeps spoiling your attention every time someone sends a text message on the app, it’s frustrating.
To overcome this issue, go to the top-right corner of your Teams app and select Three Dots icon. Choose “Settings” from the drop-down menu.
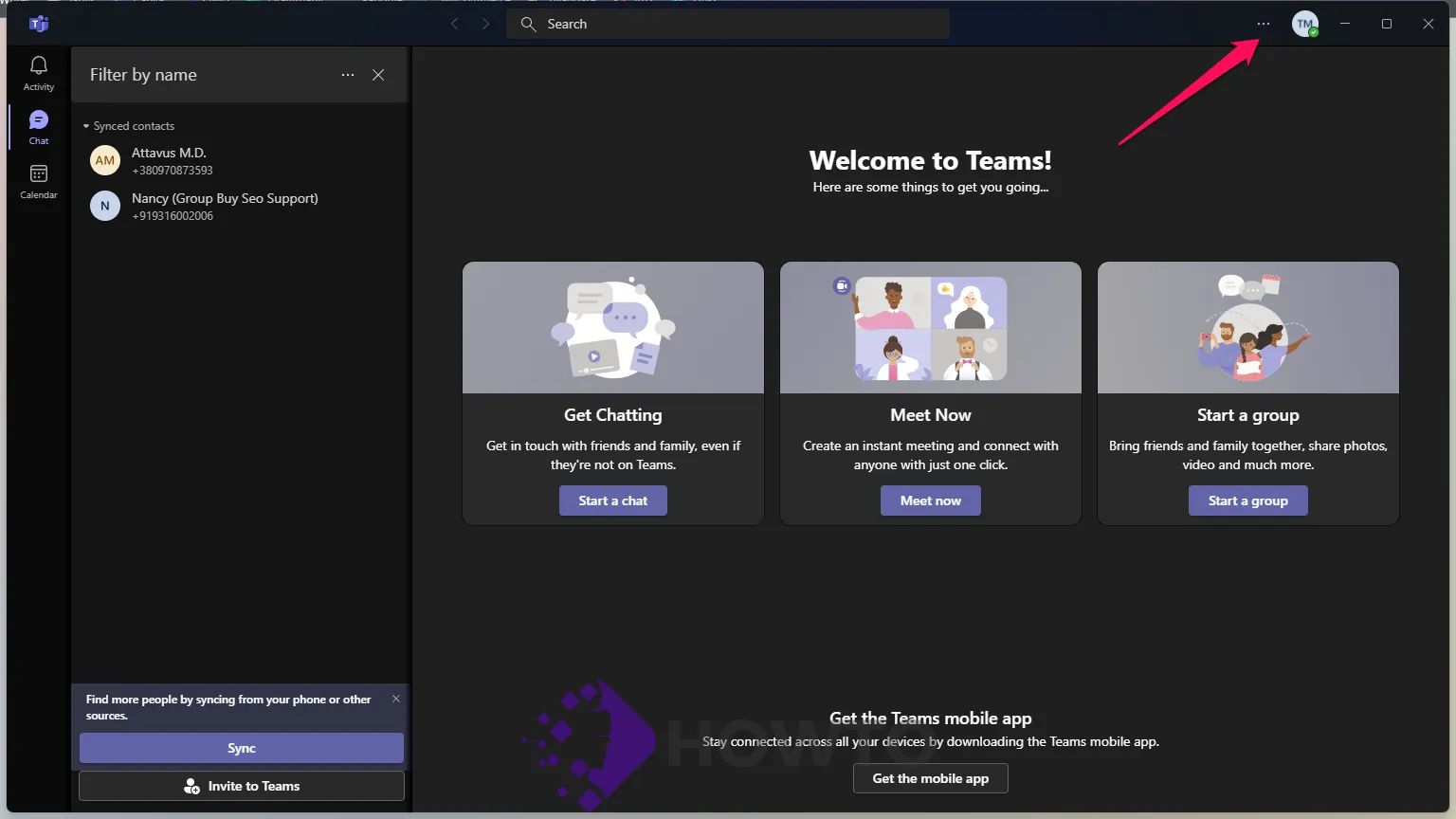
Select ‘Notifications’ from the left panel. Disable the “Play sound for incoming calls and notifications” option.
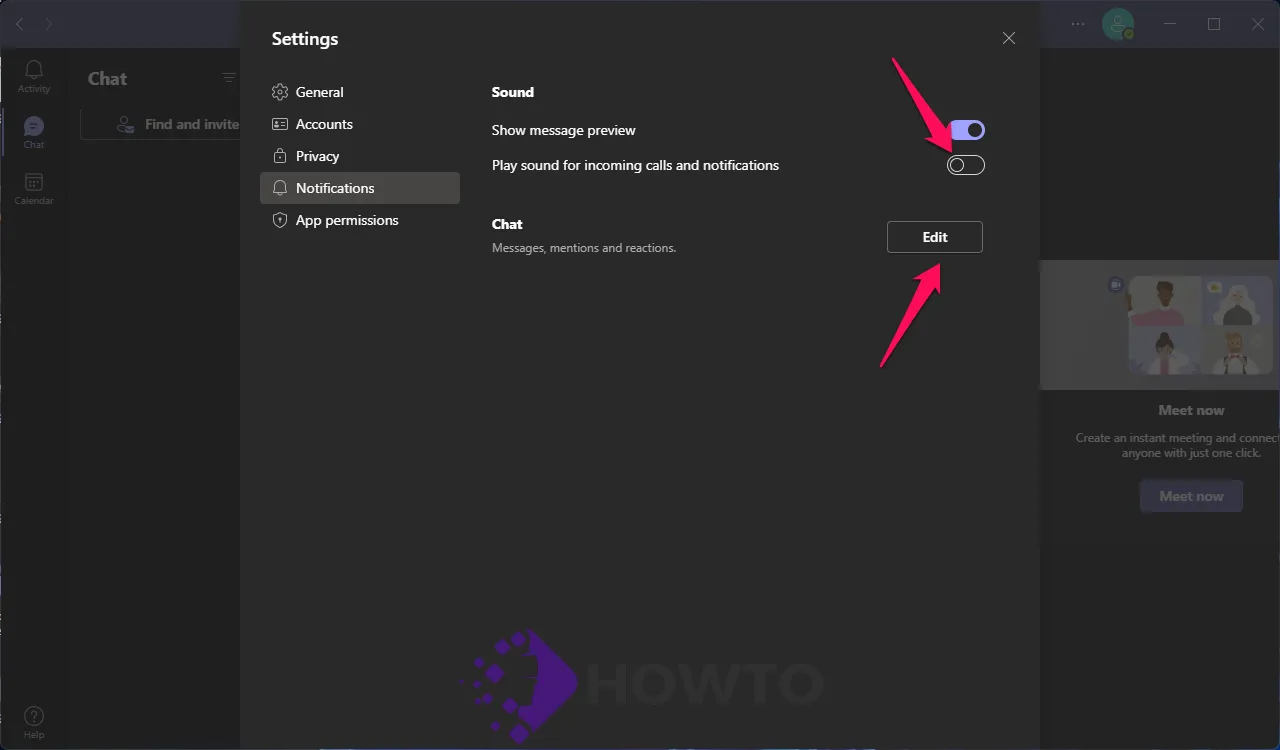
Then ‘Edit’ next to the ‘Chat’ option on the right window menu of notification in the Settings window.
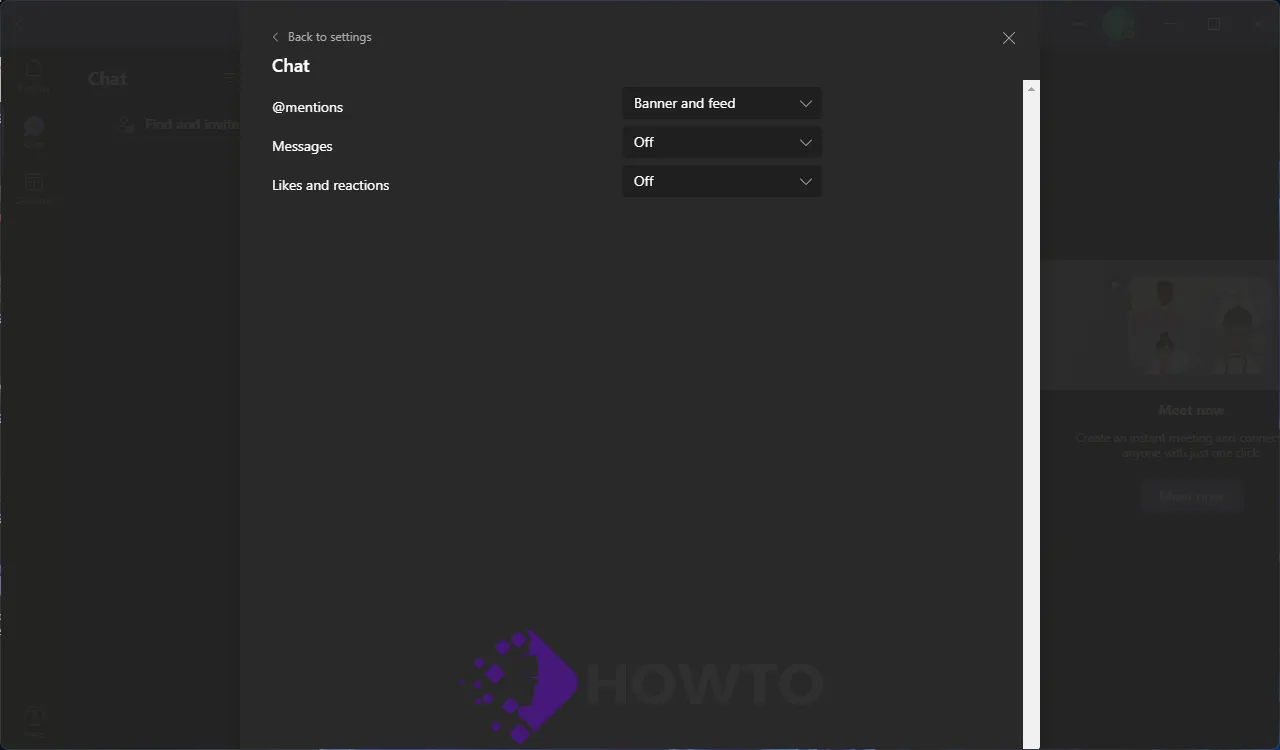
Select ‘Off’ from the dropdown menu, and you’re done. You can now completely avoid any chat sound distractions throughout your meetings.
How to Mute Your Own Microphone While Calling
It’s sometimes a good idea to mute your microphone during a video chat. Pushing the mute button on your microphone when you’re in a noisy environment and don’t need to speak is a good idea.
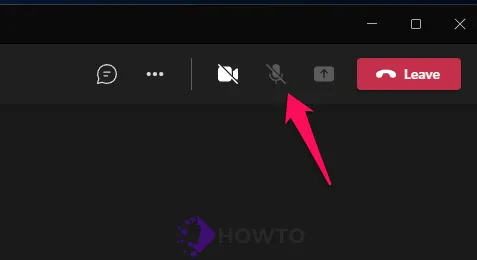
All you have to accomplish is press the microphone icon on the top right corner of your Team’s video screen.
FAQs
What is Microsoft Teams?
Microsoft Teams is a chat app designed for teamwork. It’s available for free on all devices and provides many features like one-to-one chats, group chats, threaded comments, video conferencing, and more.
Is the Microsoft team free?
Yes! Teams is a free service from Microsoft. You can get an invite to Microsoft Teams through your company’s Office 365 subscription or you can create a new one here.






