When we want to perform a certain task on the computer, we often use the commands directly on the interface of Windows. In Windows 11, users can execute multiple applications at the same time because this is a multitasking operating system. But to perform more intensive tasks, we need an application type to execute commands that are not directly used on the interface.
That’s why we have Command Prompt Windows 11. Also known as CMD, it’s an application used to execute available commands in Windows. In this article, let’s explore general information about CMD and 11 ways to open it.
What is Command Prompt Windows 11?
In short, Command Prompt Windows 11 (also known as CMD) is an application used to execute available commands in Windows and considered as an emulator of MS-DOS.
In the history of the Windows operating system, there are many versions which are continuously improved. Before being a multitasking operating system as Windows 11, it had an extremely popular single operating system version, MS-DOS. It’s used to perform one task at a time.
Today, MS-DOS is no longer used as a standalone operating system and just exists as an application that allows users to enable Command Prompt. It performs intensive tasks that the user can’t directly manipulate the Windows interface. Thus, Command Prompt Windows 11 is considered as an emulator of MS-DOS to perform system-related tasks.
11 ways to open Command Prompt Windows 11
Here are 11 quick and simple ways to open Command Prompt.
Use the Search box
Search box is the most convenient way to turn on Command Prompt. You can easily do it by typing “cmd” in the Search box. Besides, you now also can use your voice: “Open Command Prompt” to search for your item. Just click the microphone icon in the Search box in Cortana, a smart virtual assistant for Windows 11 and say.
To enable Admin mode, type cmd in the Input box, right-click at the top result and select Run as Administrator for your wanted mode.
Use Task Manager
Using Task Manager is a common way to open Command Prompt. Open Task Manager first, then click File. There comes some options for you.
Click at the top option “Run new task”. An input box will appear to create a new task.
All you need is type “cmd” to open Command Prompt. Stick at the small box below to use this application with administrative privileges.
Use secret action to enable application as administrator with Task Manager
Although it’s rather similar to the case above, this way is used to enable Command Prompt as administrator without type “cmd” or stick any boxes.
With secret action, you press Ctrl, click File and select Run new task at the same time. Then Command Prompt will be active with administrative privileges.
Use the Start Menu
Turn on the Start menu, you will see the option “All Apps” at the bottom, click on it. It comes many options, including the Window System >> Find Windows Tools.
Click and you will see Command Prompt at the top.
Use File Explorer
If you are good at memorizing touch lines, take notes C:\Windows\System32 folder. This line will reach a series of files. Double click at cmd.exe to run Command Prompt.
C:\Windows\System32
To Run as Administrator, you can right-click on cmd.exe and select your wanted mode.
Use Run box
Run box is very useful on Windows 11. It helps using Windows become simpler, faster and more professional. To turn on the Run box, you can click Start, select Run or press Window + R, a simple key combination.
The dialog box will happen, you just need to type “cmd” and click OK.
Use the Explorer address bar
Turn on File Explore by pressing Window + E. At the top, there is an address bar where you can type anything to let Windows search for. In the case of Command Prompt, you can click and type “cmd” on this bar and press Enter.
You even can press Alt + D to replace that click for the same result. Command Prompt window will appear immediately to meet your needs.
Use the File Menu
Turn on File Explorer, and then choose where you want to open the Command Prompt, maybe a file or a drive. On the Ribbon, select the File. “Open Command Prompt” option will appear, select it.
As well as the ways outlined above, opening Command Prompt by using the File Menu gives you two options including “Open Command Prompt” and “Open command prompt (admin)”. Choose your wanted mode to enable.
Use the key combination Win + X
To enable Command Prompt, you just need to use Win + X, a simple key combination. It comes to a series of options including Command Prompt for normal mode and Command Prompt (admin) in case you want to use this application as administrator.
Use File Explorer to select “Open Command Window Here”
This way makes it possible to open Command Prompt from anywhere on Windows. Press and hold Shift while right-clicking this folder or drive. The option “Open Command Window Here” will appear.
Besides, you can press and hold the Shift key while right-clicking at a certain empty area on the screen, this option will appear, too.
Create shortcut on the Desktop
Right-click at a certain empty area on the screen, click New and select Shortcut. Windows will ask you what the item you want to create a shortcut is. Type the answer “cmd.exe” in the input box. Then select Next, name the shortcut as you like and click Finish.
Conclusion
Command Prompt Windows 11 is an extremely useful tool in handling certain tasks on Windows. With 12 ways open Command Prompt introduced in this article, you now can turn on and enter the commands on Command Prompt faster even though you are in any files or drives on your computer. Hopefully, this article is helpful for your works. Thanks for your reading!















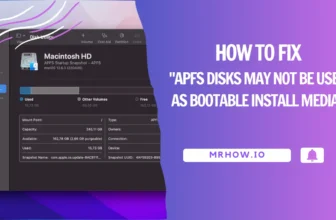
Thanks!
You’re welcome