Have you ever faced a situation where you’re trying to install something, and they asked you to open the Terminal application on a Mac? You’ve looked around and need to find out where the Terminal app is.
The guide will show you quickly where you can open the Terminal, and you can follow the instructions by entering the commands you asked for in your installation.
How to Open the Terminal on Mac
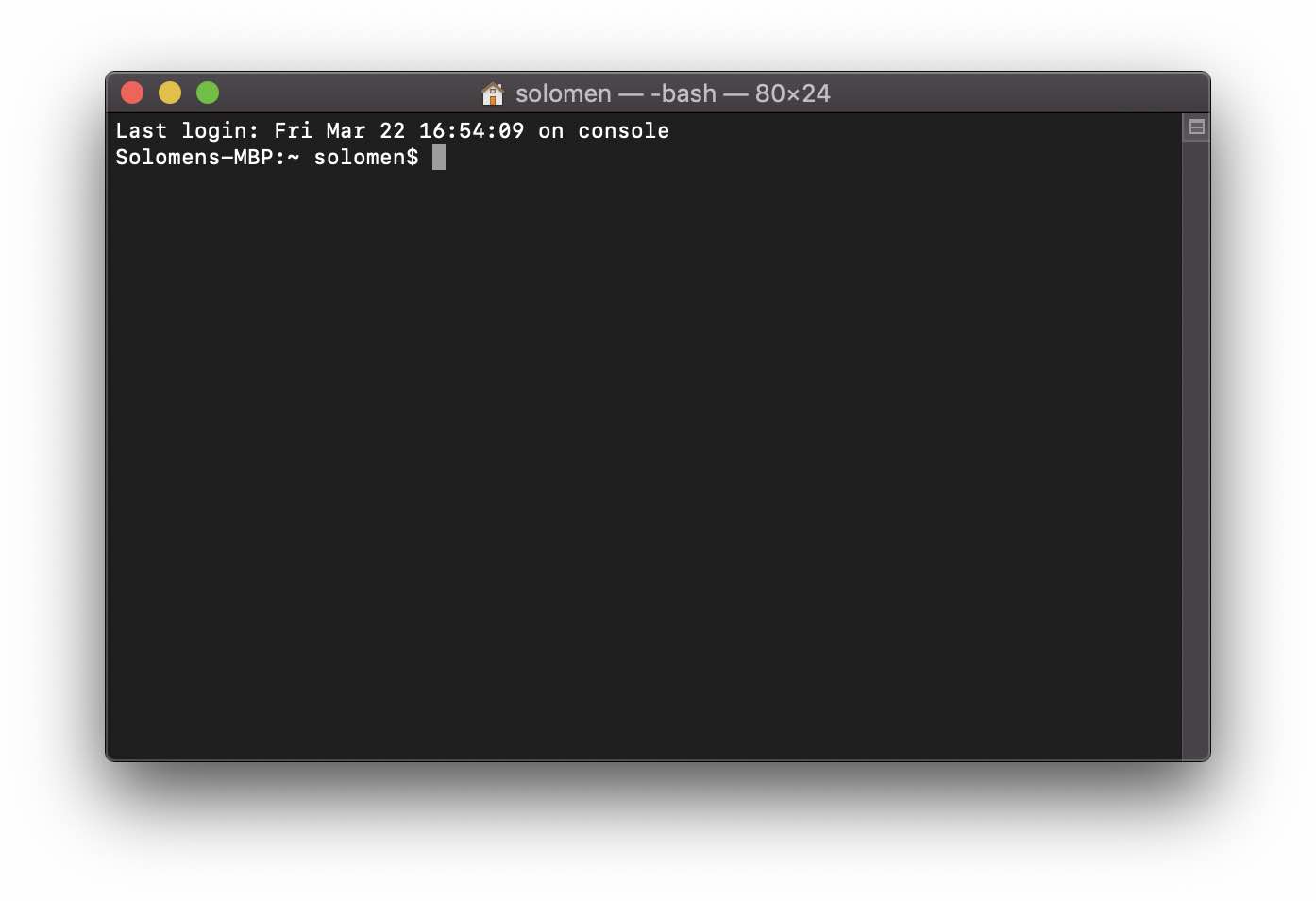
The Terminal is a helpful program that allows you to change the settings, open any application, show hidden files and folders, etc., on your Macbook. The good news is that you can open the Terminal in three ways: Finder, LaunchPad, and Spotlight.
If you are using macOS Sonoma, Ventura, Mojave, macOS Catalina, Big Sur, Catalina, Monterey, Ventura, or above, you could open the Terminal app through one of these ways.
From Finder
Open the Finder from the Dock, then select the application in the Favorites on the left side of the window. Find and go to the Utilities folder.
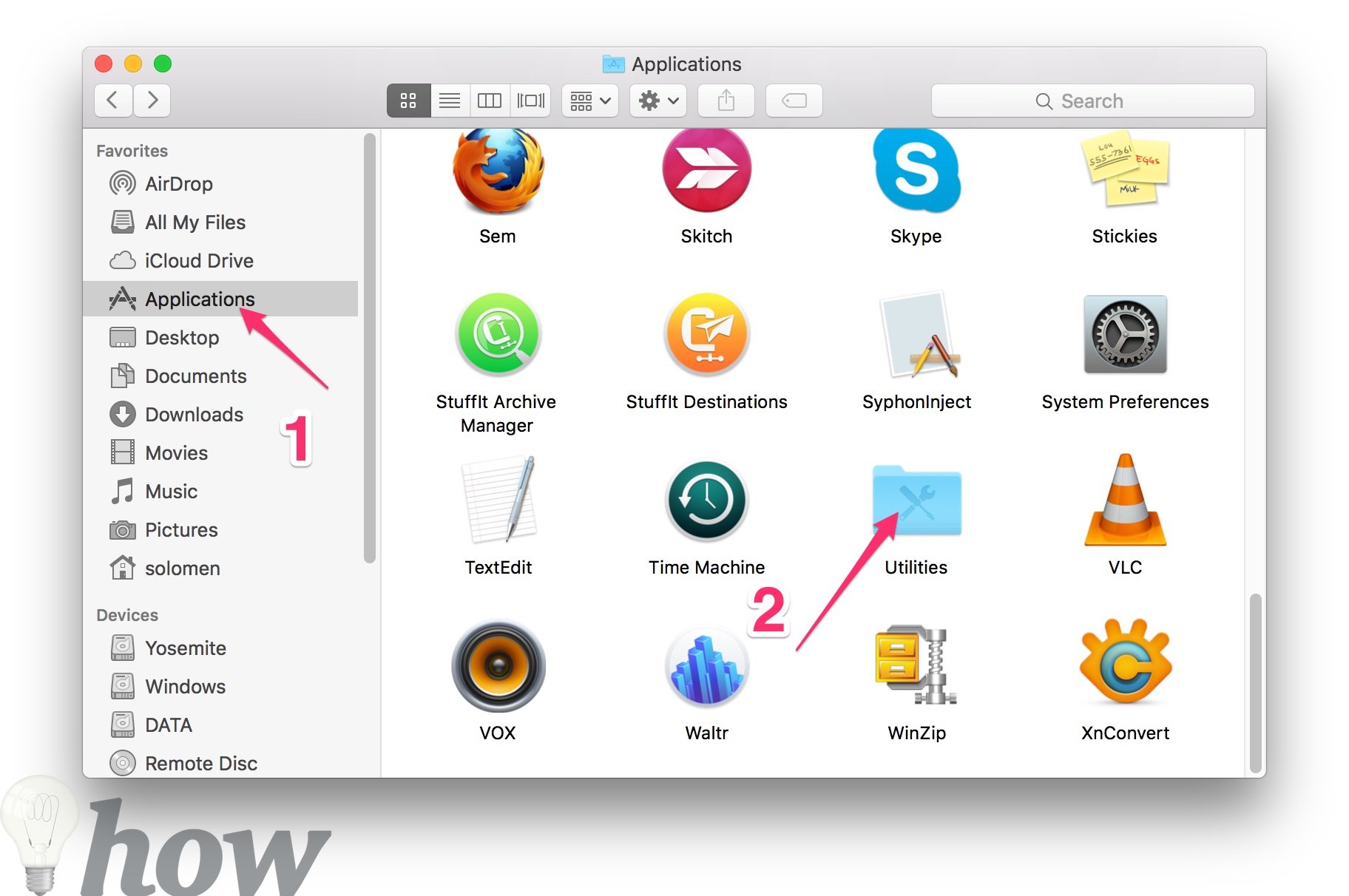
Or you can go to the Utilities folder by clicking on Go >> Utilities.
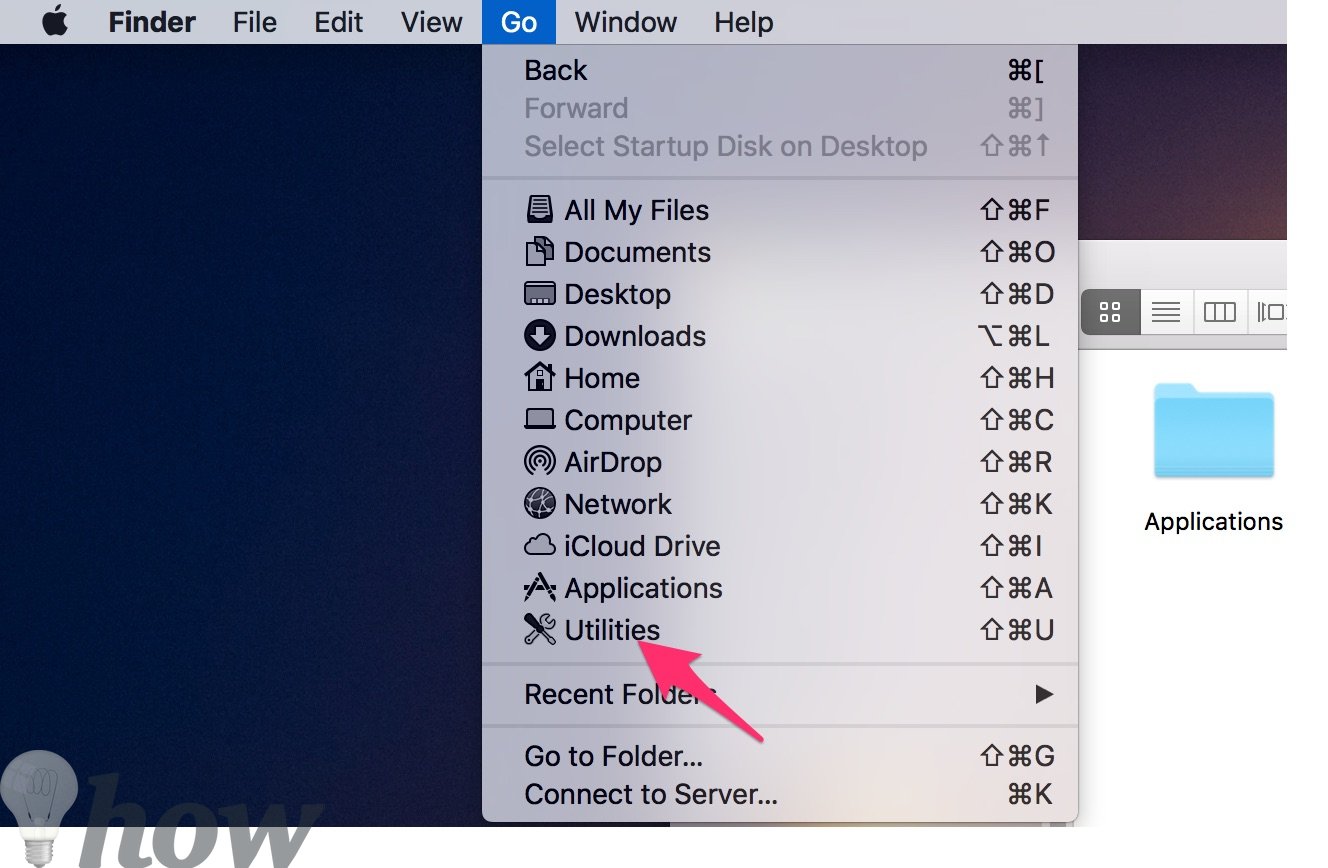
Just double-click on the Terminal icon to open it.
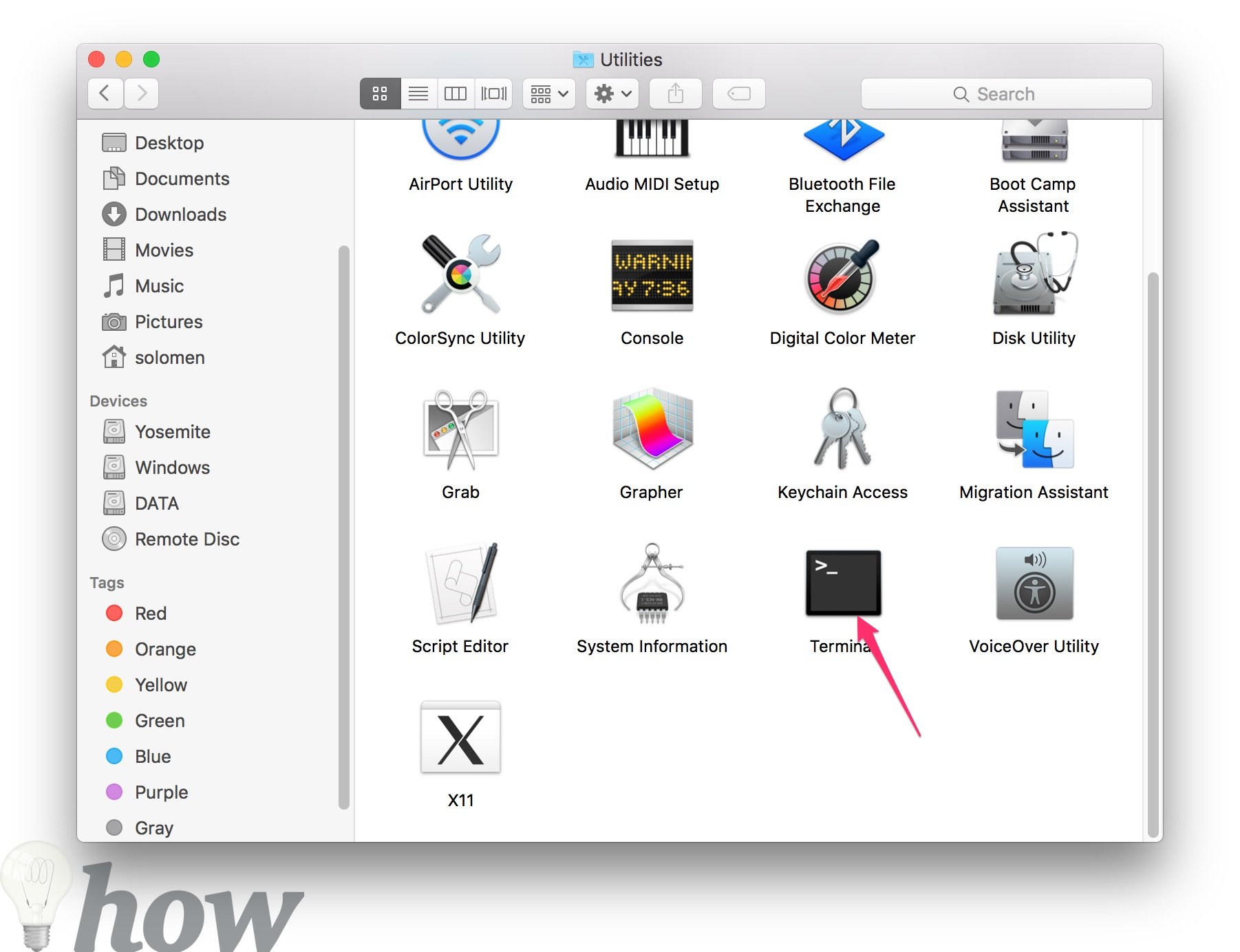
From Launchpad
Go to the Launchpad icon in the Dock, find, and click on the Utilities. Just find the Terminal and double-click the icon to open it.
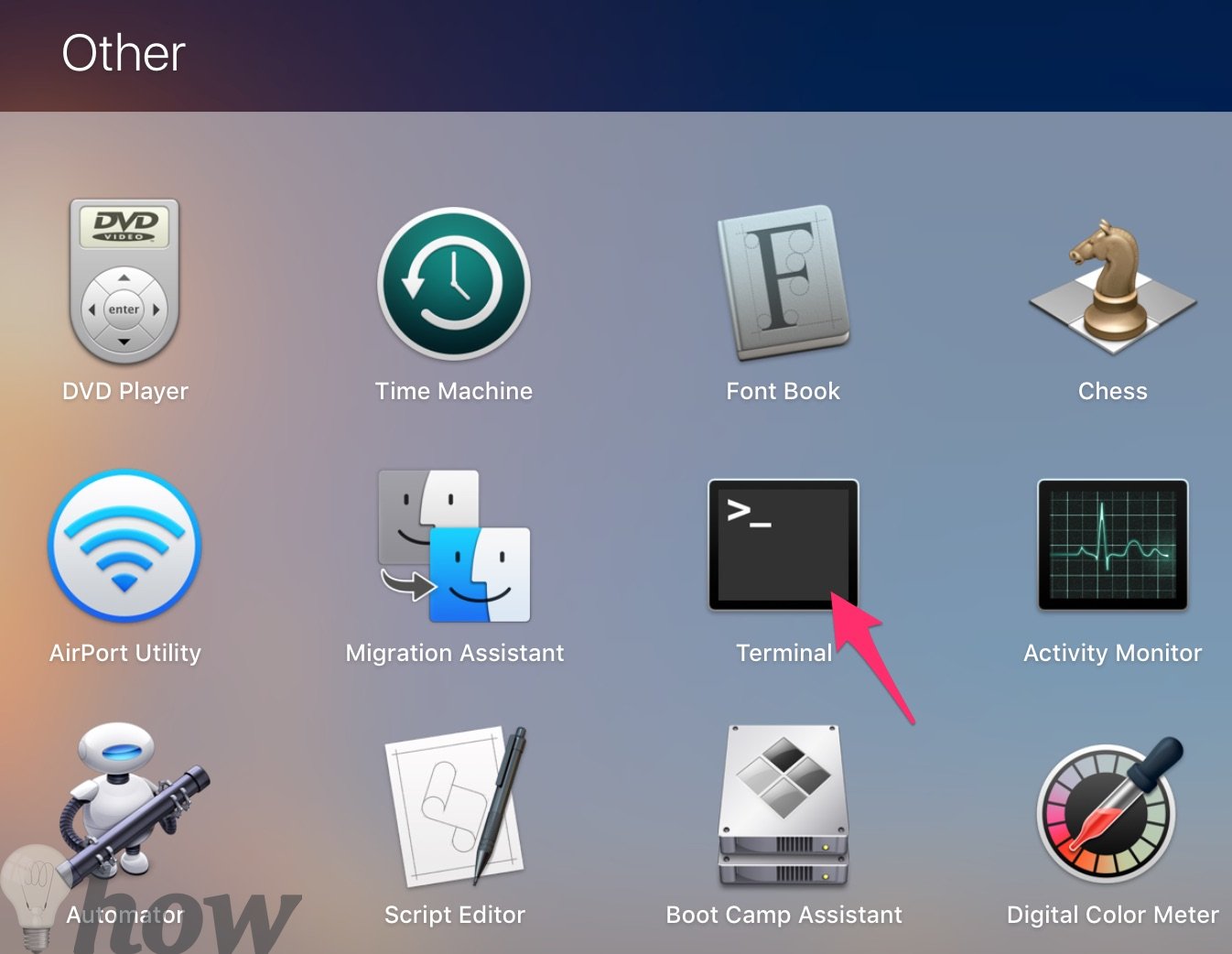
Once you open it, you will see a set of macOS utility apps, including Grab, QuickTime, TextEdit, Disk Utility, Stickies, Activity Monitor and Time Machine, Console, Boot Camp Assistant, etc.
From Spotlight
You can also open the Terminal by going to the magnifying glass in the top right corner – this is called Spotlight Search. Spotlight Search is an easy way to find almost anything on your Mac.
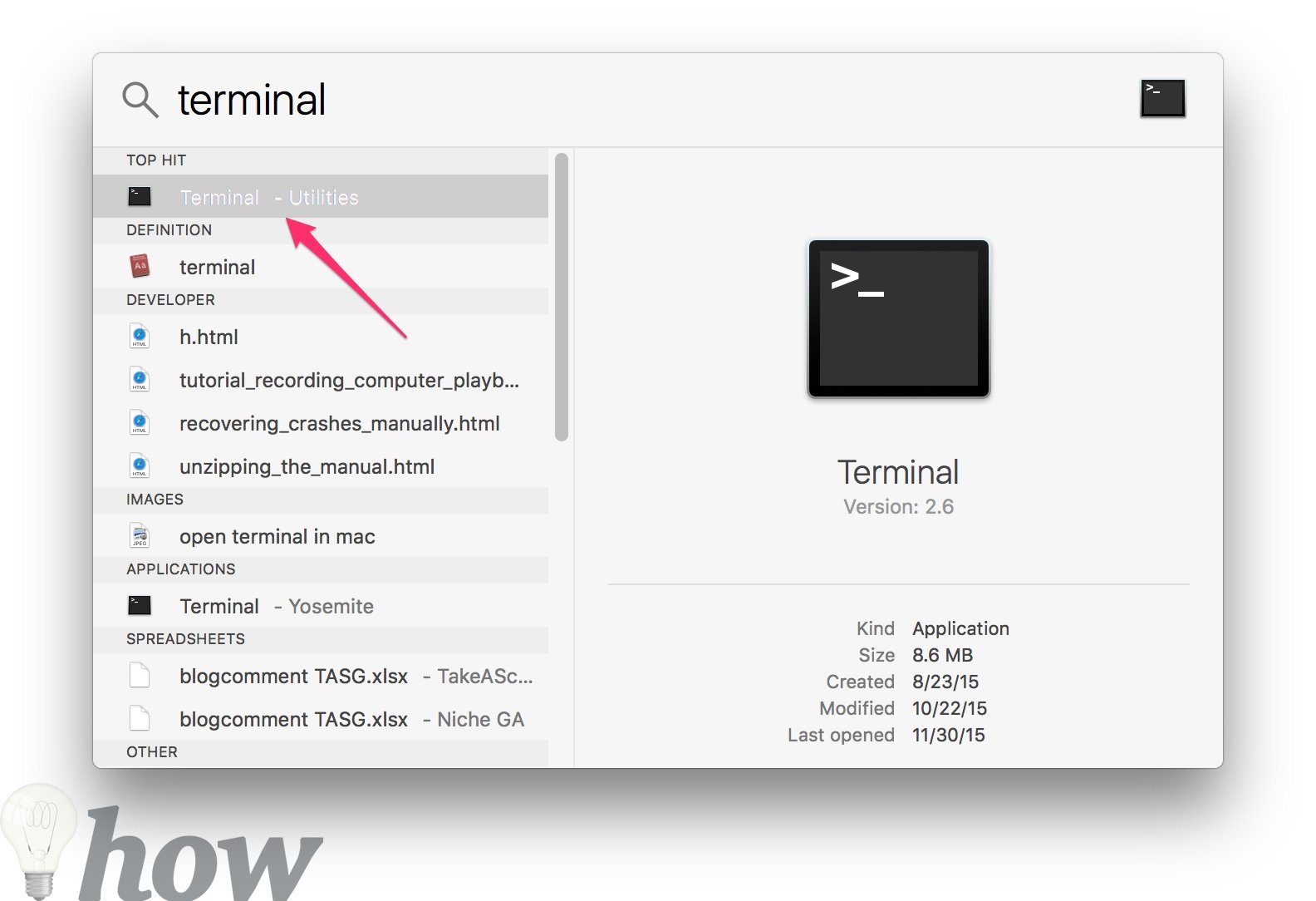
Once you click on that, type “Terminal” in the search field, and the Terminal window option will appear. Click on it to open the program, and now you can write down the Unix commands for installing the program, etc.
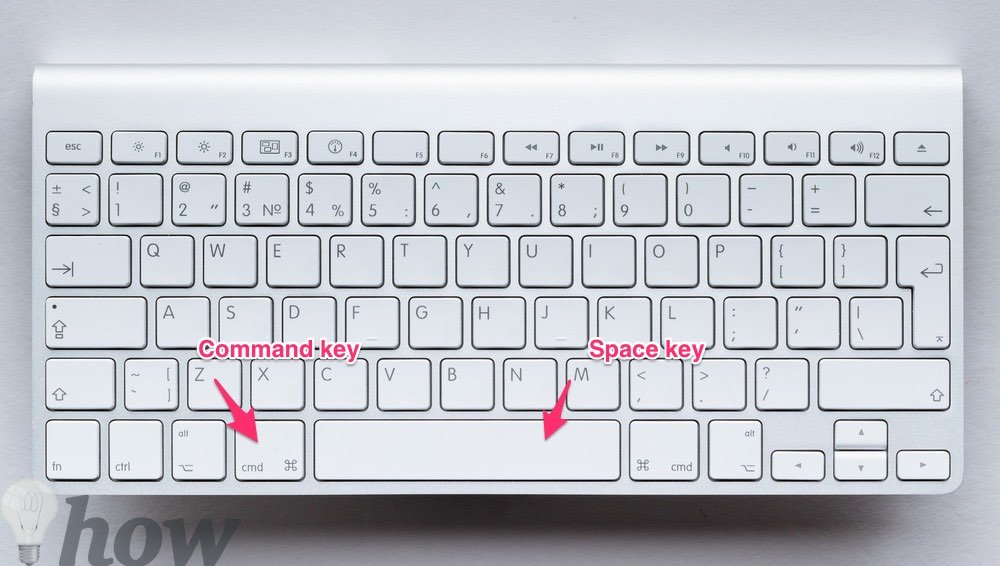
You can quickly open the Spotlight Search by pressing Command + Space.
Using Siri To Open Terminal
First of all, make sure that you have Siri enabled on your Mac. You can do this by going to System Preferences > Siri.
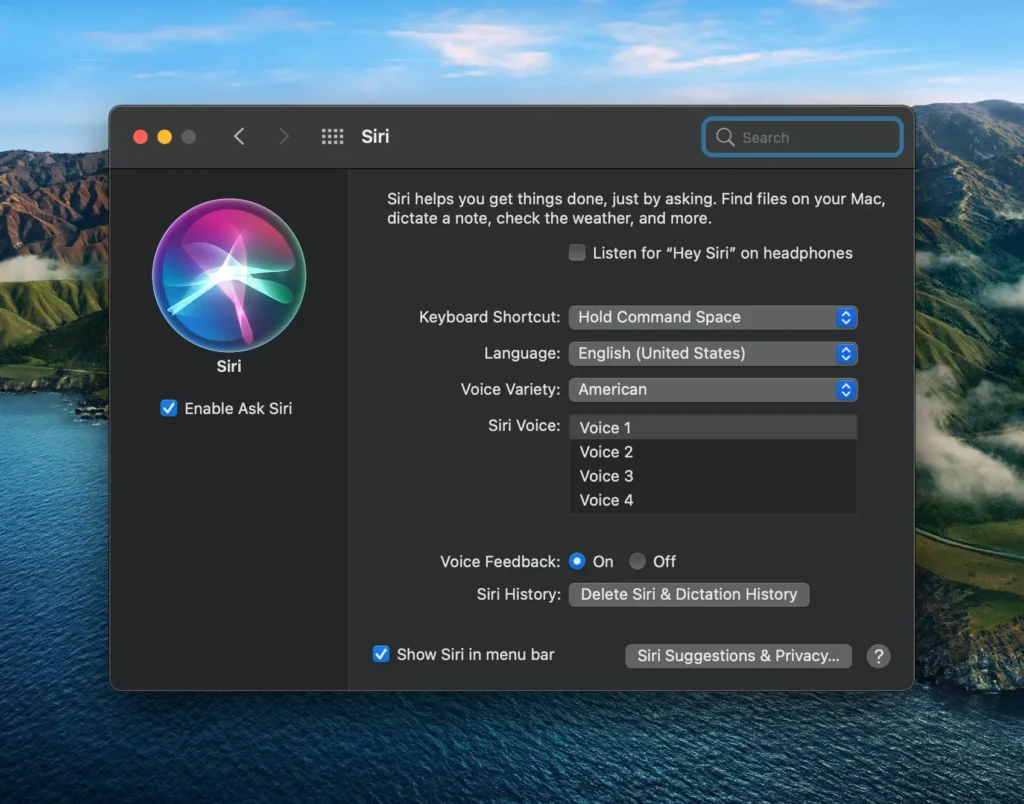
Once you have ensured that Siri is enabled, say, “Hey Siri, open Terminal,” Siri will launch the app and bring up a command prompt for you to use.
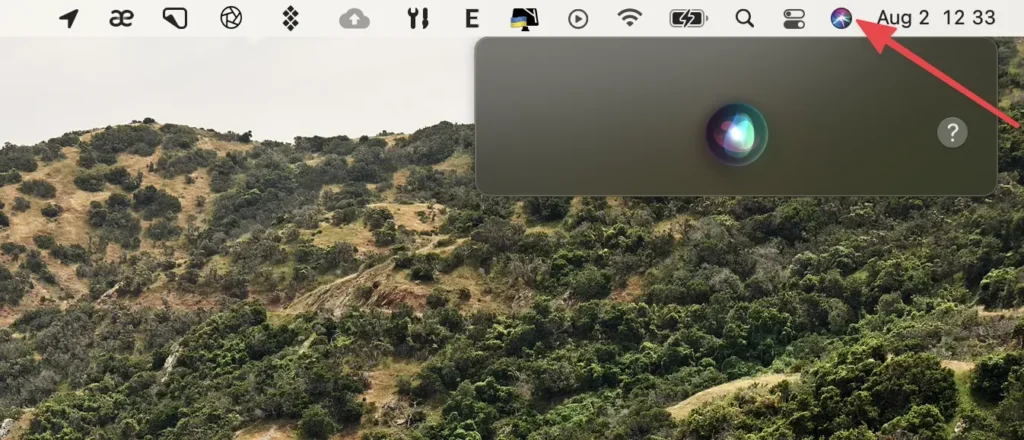
Or you can click on the Siri button on the top-right corner of the menu bar and ask Siri to open Terminal for you.
Pin Terminal to a Dock
A Dock on macOS is a toolbar that provides easy access to your favorite apps and folders. You can add the Terminal to your Dock to quickly launch it whenever necessary.
First, open the Terminal by going to Applications > Utilities > Terminal. Then, click and drag the icon for the Terminal from the top of the window down to your Dock.
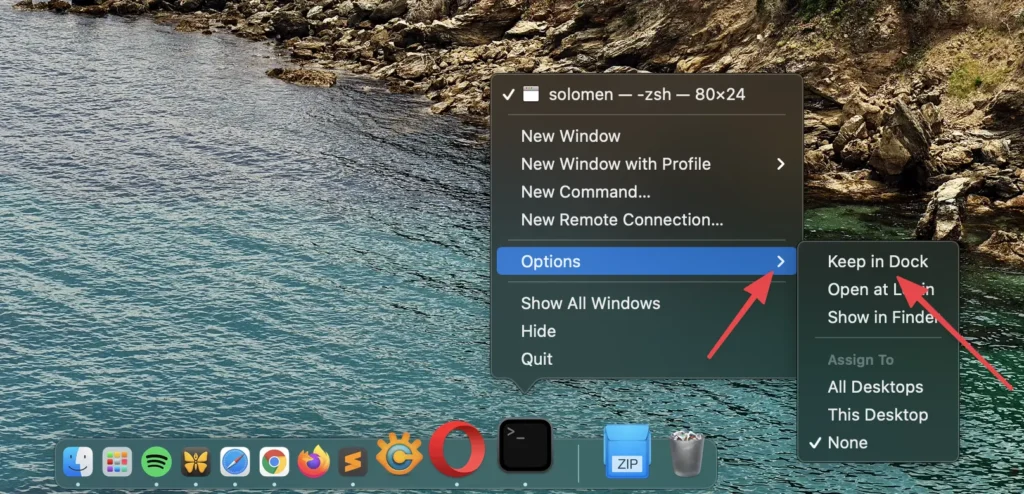
Or you can open the Terminal application using one of the above methods. Right-click on its icon on the Dock, and select Option>> Choose the “Keep in Dock” Option.
How to Exit Terminal
There are two ways to exit the Terminal program.
Right-click on the Terminal icon in the Dock and select the Quit option.
Or
Press the Command + Q from your keyboard to quit the app immediately.






