Most of the phone users nowadays use an SD card to store their data e.g. your pictures, documents, messages as well as other data. Sometimes people, however, accidently lose their files because they either get deleted, or they get lost, and you can never find them.
This is heartbreaking since the lost data might contain a lot of memories that they do not want to lose, but they accidently delete it, so they can’t access it. In cases like these, you have to use a software tool that will recover deleted files that has been lost, so your photos, documents, and messages can be recovered.
There are two ways to ensure that you get your recovered files back, either through free software or a paid one. Each software has its unique advantage, and today, we will look at two of this software, and guide you through the steps which make them effective.
See more: How to Choose an SD Card
Using a free software tool
The best free software tool on the market that can help you out the most is EaseUS Data Recovery Wizard, through which you can quickly and with ease, get the data back easily through this software, which has been awarded numerous prizes for its effectiveness and its accomplishments. The best part about this software is that it is available for both Windows and Mac OS.
In some easy steps that are explained below, we will tell you how to get your data back through EaseUS Data Recovery Wizard, and data can be recovered from most of the SD cards from prestigious and bigshot companies like Samsung, Kingston, Sony, Panasonic, etc.
First, download EaseUS Data Recovery Wizard. Once you’re done with this, install the software on your computer, and now connect your SD card to your computer that has the software in it.
Once that you have linked your SD card with your computer, just open EaseUS Data Recovery Wizard, and select what exactly do you want to recover. When you’re done choosing, tap on “Next”button.
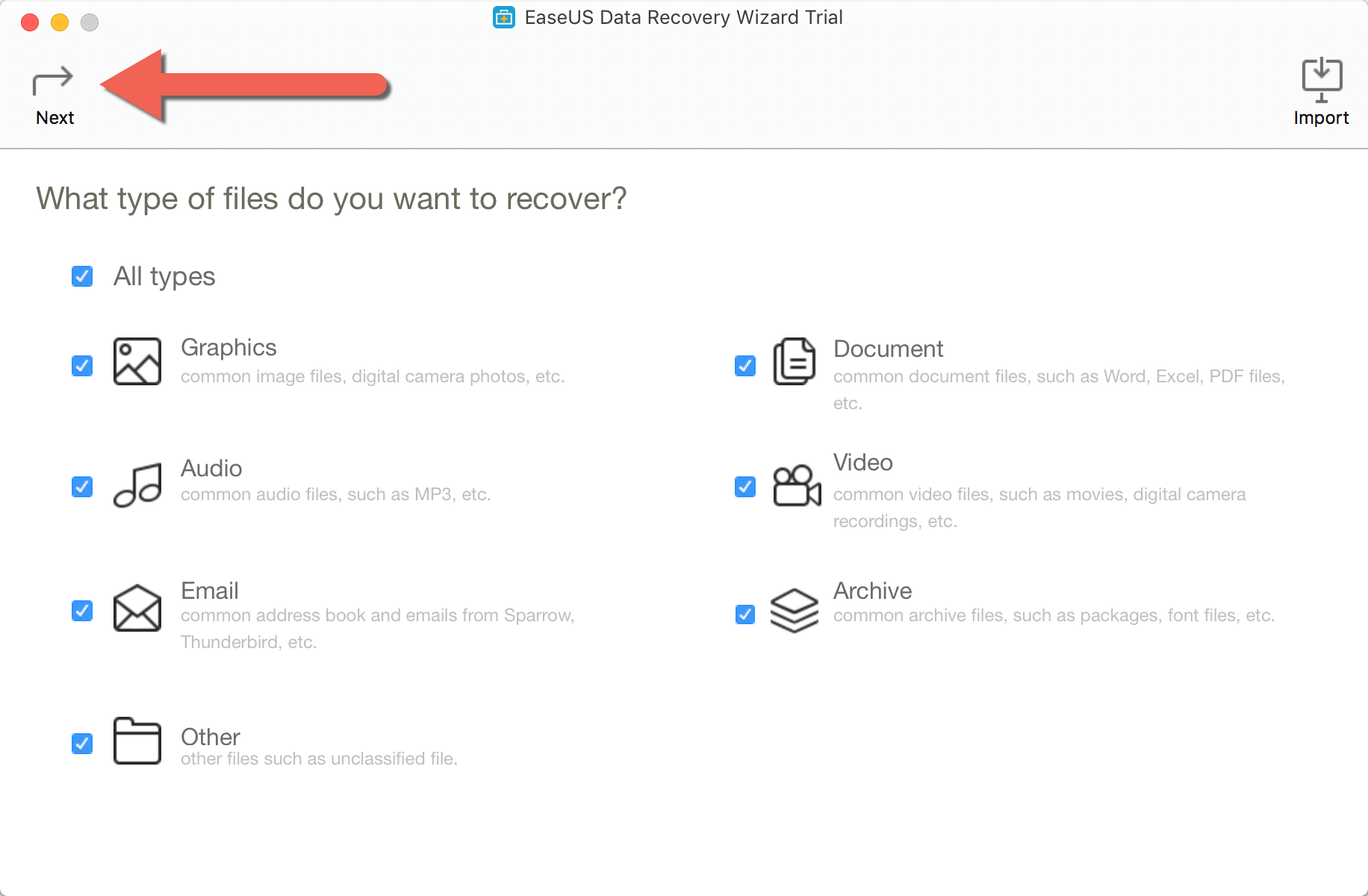
Now, you’ll have to select the SD card which has the lost files. Select the “Scan” option, and EaseUS Data Recovery Wizard will just search for all recoverable files that are on that SD card.
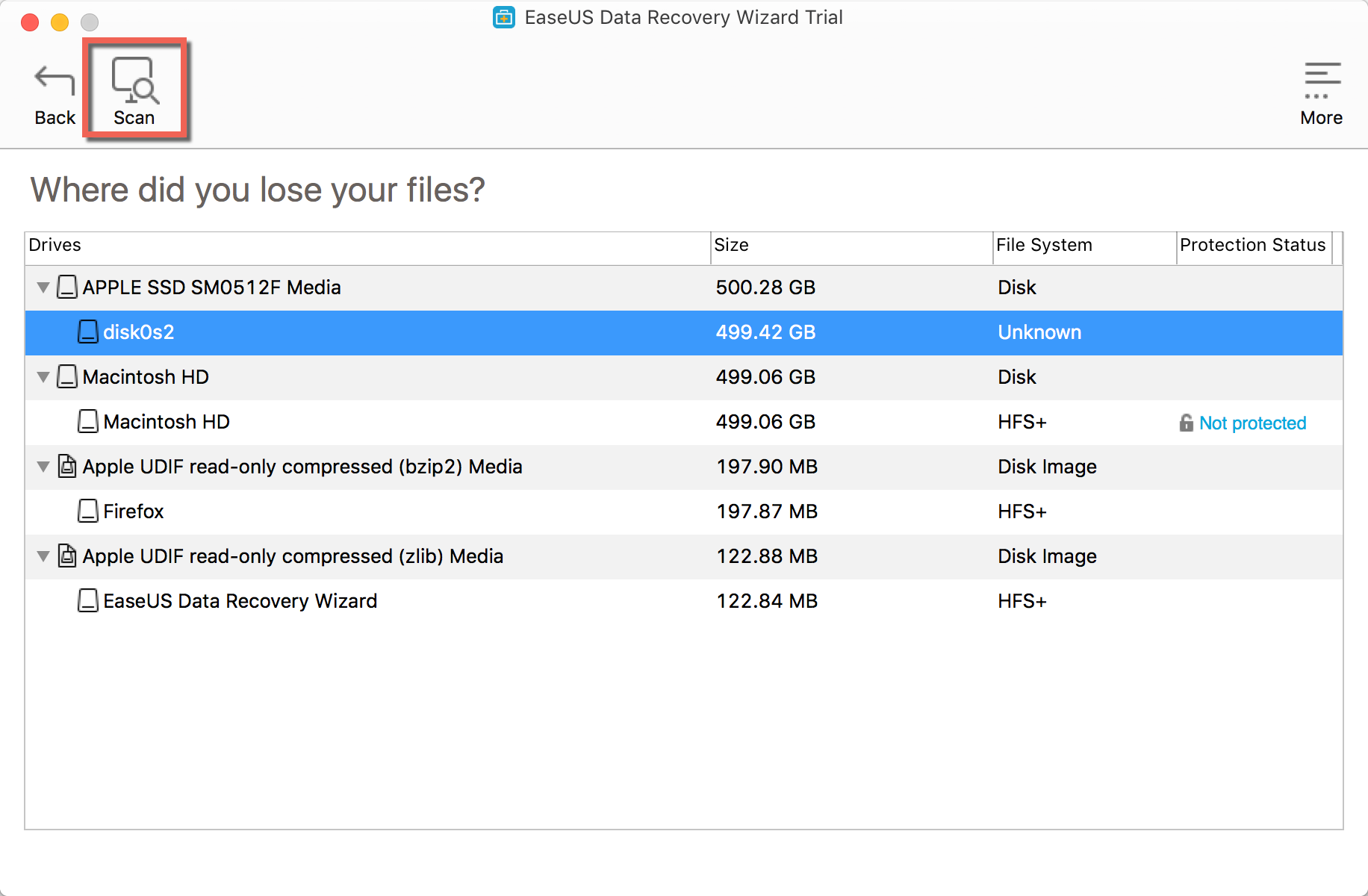
Now, you can go through the list of file that can be recovered, and just select which ones you want to recover. Now, select the “Recover” option or “Export” option, and that’s it, you’ll get them all back! In case you want to avoid duplication or any errors, always safe those recoverable files in a folder different from the original one.
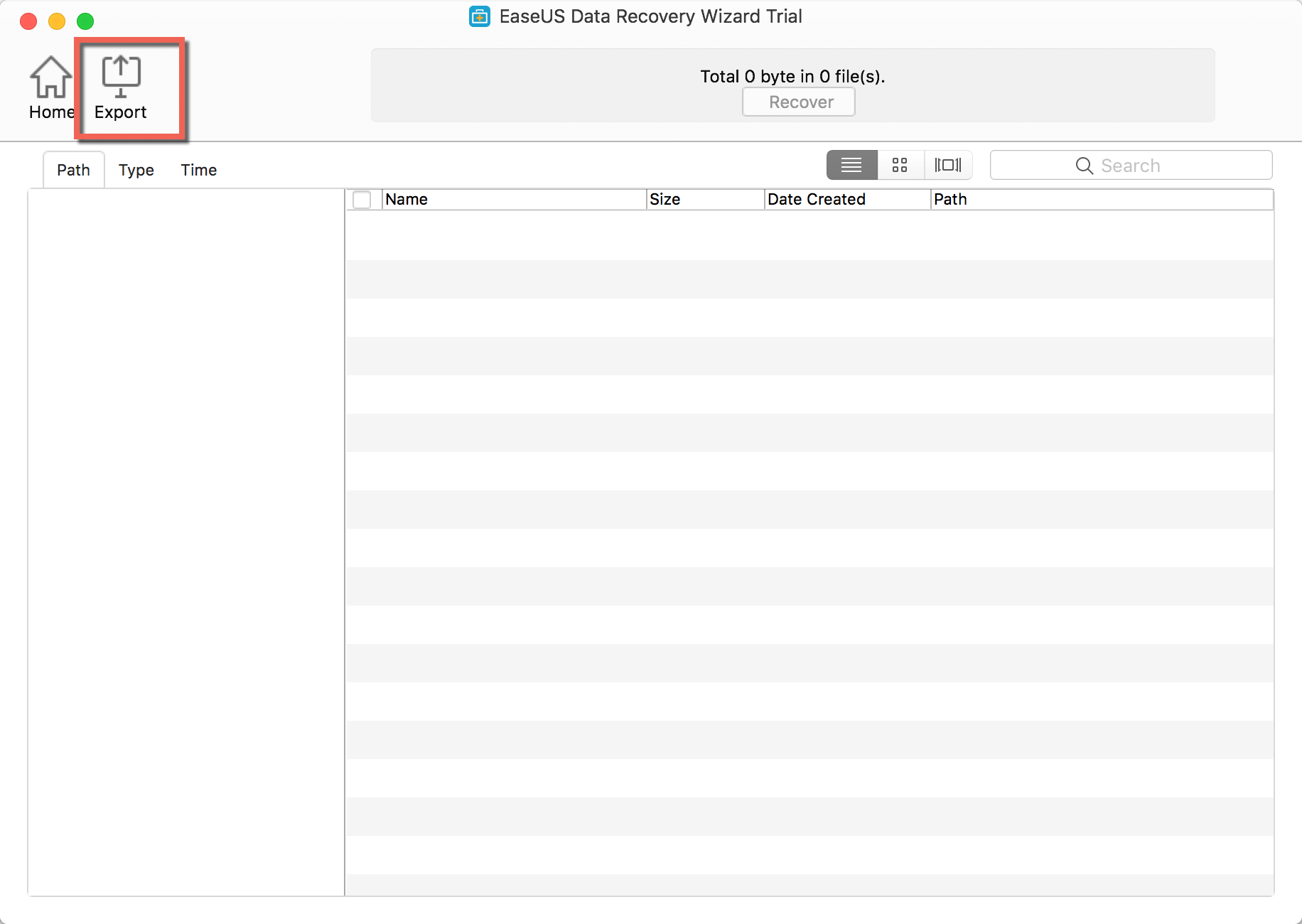
And that’s all the steps that you have to take to use a free software tool to recover your deleted files from SD card.
Using a Paid Software Tool
The best-paid software tool to get your files back is Recover My Files Data Recovery. The best thing about recycle bin, if you have any external hard drive, USB, Zip, or floppy disk data that you need to get back, you can do that as well. If you’ve formatted your windows during reinstallation accidentally, or you have lost your disk data after your hard drive crashed, you can still recover all your data.
You can also recover your files in case there was a partitioning error. These are just some of the ways that you can use Recover My Files software and take benefit from it, and get your precious data back! One of the features of this software is that it allows you to see the data recovery results, so you know exactly what is certain to be recovered and what is not.
So, where do you download this software, and how do you use it? Well, Recover My Files’ website has the file which can be used to install this software. However, to save your recoverable files, it requests you for an activation key, only given to those who’ve already paid for the software. So how can you use Recover My Files software to get your precious data back? Well, it’s not difficult at all.
Firstly, you download the software from their website. Now, install the program, preferably on a hard disk partition other than the one from which the files are going to be recovered. Just Run the installer, and preview the files that are recoverable and select which one you want to recover, and you’re done!






