Macbook, Mac mini, iMac, and Mac Pro are just some of the desktop and laptop computers that Apple has released over the years. Each model is packed with powerful hardware that can handle almost any task you throw at it. However, like any other computer, Macs can also experience problems occasionally.
Some of these problems may be due to a software issue, while others could be caused by hardware. One of the most common issues you may occasionally experience is an issue where your computer doesn’t start up correctly or behave as expected.
If you’ve tried all the other troubleshooting steps but still can’t fix the problem, resetting your computer’s SMC or NVRAM may be the solution.
Resetting your computer’s NVRAM/PRAM can help fix issues like:
- Strange startup behaviors
- Your computer’s display is behaving strangely
- You can’t hear sound from your computer’s speakers
- The built-in keyboard or trackpad isn’t working correctly
- Your Mac battery won’t charge
- WiFi or Bluetooth not working
- The status of the battery isn’t showing
- The fan is noisy
- AirPod not working
- A Bluetooth mouse or keyboard is not working
- Your Mac takes a long time to start up/shutdown
The process is quick and easy and can often resolve problems that are difficult to diagnose otherwise.
My Experience With The MacBook Pro 2017: 5 Years of Use

In 5 years of owning my MacBook, I’ve had to deal with many charging issues. Here are some things you can try if your MacBook won’t charge.
1) Try using a different power source. If you’re using a MacBook charger that’s over a few years old, it might be time for an upgrade. Use another power outlet, or try plugging into a USB port on your computer.
2) Try resetting the SMC or NVRAM/PRAM. The System Management Controller (SMC) is responsible for many low-level functions on your MacBook; sometimes resetting it can fix charging issues. I have had two times when my MacBook wouldn’t charge, and resetting the SMC fixed it both times.
3) Check for battery damage. If your MacBook’s battery is damaged, it might not be able to hold a charge. You can check the condition of your battery by opening System Preferences > Energy Saver. If you see a “Replace Soon” or “Service Battery” message, it’s time to get your battery replaced.
4) Check for software updates. A bug in the latest version of macOS may be causing your charging issues. Check for updates and install any that are available.
Resetting the SMC (System Management Controller)
What is SMC? The System Management Controller, or SMC, is a chip that’s responsible for managing the low-level functions of your Mac. These functions include fans, power management, keyboard backlights, video mode switching, and more.
When something goes wrong with your Mac, resetting the SMC is often one of the first troubleshooting steps you can try. This will restart all of the systems managed by the SMC, which could fix issues like a fan that’s running constantly or an inability to charge your battery.
The process for resetting your computer’s SMC will vary depending on your Mac type. Follow the instructions below for your specific Mac:
Reset the SMC on a M1/M2 Chip Mac
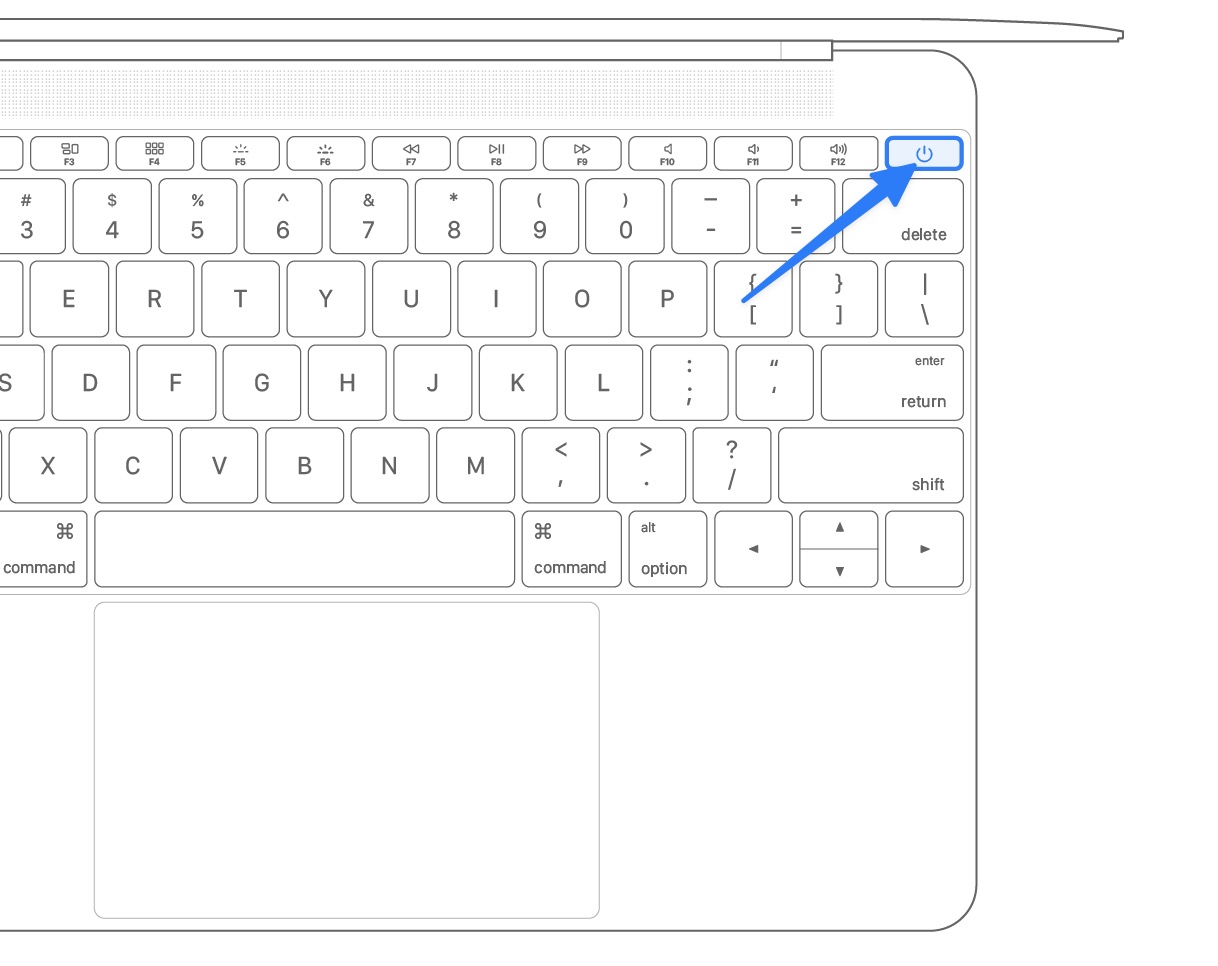
As Apple Silicon doesn’t have an SMC (System Management Controller), resetting it is unnecessary.
If you have a MacBook Pro/Air, iMac, Mac Pro, or Mac Mini with the M1 or M2 chip, simply turning your Mac off for 30 seconds and then pressing the Power button (Touch ID) to turn it back on should fix any problems you’re having.
If you own a Mac with an Intel processor, check our guide below on resetting the SMC on those devices.
Reset the SMC on a Mac with a T2 Security chip (between 2018 and 2020)
If your Mac was released between 2018 and 2020 and has a T2 security chip, follow these steps to reset the SMC:
- Shut down your computer.
- Hold down the Power button (or Touch ID button) for about 10 seconds, then release it.
- Wait a few seconds, then press the Power button again to turn on your computer.
If this method doesn’t work, you can also try the following:
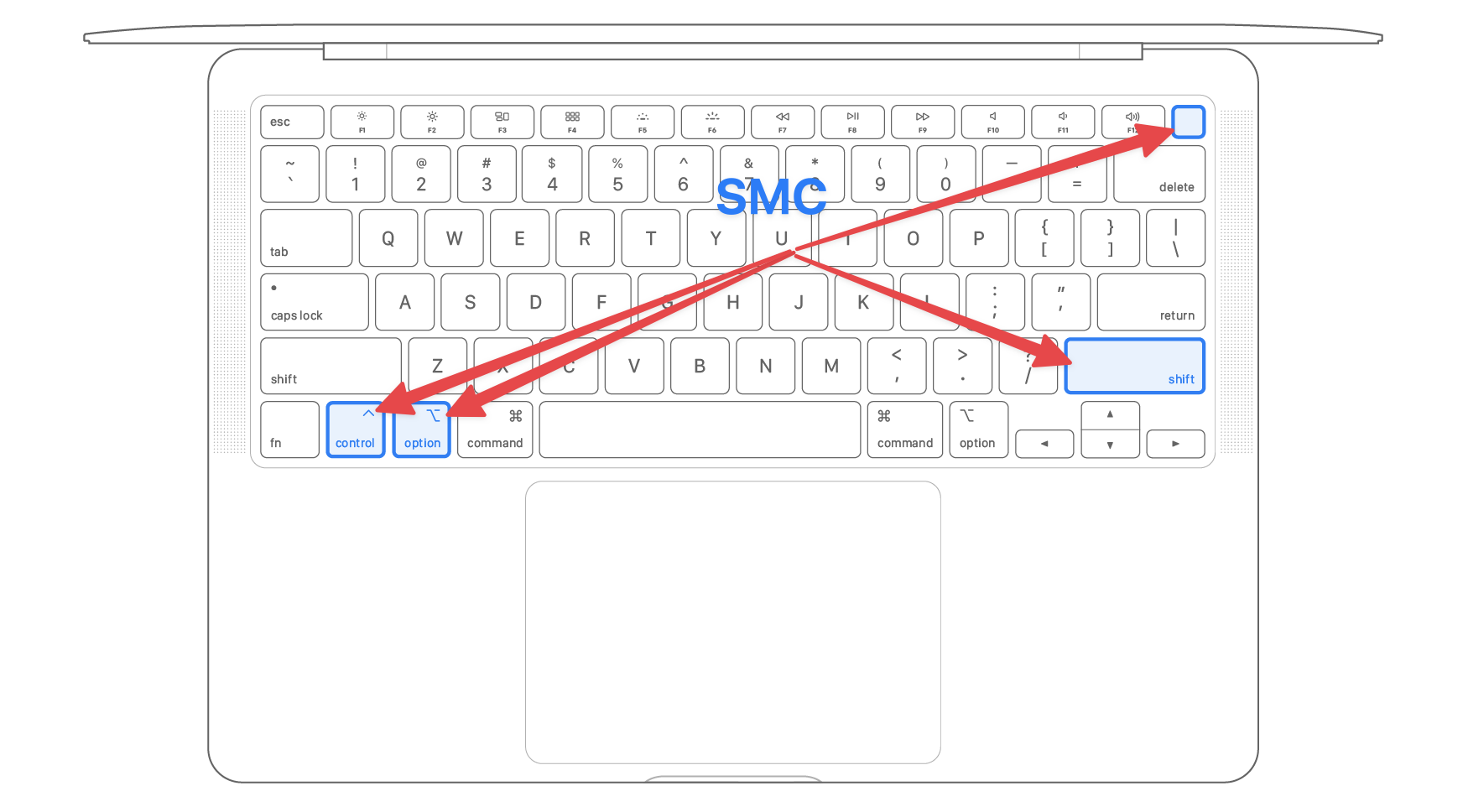
1. Shut down your Mac.
2. Hold the right Shift + the left Control key + the left Option key on your keyboard for 7 seconds, then keep pressing and holding the power button for another 7 seconds.
3. Release all keys, then press the Power button to turn on your Mac.
Reset the SMC on an Intel-based Mac
Mac laptops with a non-removable battery (between 2015 and 2018)
1. Shut down your Mac.
2. Press and hold the Shift + Control + Option keys (left side) and the Power button (Touch ID button) simultaneously for 10 seconds.
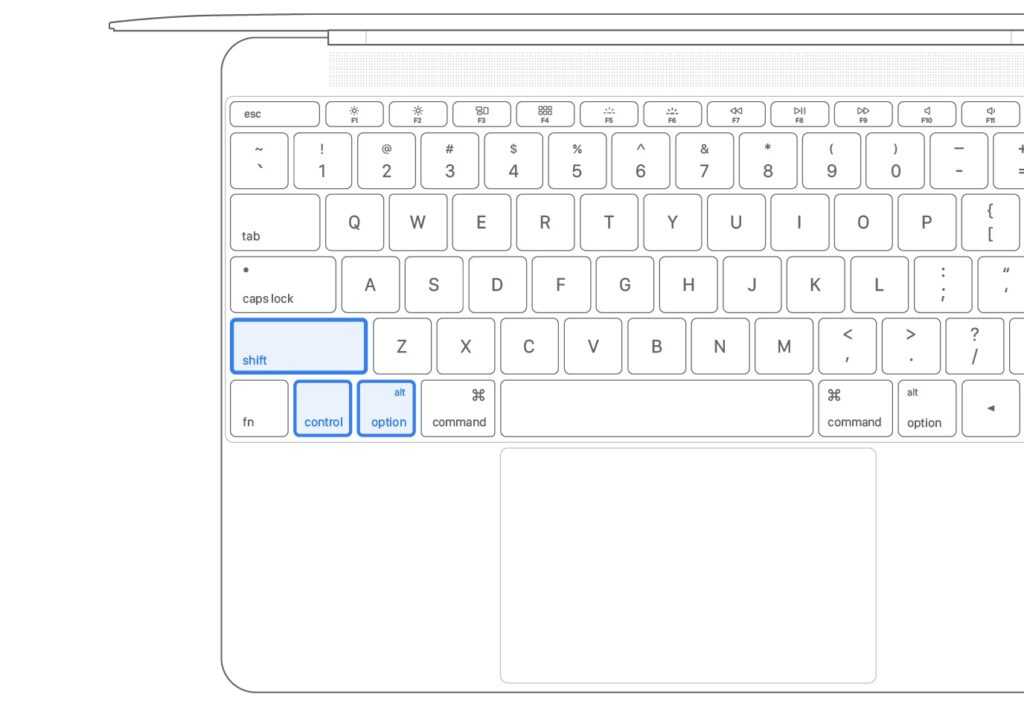
3. Release all the keys and the Power button at the same time.
4. Press the power button to turn on your Mac.
Mac laptops with a removable battery (before 2015)
1. Shut down your Mac.
2. Disconnect the power adapter and remove the battery.
3. Press and hold the power button for 5 seconds.
4. After that, reconnect your battery and power adapter.
5. Press the power button to turn on your Mac.
Reset the SMC on an iMac, Mac Pro, or Mac mini

iMac, Mac Mini, or Mac Pro with Apple T2 Security Chip
The steps below apply to iMac, Mac Mini, or Mac Pro with Apple T2 Security Chip.
1. Turn off your Mac.
2. Press and hold the Power button for approximately 10 seconds.
3. Release the power button and wait a few seconds.
4. Press the Power button again to turn on your Mac.
After doing this, your Mac should be able to start up. If you’re still having issues, you can continue to try the method (Mac computer without Apple T2 Security) below.
iMac, Mac Mini, or Mac Pro without Apple T2 Security
To reset the System Management Controller (SMC) on your iMac, Mac Mini, or Mac Pro before 2018:
1. Shut down your computer
2. Unplug the power cord from the back of your computer
3. Keep waiting for 15 seconds.
4. Plug the power cord back and wait 5 seconds
5. Press the power button to turn on your computer
Resetting NVRAM/PRAM (Non-Volatile Random Access Memory)
NVRAM, which stands for non-volatile random access memory, stores specific settings and preferences on your Mac. These can include the time and date, the volume level you set when you last turned off your computer, and more.
PRAM stands for Parameter RAM, a type of memory that stores specific settings and preferences on your Mac. These can include the time and date, the volume level you set when you last turned off your computer, and more.
If you have a modern Mac, such as a MacBook Pro/Air, iMac, Mac Pro, or Mac Mini, then it doesn’t use PRAM. Instead, it uses NVRAM.
Like the SMC, resetting your computer’s NVRAM/PRAM can help fix specific issues. If you’re experiencing problems with your computer’s display, speakers, or keyboard, resetting NVRAM/PRAM is the solution.
How to reset NVRAM/PRAM on a Mac with an M-series chip

For Macs with Apple Silicons chips, you don’t need to do anything to reset the NVRAM. It will be reset automatically when you restart your Mac. Restarting your Mac is the best way to reset NVRAM if you have any issues, which we have mentioned above.
How to reset NVRAM/PRAM on a Mac with an Intel Chip
For older Macs with Intel chips, you can reset the NVRAM by doing the following:
1. Shut down your computer by going to the Apple menu and selecting Shut Down.
2. Press the Power button to turn on your computer.
3. Before the sound of the startup chime, hold down the Option (⌥) + Command (⌘) + P, and + R keys on your keyboard.
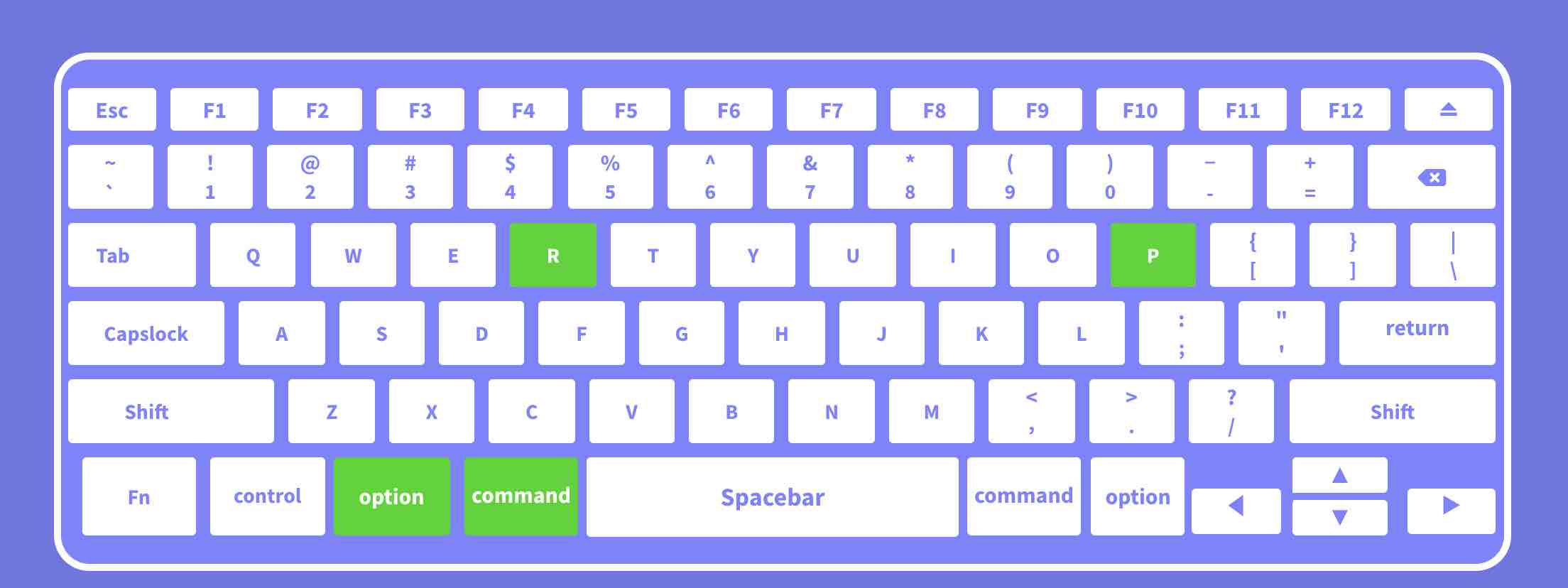
4. Keep holding these keys until you hear the second startup chime. Now, you can release the keys and usually allow your computer to start.
After resetting NVRAM/PRAM, you may need to readjust some of your computer’s settings, such as the time and date, speaker volume, screen resolution, and more.
Bonus: Using Terminal to Reset NVRAM/PRAM
If you’re comfortable using the Terminal, you can also use it to reset your computer’s NVRAM. To do this, follow the steps below:
1. Close all open apps and open the Terminal. You can find the Terminal by going to the Launchpad and searching for it.
2. Type sudo nvram -c in the Terminal and press Enter.
sudo nvram -cThen, type your use password and press Enter.
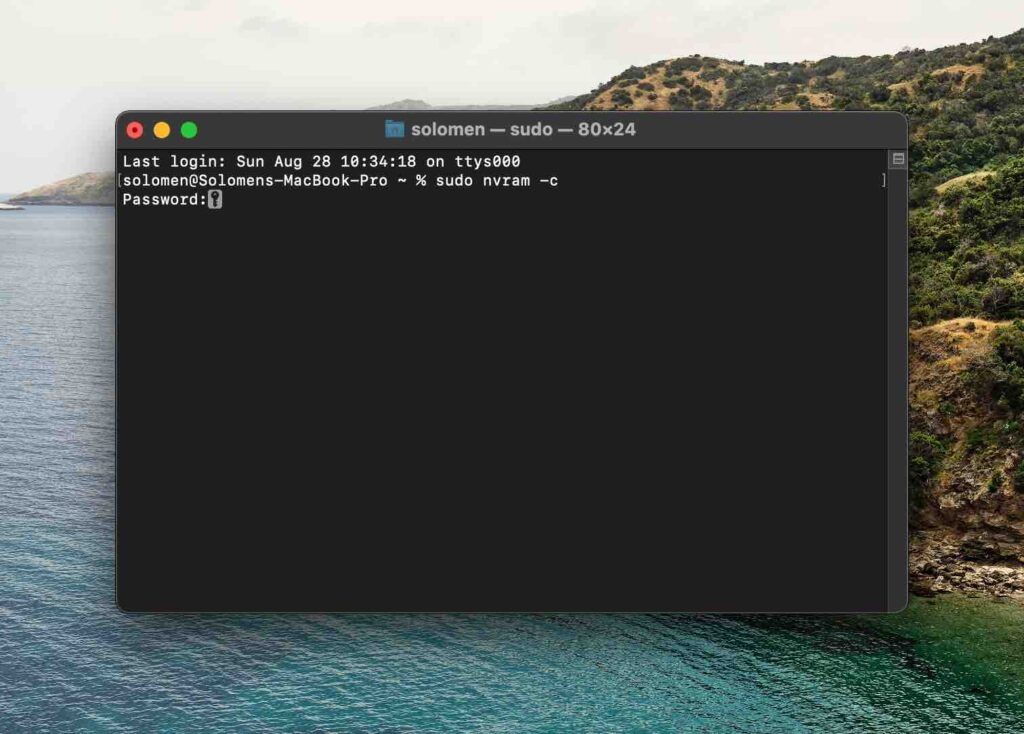
3. Now, type in the Command below and press Enter.
sudo shutdown -r nowThis will restart your computer and reset the NVRAM.
4. After your computer has restarted, you can close the Terminal.
FAQs
There are a few signs that may indicate that your Mac’s SMC or NVRAM/PRAM needs to be reset:
- Your Mac needs help starting up, or it takes longer than usual to boot up.
- The fans in your Mac are running constantly or making strange noises.
- The display on your Mac is acting weird, or the colors must be corrected.
- Your Mac isn’t responding to input from the keyboard or mouse.
If you’re experiencing any of these issues, resetting your Mac’s SMC or NVRAM/PRAM may help resolve the problem.
Yes, resetting SMC or NVRAM/PRAM on your Mac is safe. However, you should only reset these if you’re having issues with your Mac. If you need to decide whether to reset them, it’s always best to consult an Apple support specialist first.
It depends on the model of your Mac. We have instructions for resetting the SMC on MacBooks, iMacs, Mac mini, and Mac Pros.
Apple T2 Security Chip is a hardware-based security feature for Mac. It integrates several controllers into one chip, including the System Management Controller, image signal processor, audio controller, and SSD controller.
The T2 Security Chip also features an encrypted boot process, real-time monitoring of startup activities, and on-the-fly data encryption for your Mac. To check if your Mac has an Apple T2 Security Chip, please follow the instructions below:
- Click on the Apple icon in the top left corner of your screen.
- Click on “About This Mac.”
- Click on “System Report.”
- Find and click on “Controller.”
- Find and click on “Apple T2 Security Chip.”
If your Mac has an Apple T2 Security Chip, you will see it in the Model Name. If you are still waiting to see the Apple T2 Security Chip listed, your Mac doesn’t have one.
Conclusion
Resetting the SMC and NVRAM/PRAM can help fix specific issues with your Mac. If you’re having problems with your computer’s display, speakers, or keyboard, resetting these can often be the solution.
We hope that this article has helped you and that you successfully reset the SMC and NVRAM/PRAM on your Mac. Please let us know in the comments section below if you have any questions or comments.






