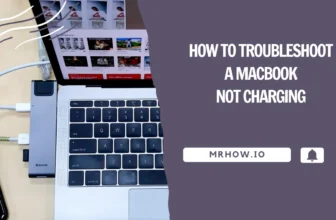Google Docs is a word processing and spreadsheet application offered by Google. It is part of the Google Drive online suite of services and allows users to create and share documents, spreadsheets, and presentations with other users. You may wonder how to save an image from a document when using Google Docs.
By default, Google Docs doesn’t have a save image option when right-clicking on an image. Downloading image files directly from the Google Docs interface is impossible. In this article, we’ll show you how to save an image from Google Docs using simple workarounds.
On Desktop
Using the “Publishing to the Web” option
The first method uses the “Publishing to the Web” option. This method will allow you to save an image from Google Docs as a PNG or JPG file. Here’s how:
1. Open the Google Docs document that contains the image you want to download.
2. Click File > Share > Publish to the web.
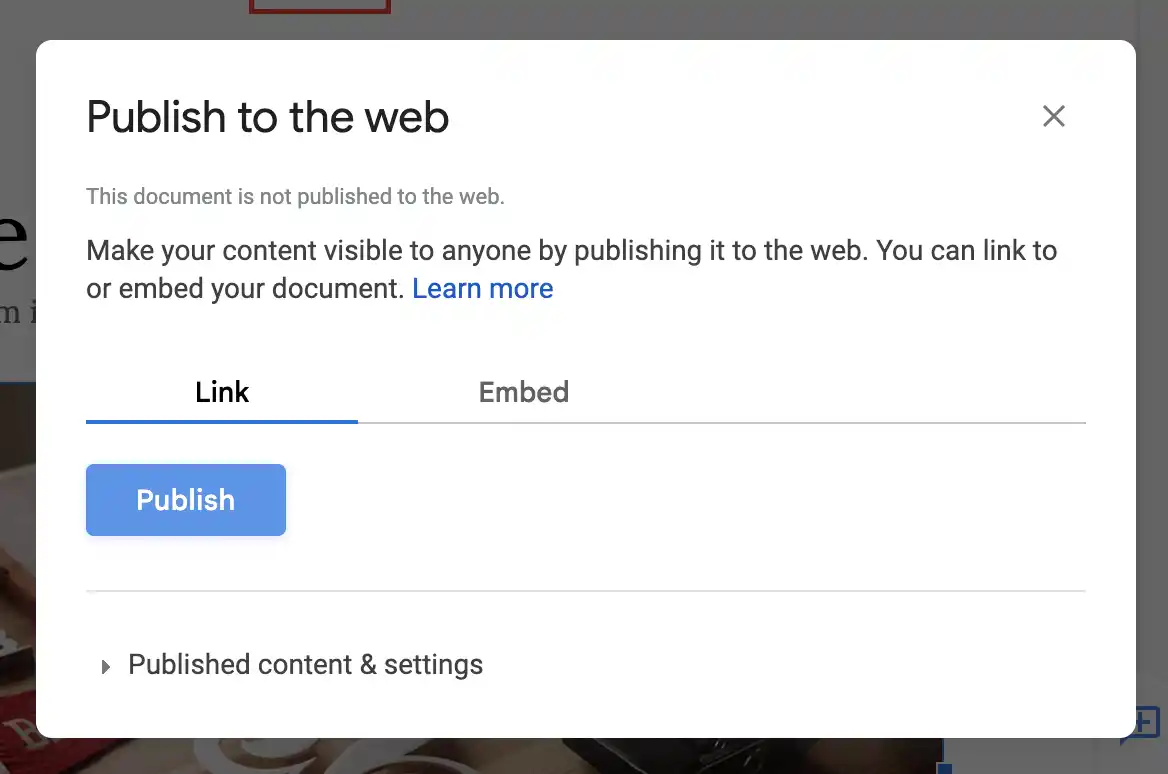
3. In the “Publish to the web” window, click Publish.
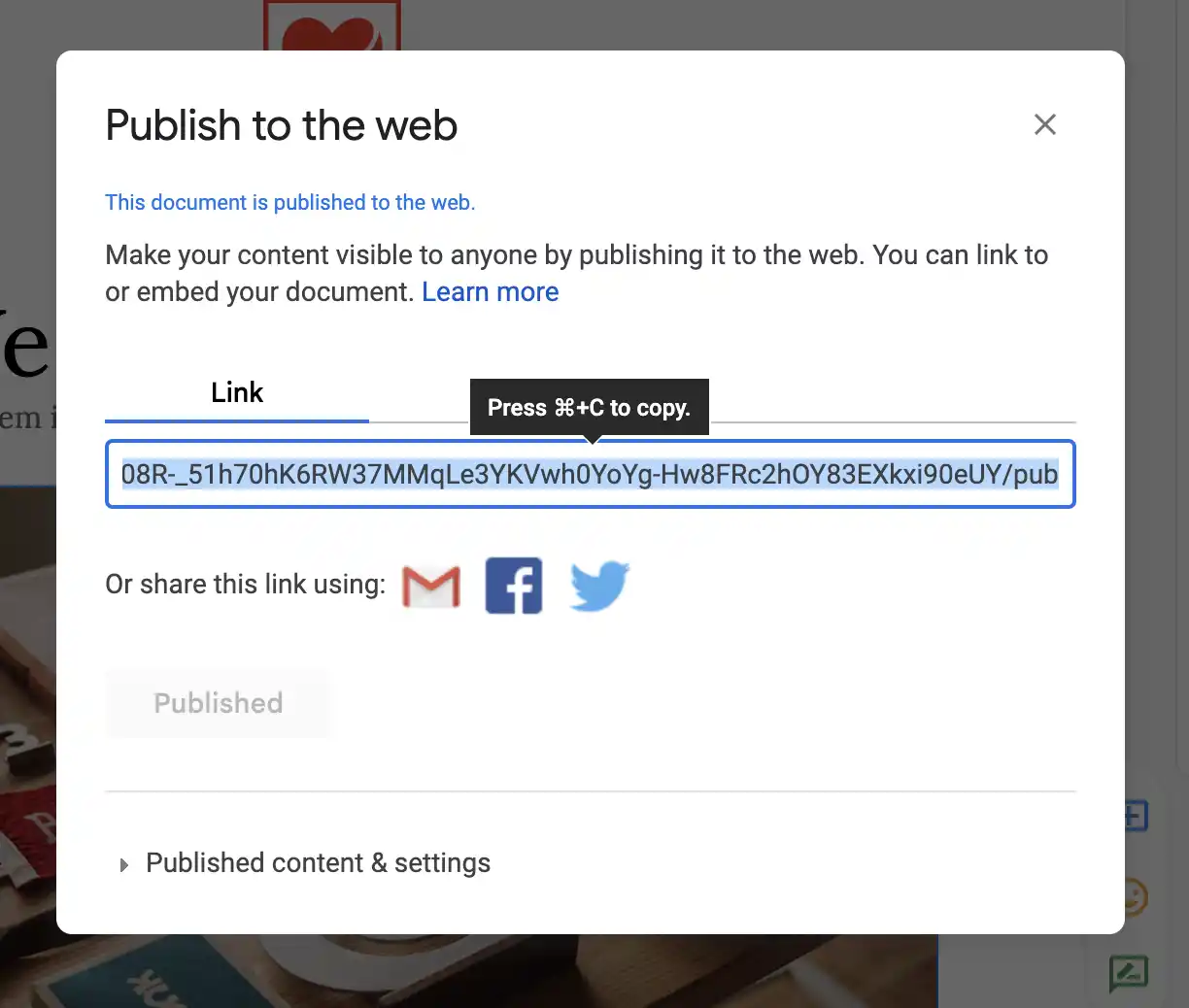
4. Copy the URL of the published document.
5. Paste the URL into a new browser tab on Safari or Chrome and hit Enter.
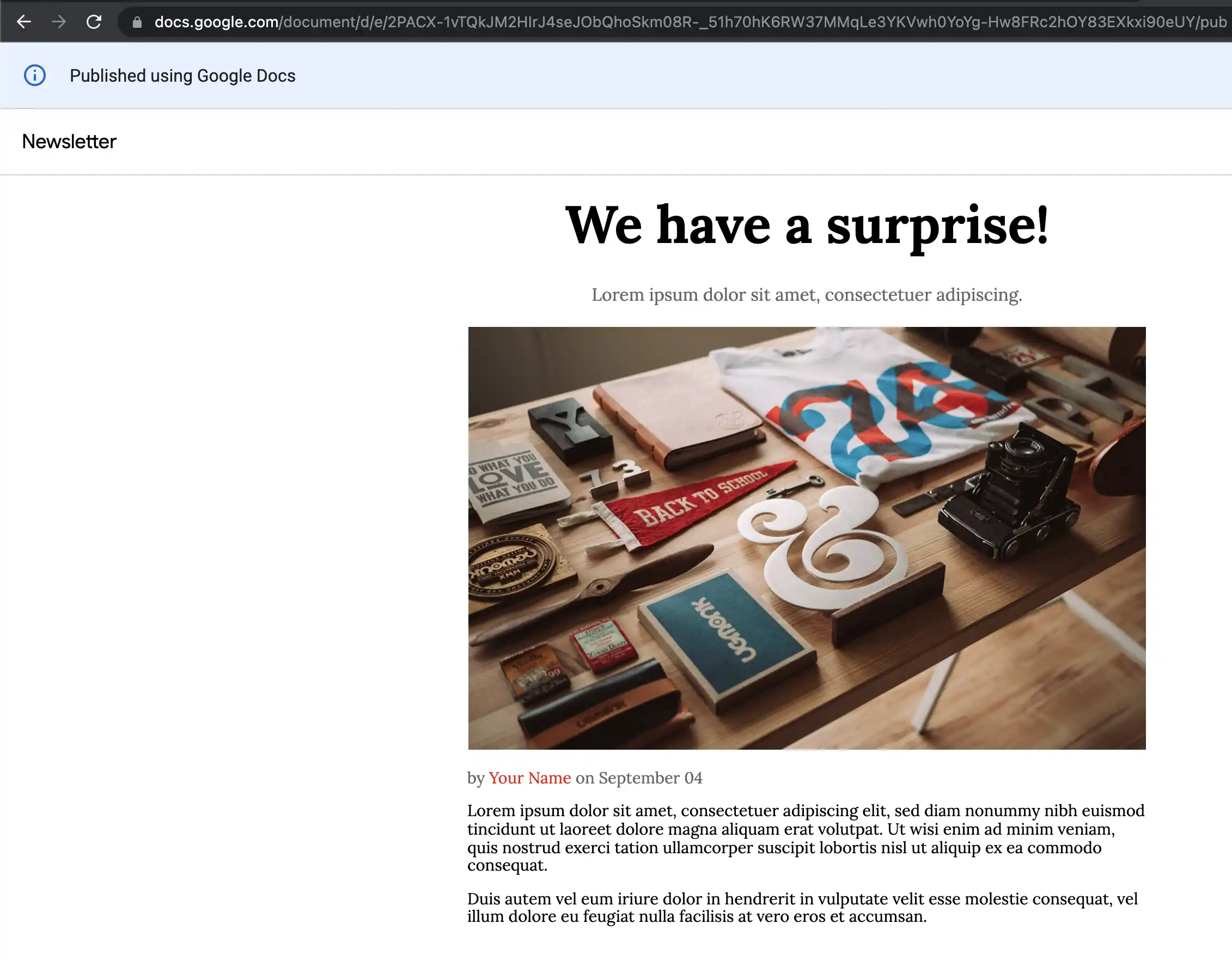
6. Now, right-click on the image you want to download and select Save image as… from the context menu.
7. Choose a location to save the image and click Save.
Note:
“Publish to the web” means that your content is public, and anyone with access to the URL can see your document or see it via Google search. If you don’t want your document to be public, you must “Stop publishing” it.
To do this, go back to your Google Docs document > File > Share > Publish to the web > click “Stop publishing”.
Download All Images From Google Docs
When you publish your Google Docs document to the web, this means your document is available as an HTML file. So, we can use a Chrome extension to download all images from a Google Docs document. Here’s how:
1. Download and install the “Image downloader – Imageye“ extension on Chrome.
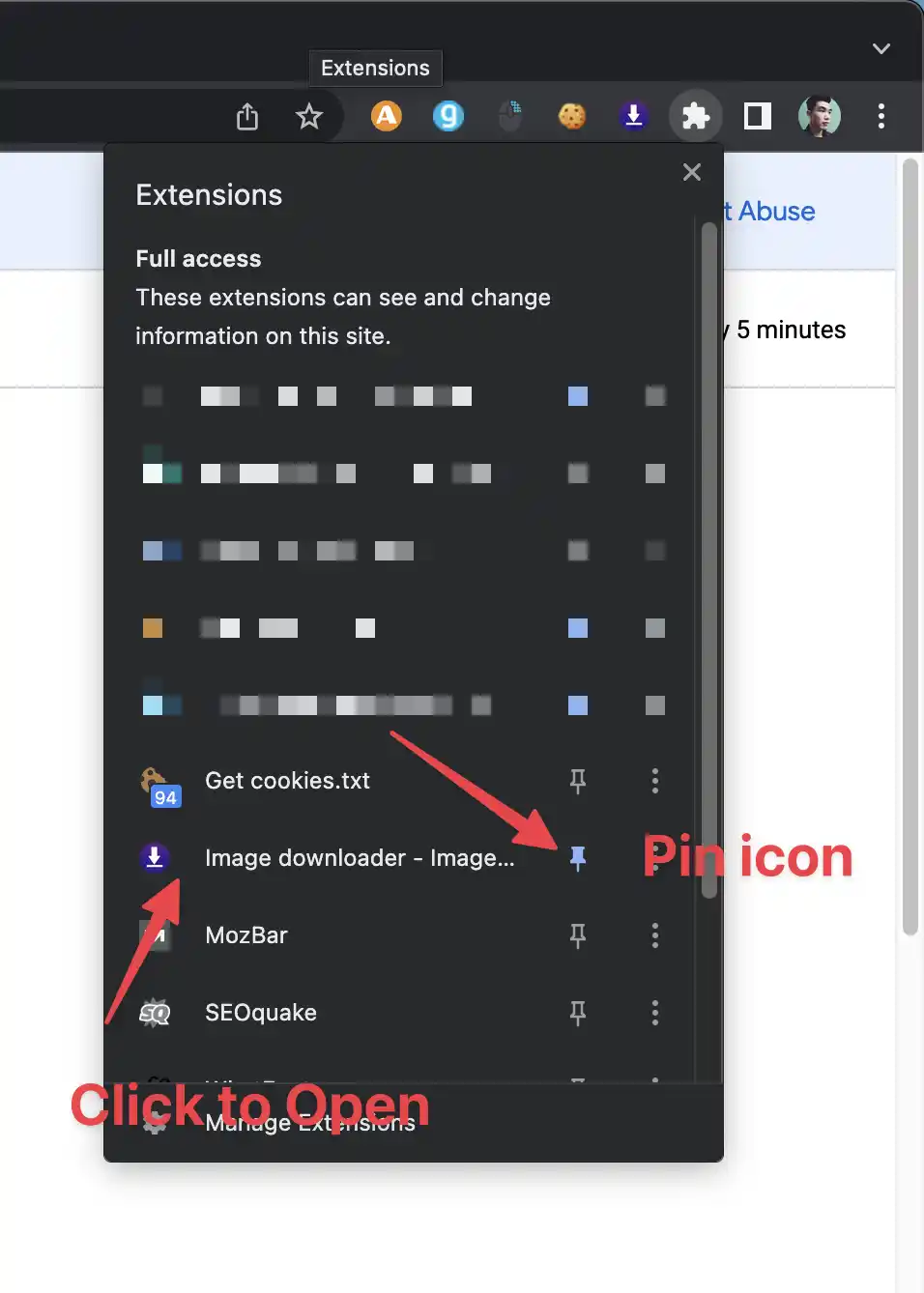
2. From the page that we opened in the previous section, click on the extension icon (the three dots) > click on “Image downloader – Imageye” to open it. You can pin the extension for easy access by clicking the “pin” icon.
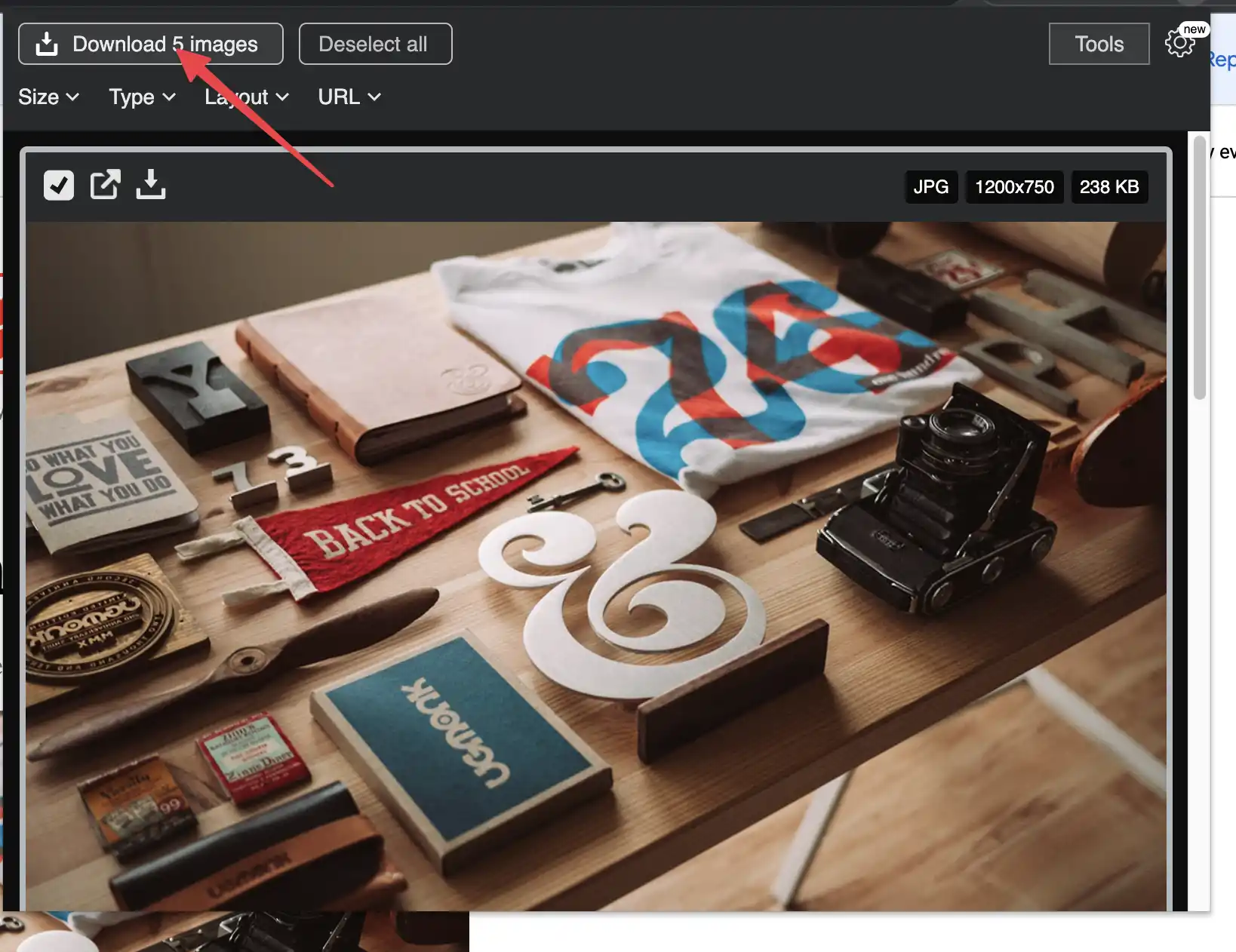
3. A new window will open. Click the “Select All” button and then the “Download” button.
4. All images from the Google Docs document will be saved in the Download folder on your computer.
Converting Google Docs as a Web Page (.html, zipped)
Another method that you can use to save an image from Google Docs is by converting your document to a web page. By converting your document to a web page, it means that your document will be available as an HTML file. And we can use this HTML file to download images from Google Docs. Here’s how:
1. Open the Google Docs document that contains the image you want to download.
2. Click File> Download as > Web Page (.html, zipped).
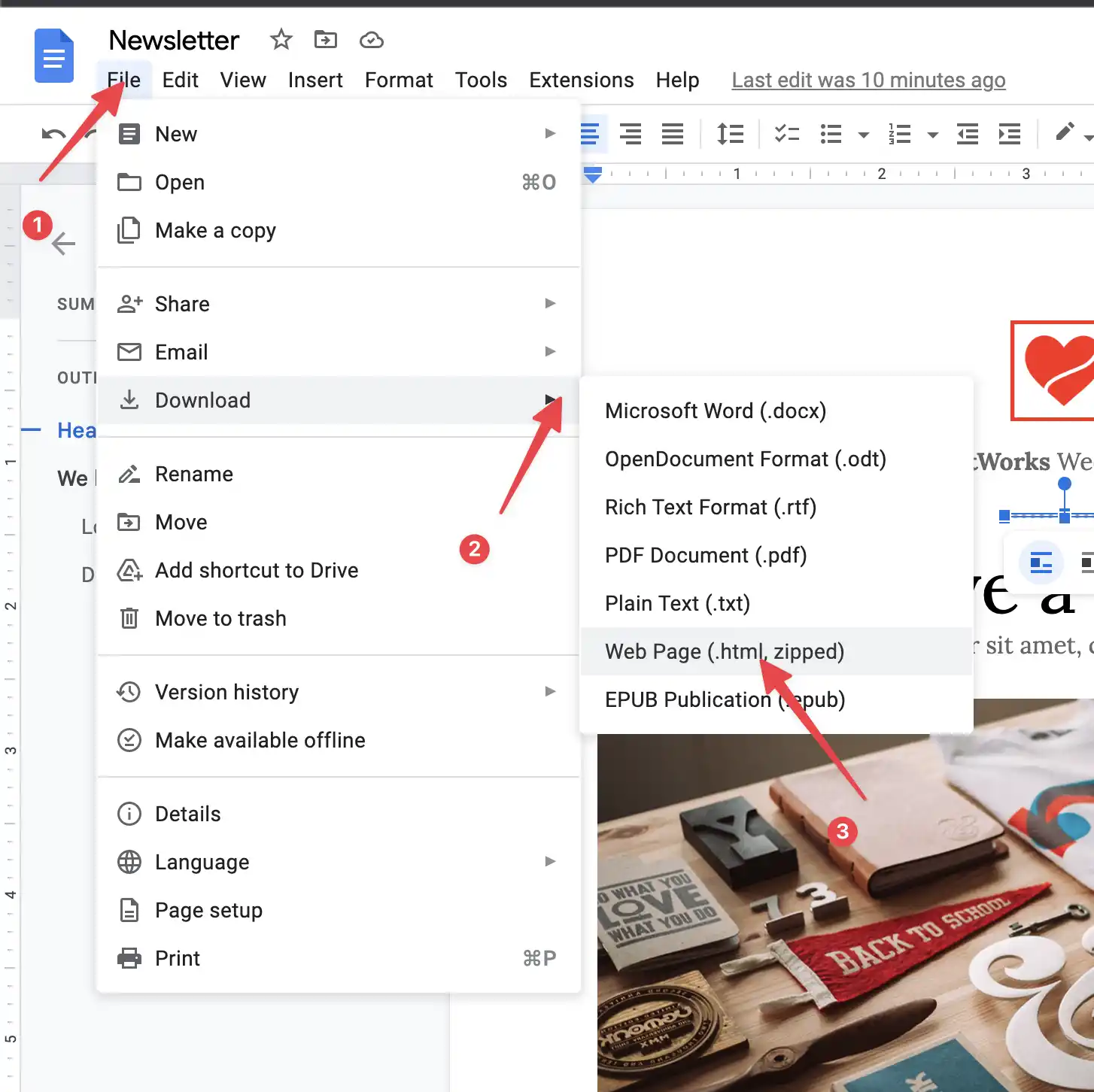
3. A new window will open. Choose a location to save your document and click Save.
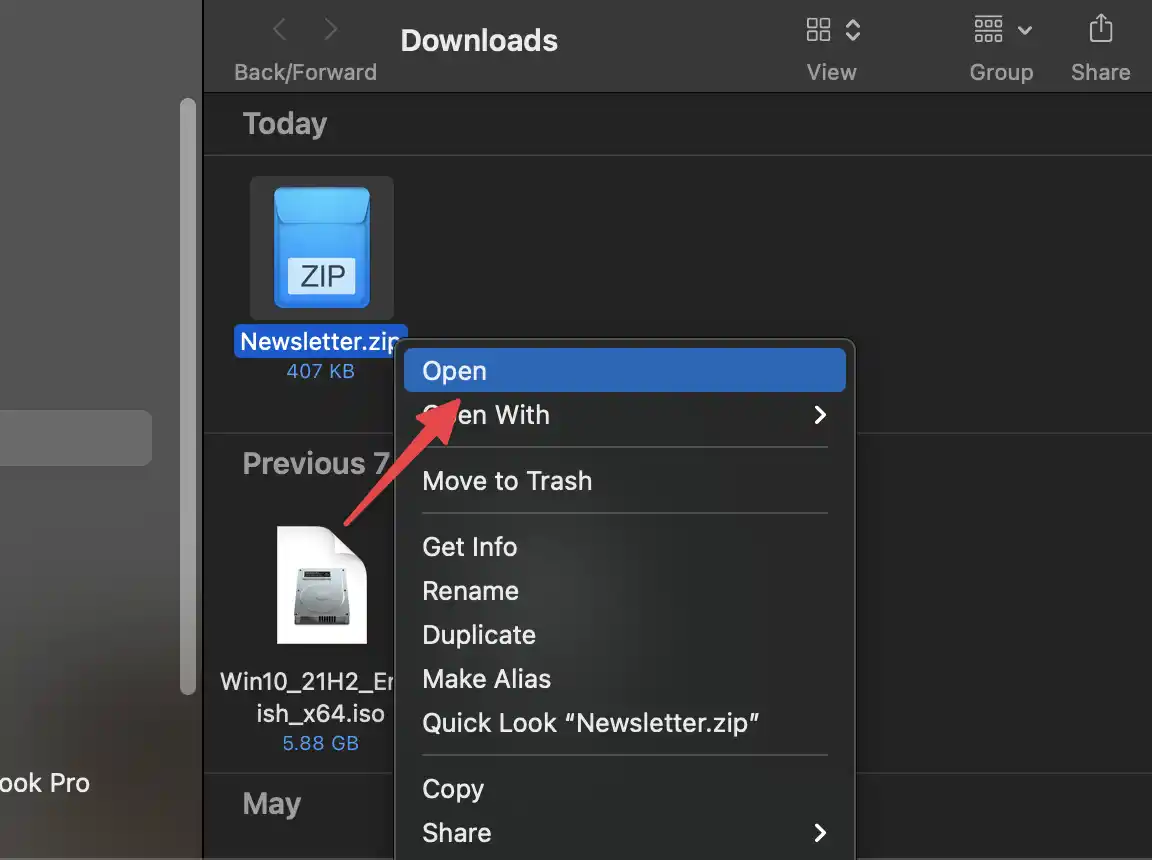
4. Unzip the File to extract the HTML file after the download.
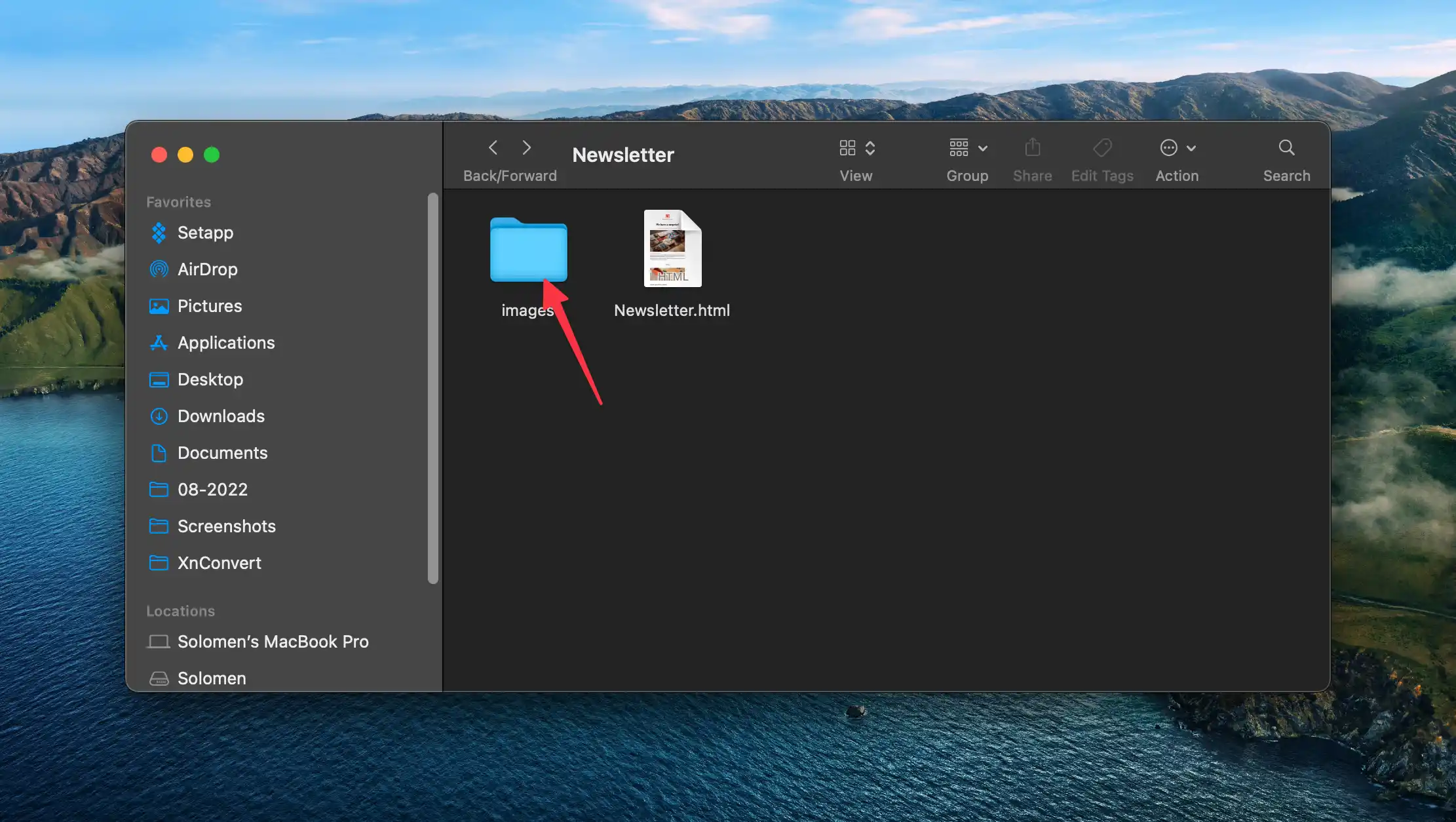
Open the “images” folder, and you’ll see all the images from the Google Docs document. Now, use these images for your needs.
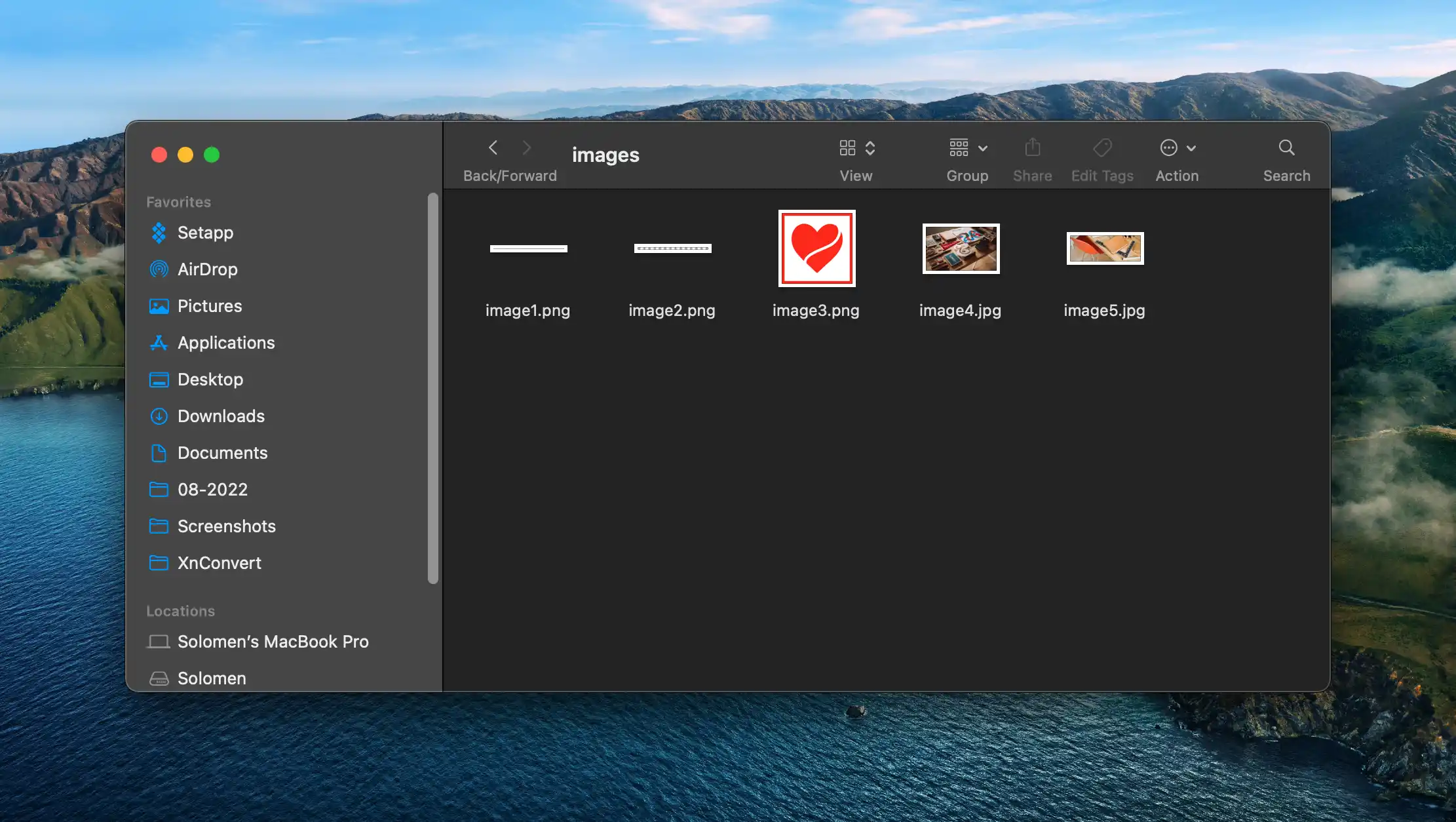
Use Google Keep to save your Docs images
If you don’t want to make your document public or if you need to save one image from Google Docs, you can use the “Copy to Google Keep” option. This method will allow you to save an image from Google Docs as a JPEG file. Here’s how:
1. Open the Google Docs document that contains the image you want to download.
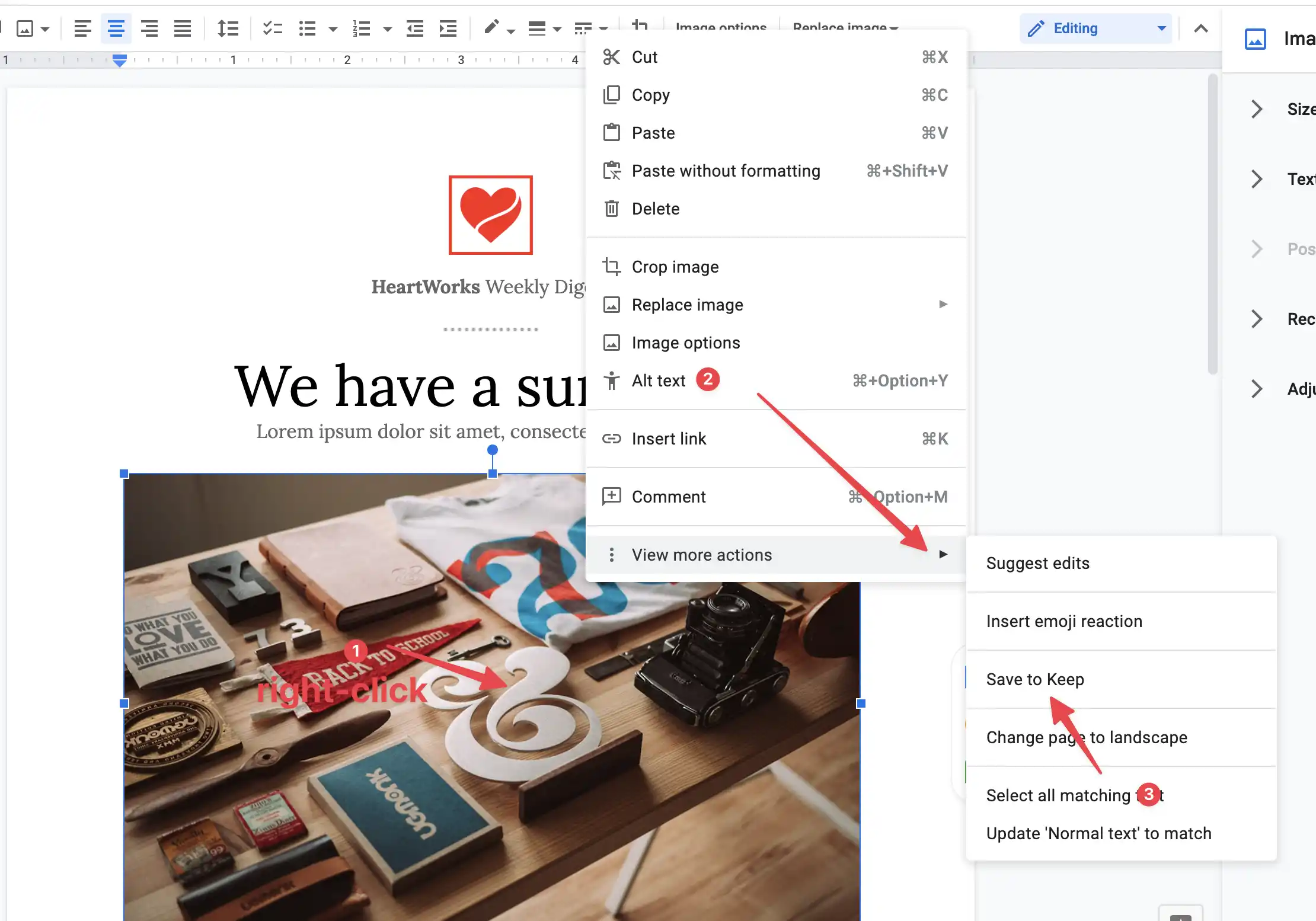
2. Right-click on the image and select “View more actions” from the context menu. Select “Save to Keep.”
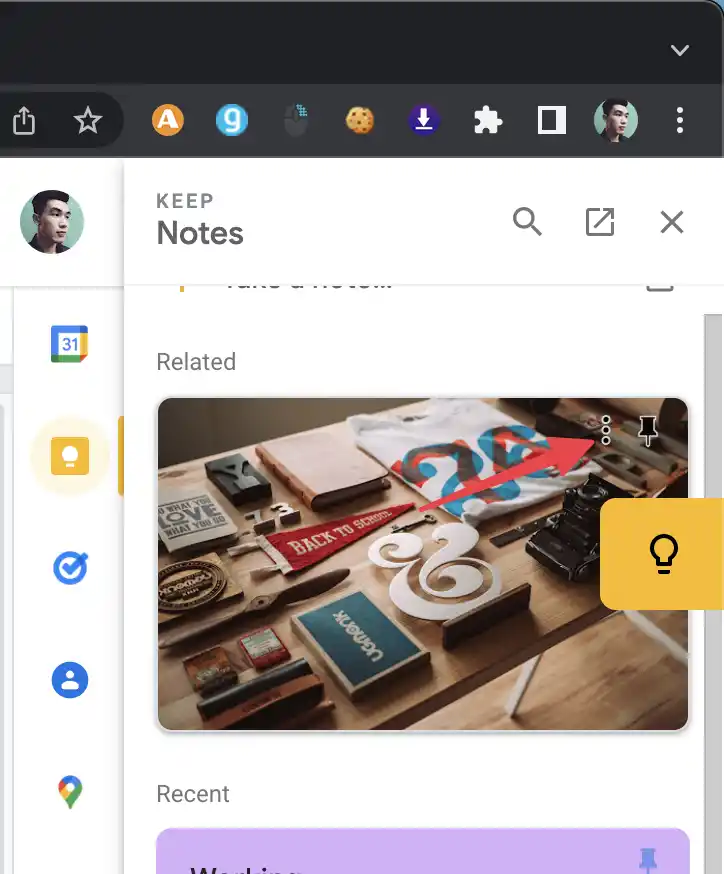
3. Google Keep will open in a new small tab on the left side of your screen. Click on the three dots icon > Select“Open in Keep.”
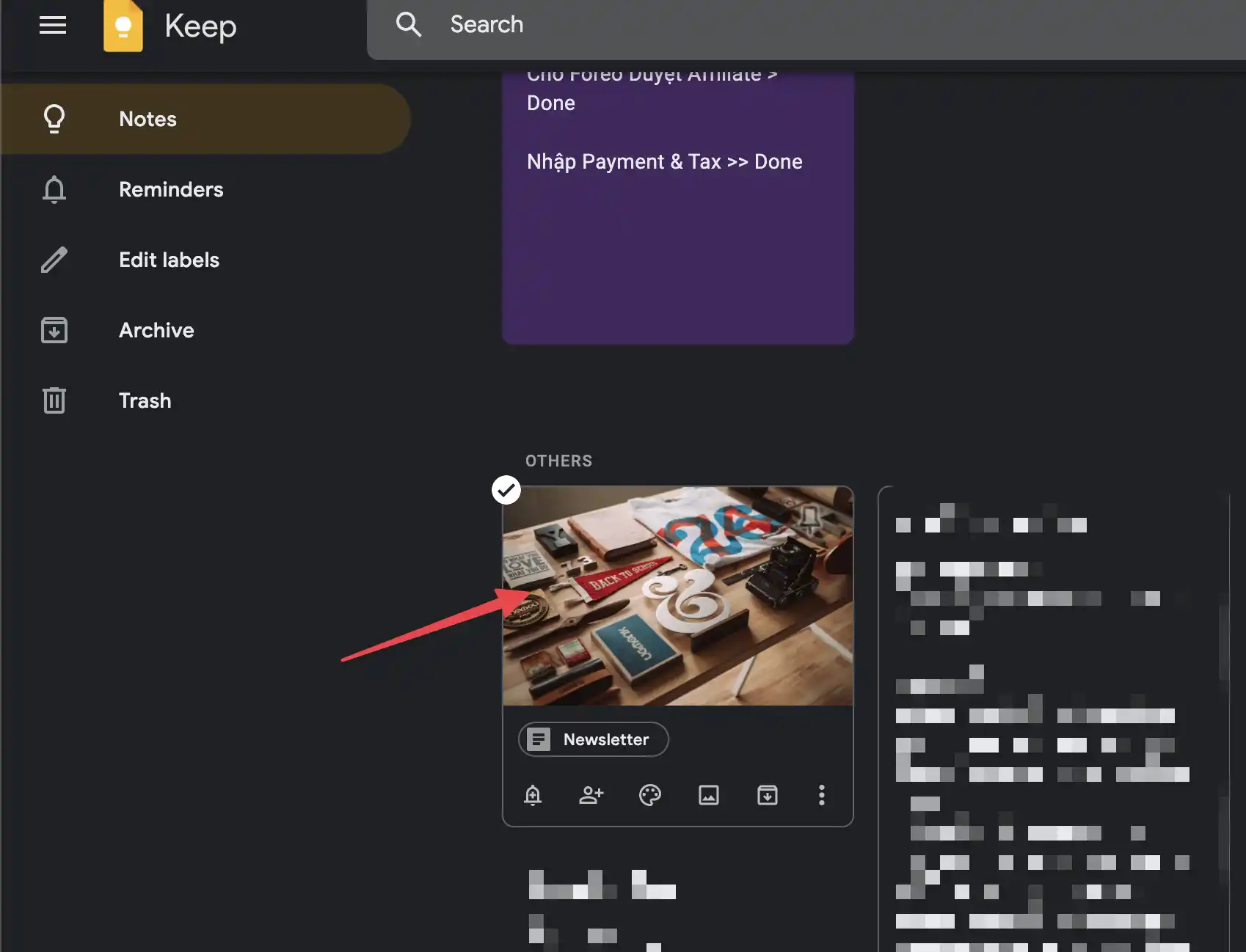
4. Click on a new Keep Note, which contains your image.
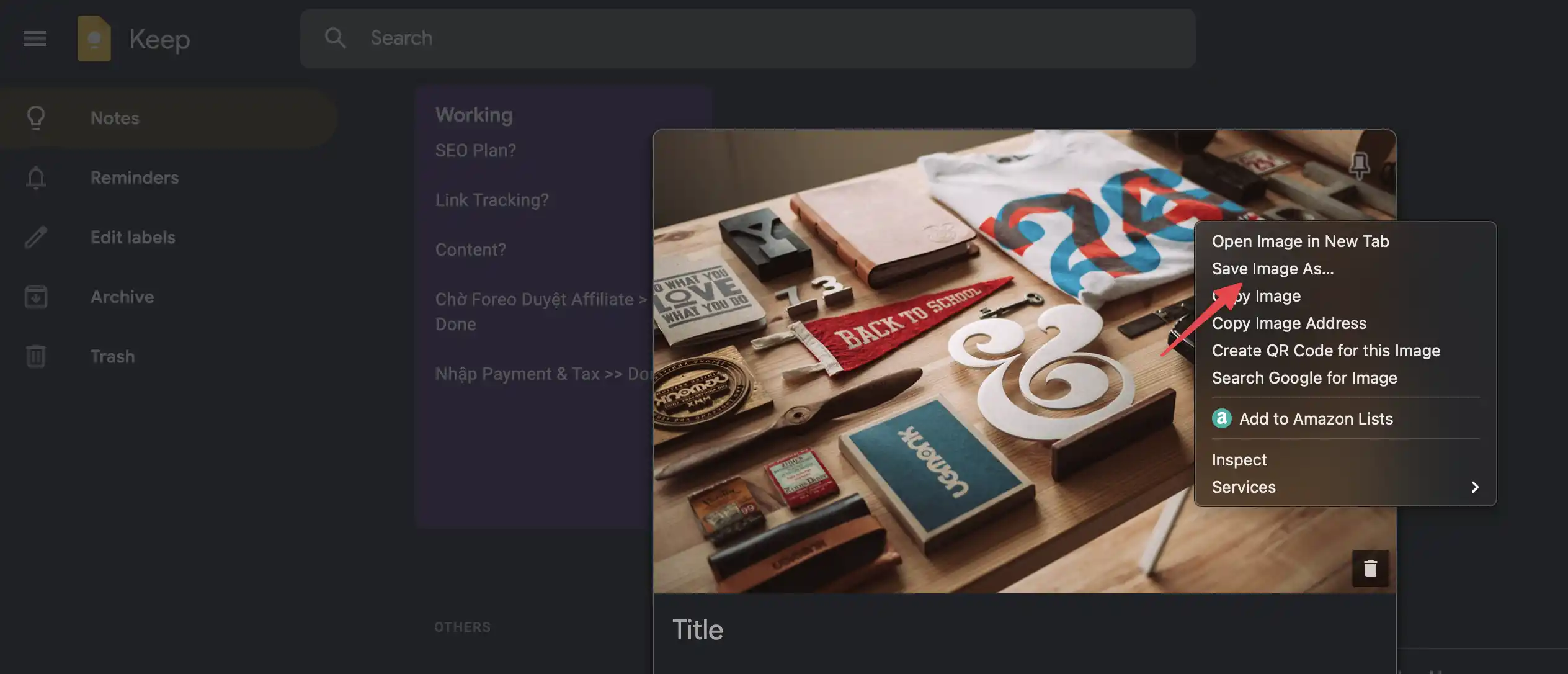
5. right-click on your image and select Save image as… from the context menu. Choose a location to save the image and click Save. You will get a high-quality JPEG image from this method.
On Phone
Saving images on Google Docs from iPhone or iPad
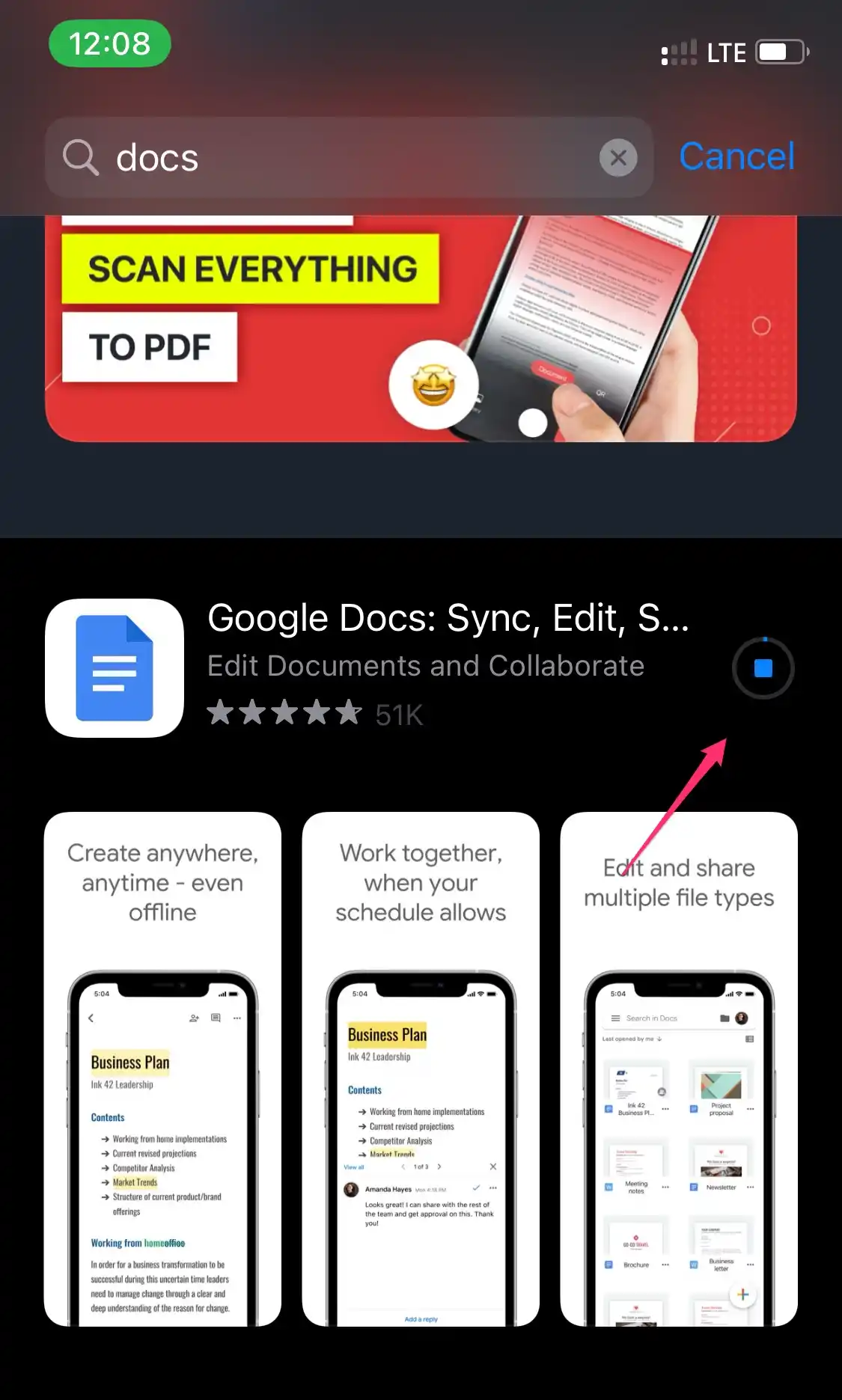
To save an image from Google Docs on your iPhone or iPad, we need to install the Google Docs app to your device first. We can’t download the best quality image by using a browser to open Google Docs. So here’s how to download an image from Google Docs on iOS:
1. Download and install the Google Docs app from the App Store.
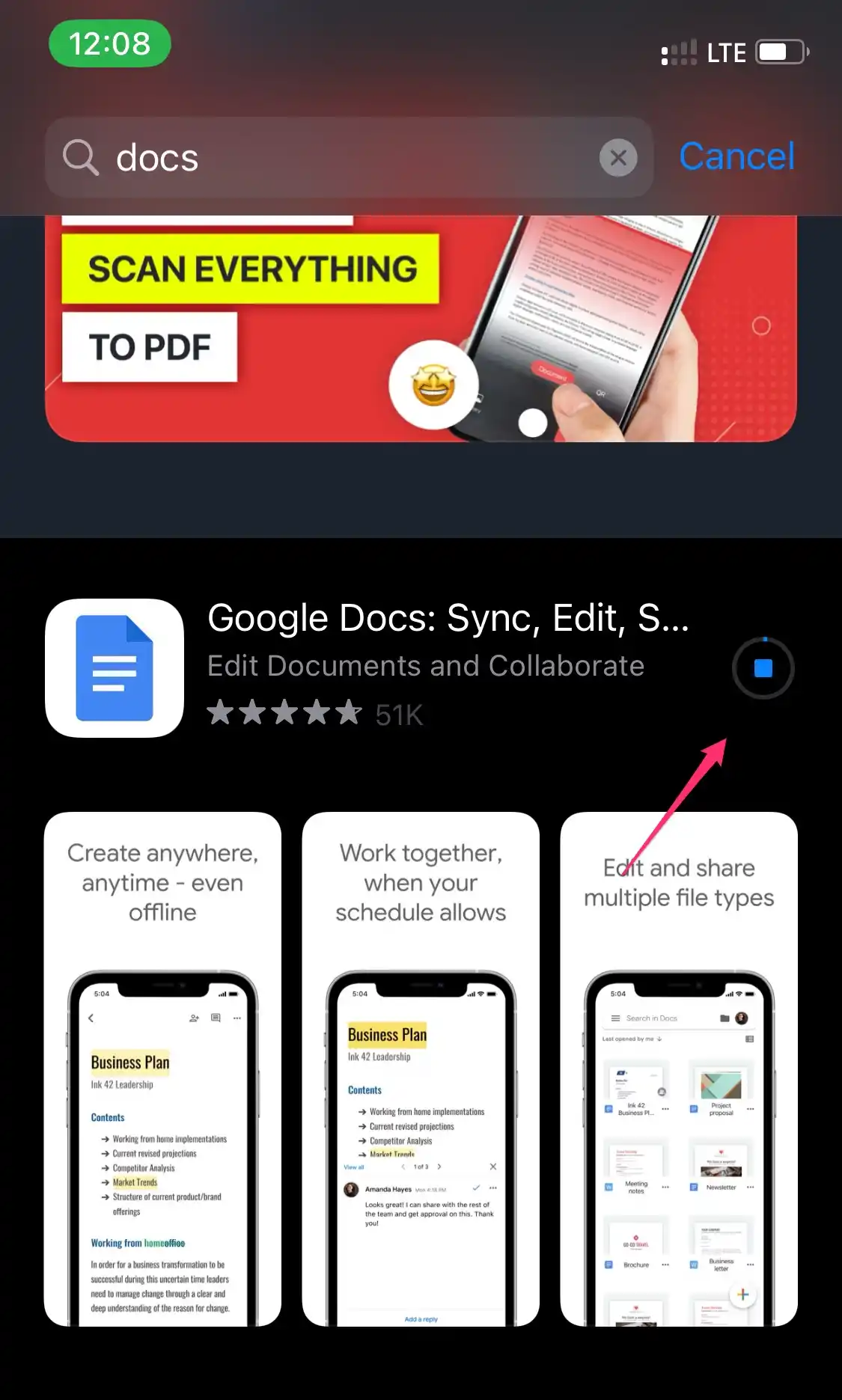
2. Open the Google Docs app and sign in with your Google account.
3. Open the document that contains the image you want to download.
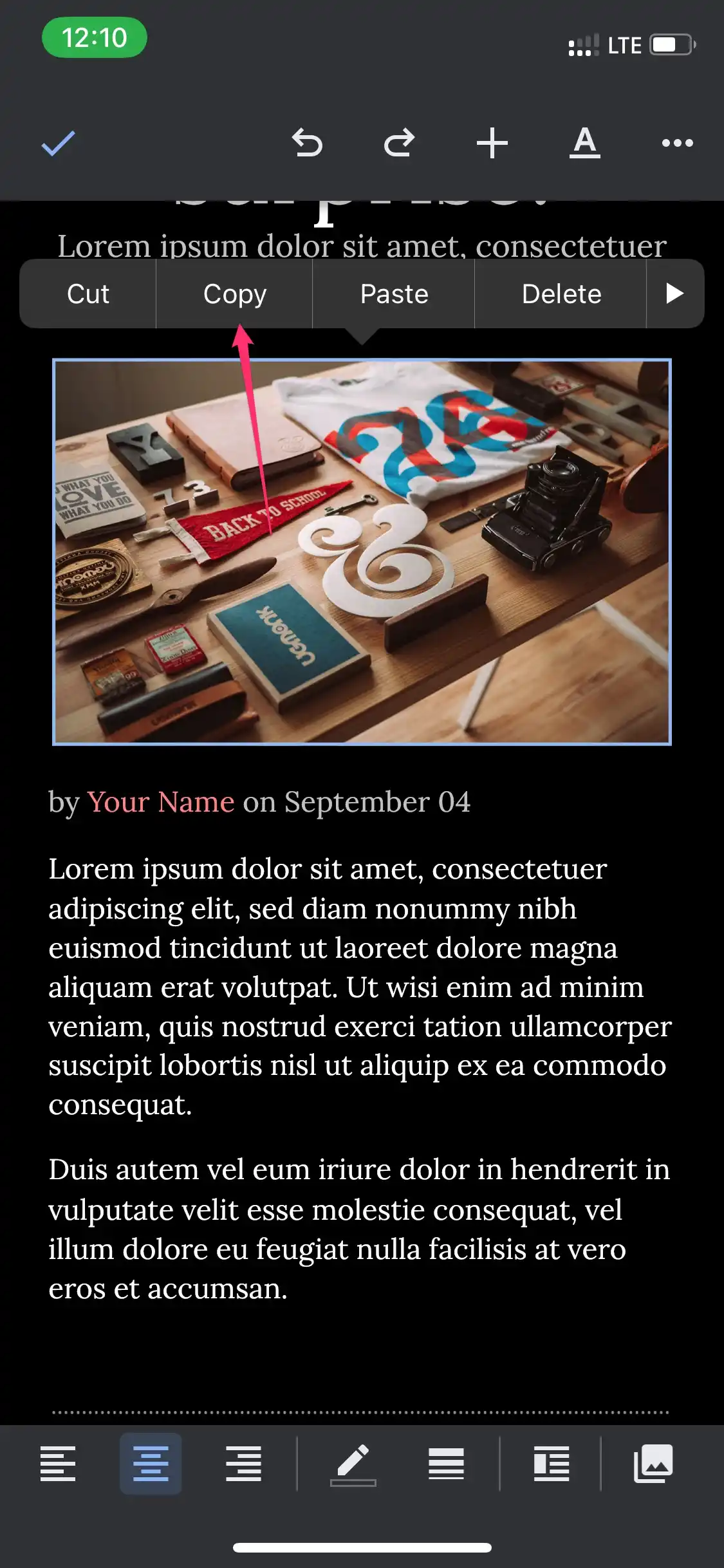
4. Tap on the image and select Copy option from the context menu.
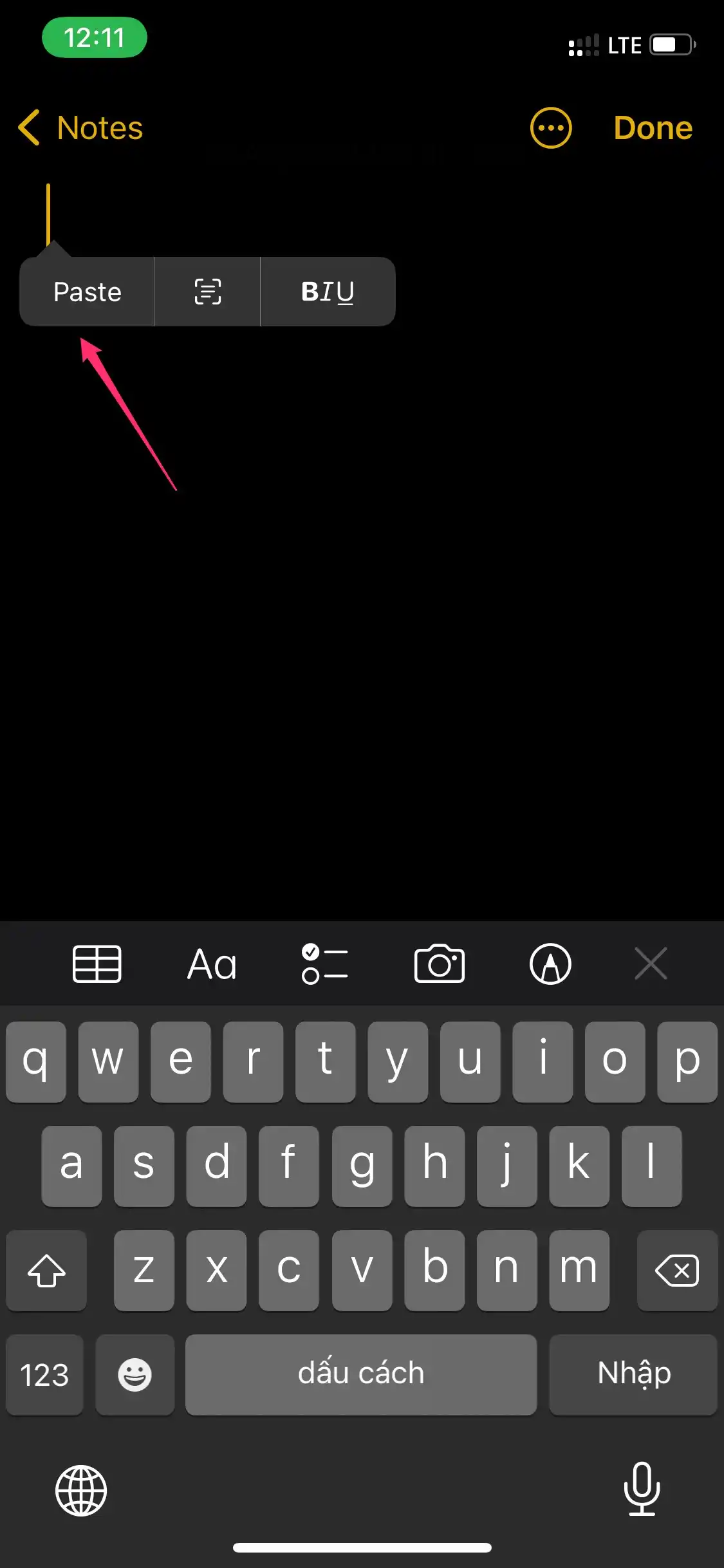
5. Open the Notes app and create a new note. Tap and hold on the screen until the “Paste” option appears > tap on it to paste your image.

6. Now, tap on the image to select it and tap on the Share button > choose Save Image to download your photo.
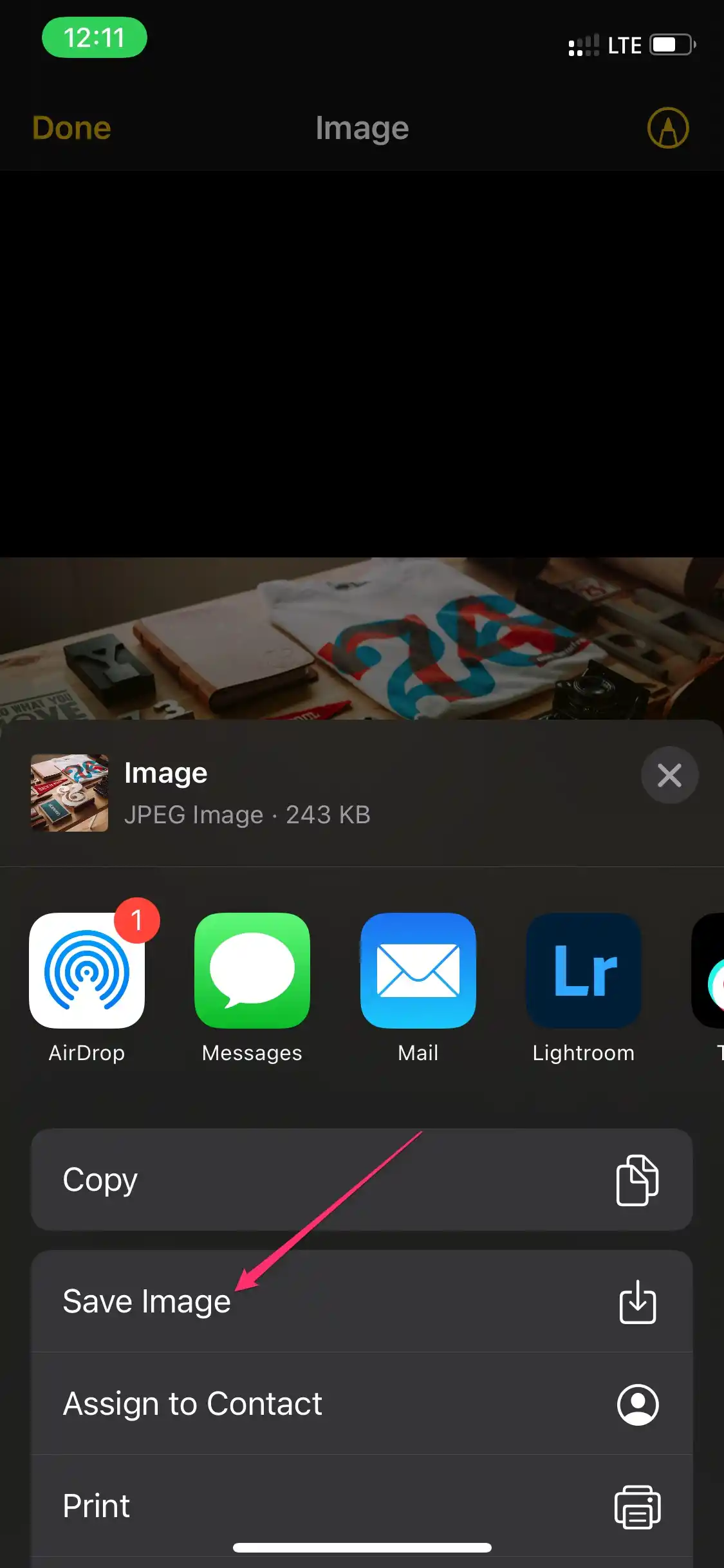
Saving images from Google Docs on Android
We can take a screenshot of the image to save an image from Google Docs on your Android phone or tablet. It’s a quick way to save an image without installing any third-party app. Here’s how:
1. Open the Google Docs app and log in with your Google account.
2. Open the document in which you wish to download the picture.
3. Take a screenshot of the image by pressing the Power + Volume down button simultaneously. Then, crop the screenshot to get only the image and save it to your phone.
4. Now, open the Gallery app to find your screenshot image.
Conclusion
That’s how you can save an image from Google Docs. If you need to download multiple images, the first method is the best way to go. But if you need to save one image, using Google Keep or taking a screenshot is the quickest way.
I hope this article is helpful to you. Please let us know in the comment section below if you have any questions or suggestions. Thank you for reading!