As a new Mac user, you may wonder how to select all the text or a file/folder. This can be a helpful trick when you want to copy and paste a file/folder, a large block of text, or when you need to delete everything on the page. This blog post will show you how to select all on a Mac using five different methods.
How To Select All On A Mac
There are a few ways to select all the text, files, or folders on your screen when using a Mac computer:
Command + A to Select all on Mac
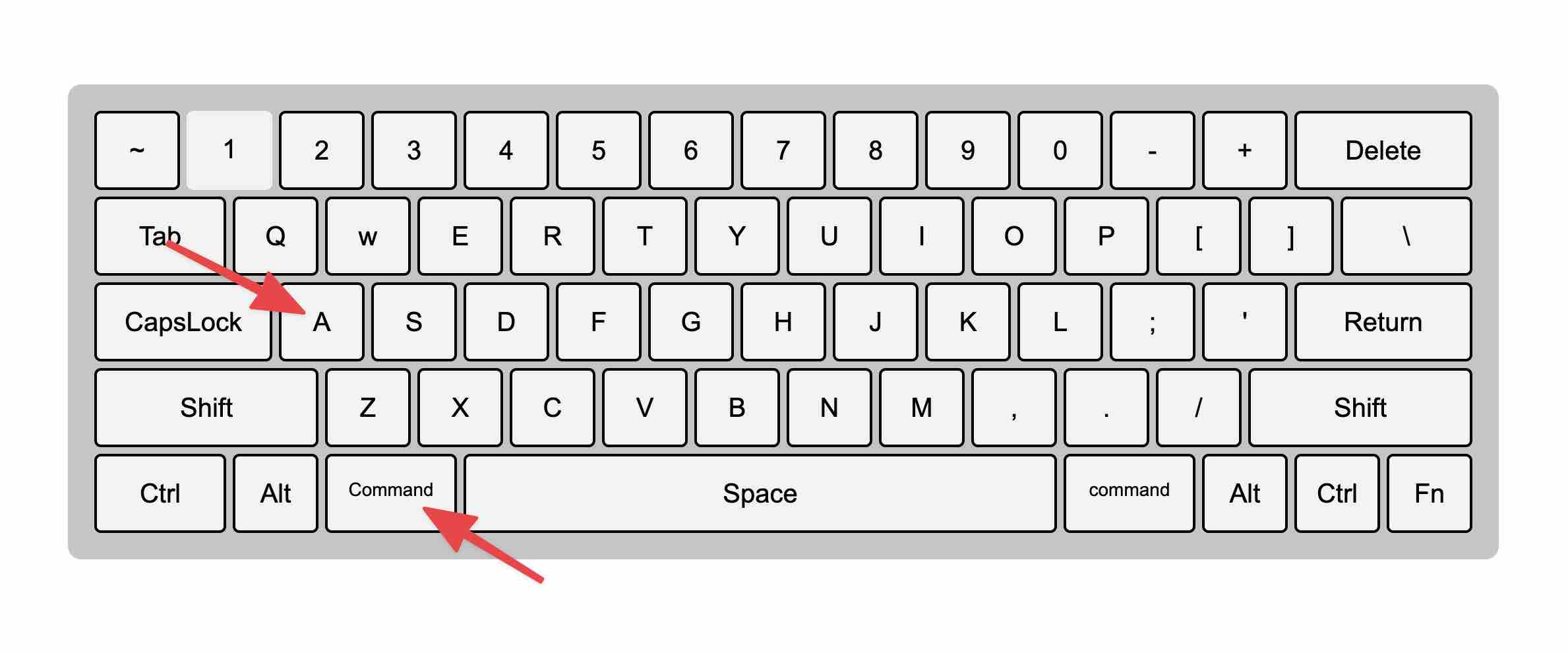
If you’re a PC user, you’re probably used to the shortcut CTRL+A to select all text on a page. But on a Mac, the shortcut is slightly different. You’ll need to use the Command+A keyboard shortcut to select all text on a Mac.
Once you’ve selected all the text on the page, you can copy and paste it into another document or application. You can also delete all the text by pressing the Delete key on your keyboard.
Click And Drag To Select Text or Files/Folders
Select All Texts
If you don’t like using keyboard shortcuts or working with a trackpad instead of a mouse, you can also use the mouse to select all text on a page.
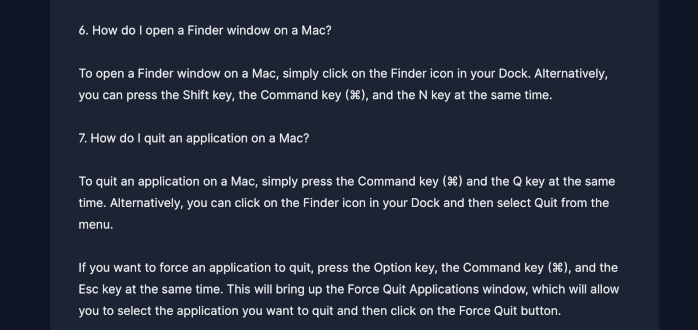
Press and hold down the left mouse button while you drag your cursor over the text you want to select. When you release the button, the text will be chosen.
Select All Files/Folders
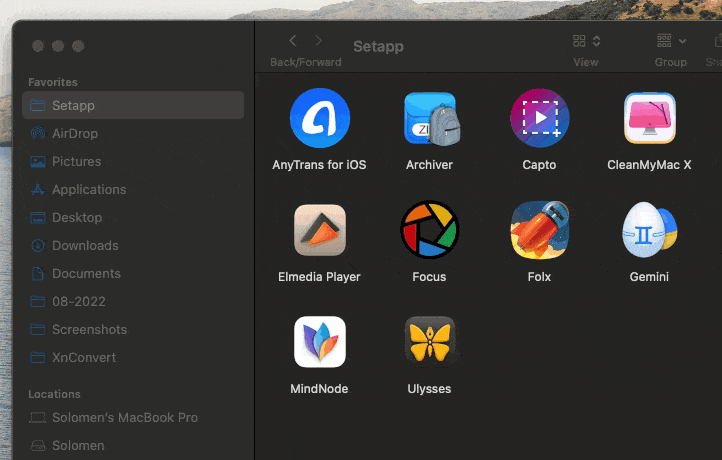
If you want to select multiple files or folders at once, you can also use this method.
In Finder, click on a space near the files/folders you want to select. Then, while holding the mouse button, drag the cursor over the files/folders until they’re all selected.
All of the items that are highlighted in blue will be set when you release the mouse button.
Use Select All In The Edit Menu
You can also use the Select All command in the Edit menu if you’re working in a program with a menu bar at the top of the screen, such as a word processor or text editor.
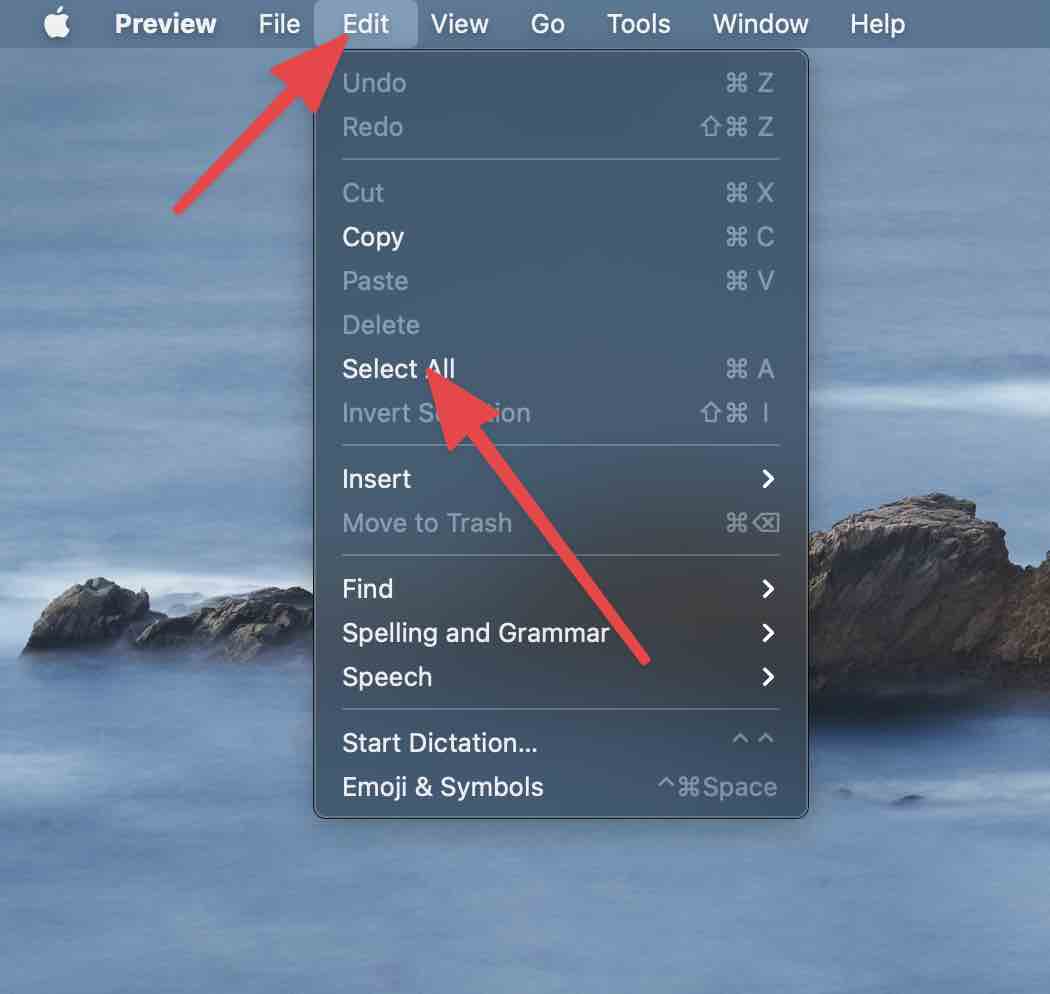
Click Edit and select Select All from the drop-down menu to do this. This will select all of the text in the document.
Hold the Command Key To Select Multiple Files/Folders
If you’re working with files in the Finder, you can also use the Command key to select multiple files simultaneously.
- To do this, click on the first file you want to select.
- Then, while holding down the Command key, click on the other files you want to select.
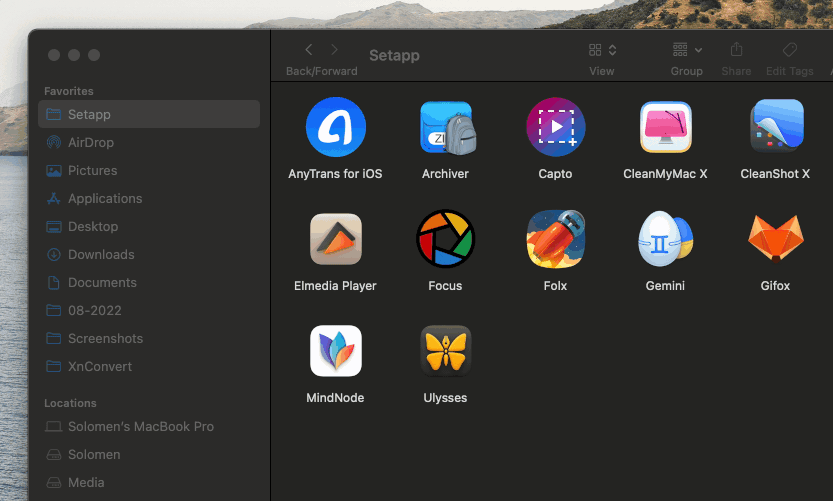
Once all the files are selected, you can copy/cut and paste them into another folder or application.
First And Last To Select All In Between
To select a large text block, you can use the Shift key to select all the text between two points.
To do this, click at the beginning of the text you want to select. Then, while holding down the Shift key, click at the end of the text. All of the text between the two points will be chosen.
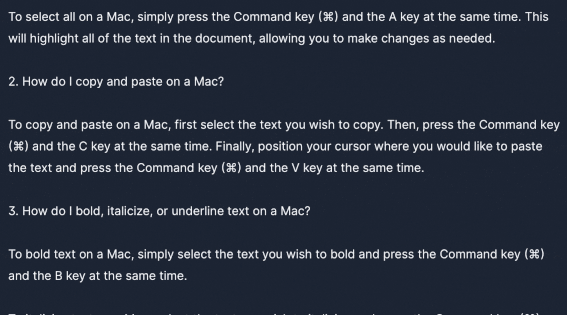
This trick can also select multiple files/folders in the Finder.
In Finder, click the View option in the top menu bar and select List. This will give you a list view of all the files and folders in the current directory.
You can also use the keyboard shortcut Command+2 to switch to this view quickly. Command+1 will take you back to the icon view, and Command+3 will take you to the column view.
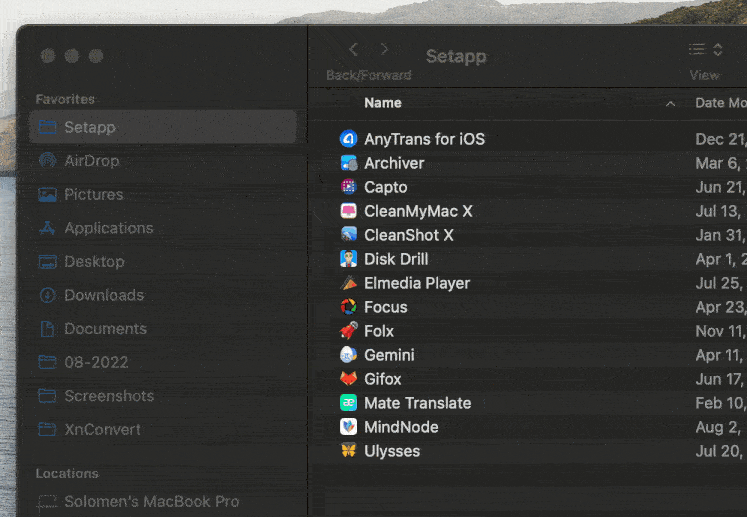
To do this, click on the first file/folder you want to select.
Then, while holding down the Shift key, click on the last file/folder you want to select. All of the files in between will be set.
How To Deselect All On A Mac
For Text
To deselect all the text on a page, press and hold the “Command” key while clicking anywhere on the page. This will deselect any highlighted text.
You can also press the “Escape” key to deselect all text.
For Files/Folders
To deselect a file/folder in the Finder, press and hold the “Command” key while clicking on the file/folder. This will deselect the file/folder you clicked on while keeping all the other selected items.
You can also use the “Escape” key to deselect all files/folders.
Two of the essential tips for using a Mac
– Use the Command key (⌘) for most shortcuts, such as copy (Command-C), paste (Command-V), and Undo (Command-Z).
– Use the Option key for special characters, such as the copyright symbol (Option-G) and the registered trademark symbol (Option-R).
FAQs
To select all on a Mac, simultaneously press the Command key (⌘) and the A key. This will highlight all of the text in the document, allowing you to make changes as needed.
To copy and paste on a Mac:
- Select the text you wish to reproduce.
- Press the Command key (⌘) and the C key simultaneously.
- Position your cursor where you would like to paste the text and simultaneously press the Command key (⌘)and V key.
To cut and paste text on a Mac:
- Select the text you wish to cut.
- Press the Command key (⌘) and the X key at the same time.
- Position your cursor where you would like to paste the text and press the Command key (⌘) and the V key at the same time.
Or
- Select the file/folder you want to cut.
- Then, press the Command key (⌘) and the C key at the same time.
- At the destination, press the Command key (⌘) + the Option key + the V key simultaneously, and your file will be moved to the new destination.
- To bold text on a Mac, select the text you wish to bold and press the Command key (⌘) and the B key at the same time.
- To italicize text on a Mac, select the text you wish to italicize and press the Command key (⌘) and the I key at the same time.
- To underline text on a Mac, select the text you wish to underline and press the Command key (⌘) and the U key at the same time.
To take a screenshot on a Mac, press the Shift key, the Command key (⌘), and the three keys at the same time. This will capture an image of your entire screen and save it to your desktop.
To take a screenshot of just a portion of your screen, press the Shift key, the Command key (⌘), and the four keys at the same time. Then, use your mouse or trackpad to select the area you wish to capture.
To open a Finder window on a Mac, click the Finder icon in your Dock. Alternatively, you can press the Command key (⌘) and the N key at the same time.
To quit an application on a Mac, press the Command key (⌘) and the Q key at the same time. Alternatively, click the Finder icon in your Dock and select Quit from the menu.
If you want to force an application to quit, press the Option key, the Command key (⌘), and the Esc key at the same time.
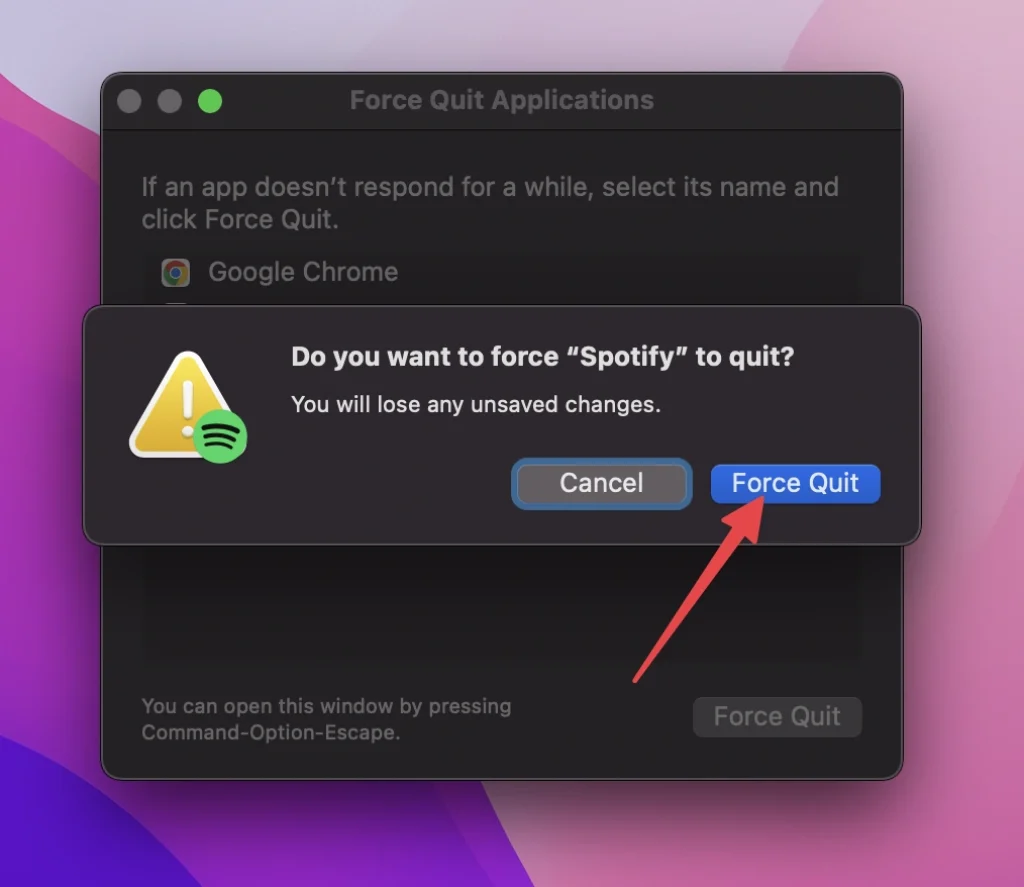
This will bring up the Force Quit Applications window, allowing you to select the application you want to quit and click the Force Quit button.
Wrapping Up
Hopefully, this guide has helped you understand how to select all on a Mac. If you have any questions, feel free to leave a comment below.






