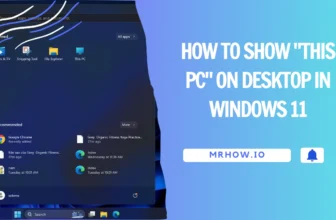A Taskbar is a panel positioned typically at the bottom of your computer screen, populated with symbols that denote software applications or active files. Utilizing a Taskbar allows for effective monitoring of all activities on your computer in one sweep. Additionally, it aids in swift toggling between different programs or files.
In this article, we’ll walk you through everything you need to know about setting up a vertical taskbar in Windows 11.
What is Taskbar?
Before we get started, let’s go over some basics. The Taskbar comprises two parts: the Taskbar itself and the notification area. The Taskbar is the horizontal bar that runs along the bottom of your screen. It contains the Start button, as well as icons for any programs or files that are currently open.
The notification area is the area to the right of the Taskbar. It contains icons for system notifications, such as battery level, Wi-Fi connection, and more.
How to Set Up a Vertical Taskbar
Windows 11 had an option to set a vertical taskbar through the registry editor a few months ago. However, it was removed in a recent update. I tried to change a value in the registry to force it on top, but my Taskbar still appears on the bottom.
HKEY_CURRENT_USER\Software\Microsoft\Windows\CurrentVersion\Explorer\MMStuckRects3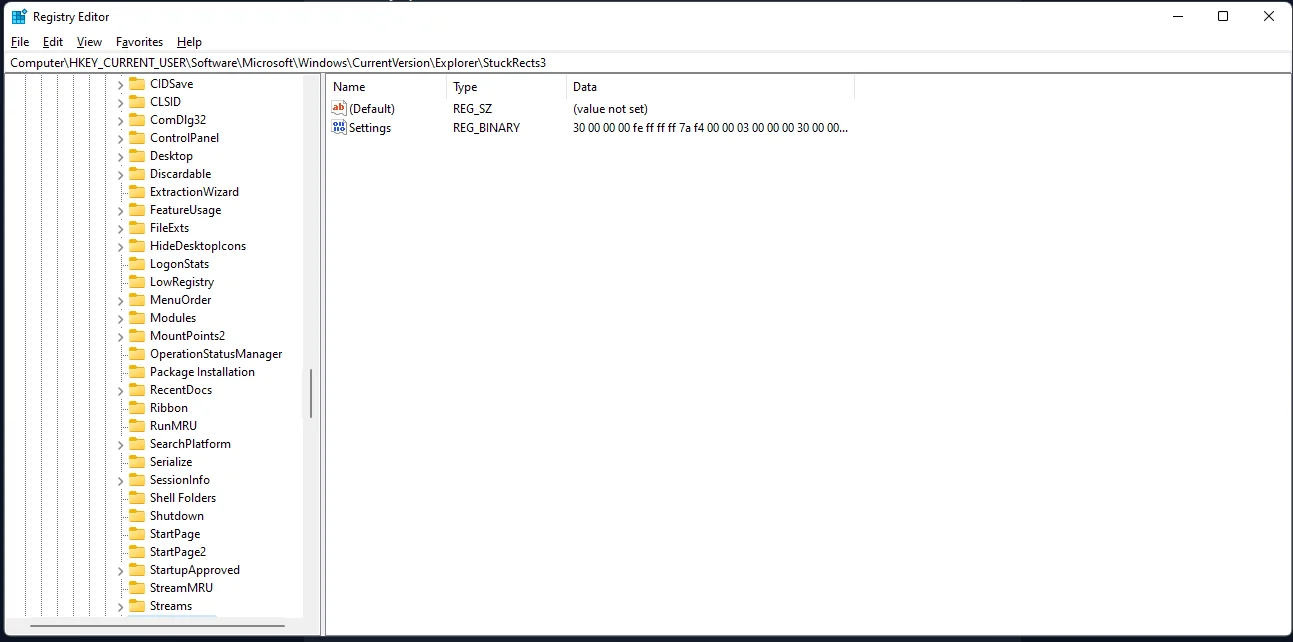
To set up a vertical taskbar in Windows 11, you must use a third-party utility such as StartAllBack. This utility will allow you to move the Taskbar to any side of the screen and change its orientation to vertical.
What is StartAllBack?
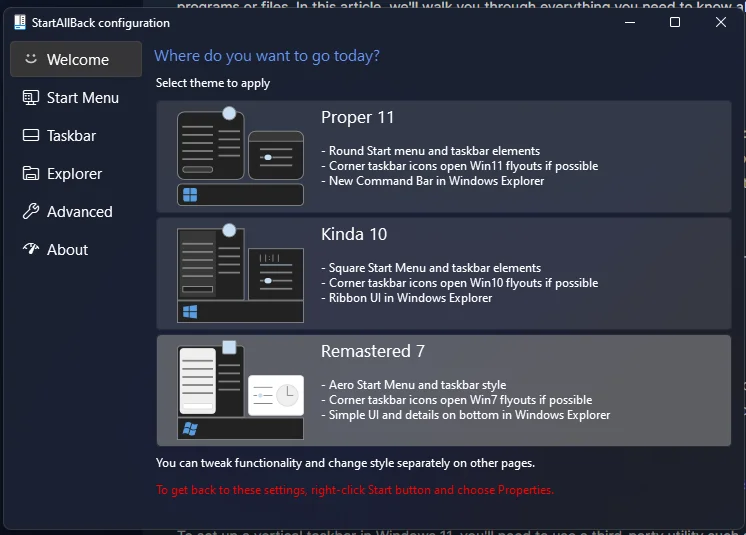
StartAllBack is a great tool that lets you customize your Taskbar to make it more efficient. You can change how icons are displayed, the size of the icons, and where the Taskbar is located on your screen.
You can move the Taskbar to your screen’s top, left, or right edges. You can also split the Taskbar into segments or use dynamic translucency to make Taskbar transparent in Windows 11.
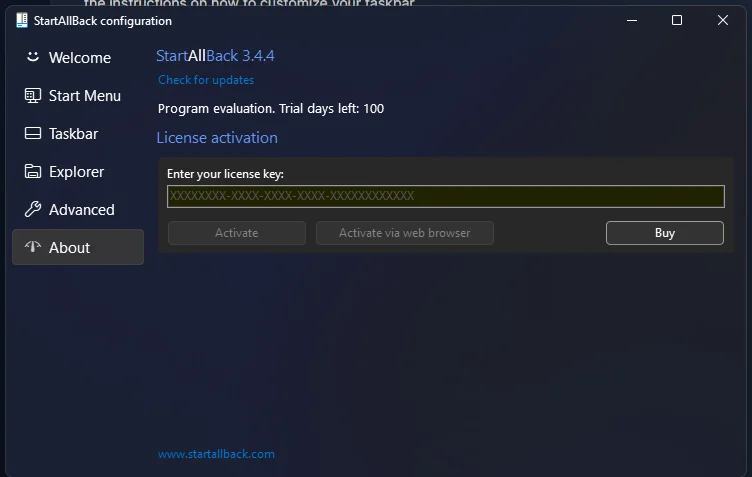
This software is paid, but there is a 100-day free trial that you can use to test it out.
Once a free trial expires, you can only purchase a license for $4.99. If you need more, you can pay $8.99 for two licenses or $11.99 for three licenses.
How to use StartAllBack
To get started:
- Download and install StartAllBack on your computer.
- Once it’s installed, launch the program.
- Choose Install for everyone.
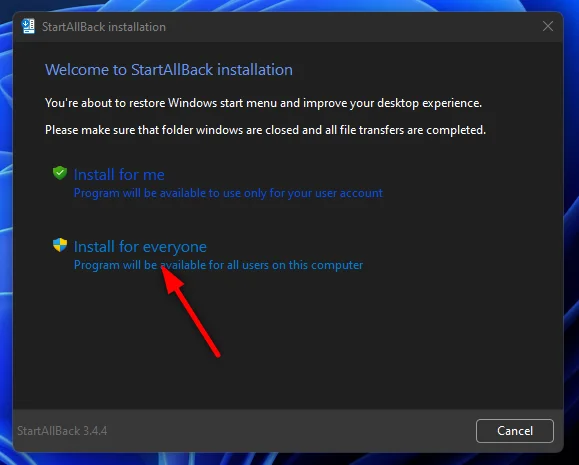
Select the “Right” option at the Taskbar location on the screen.
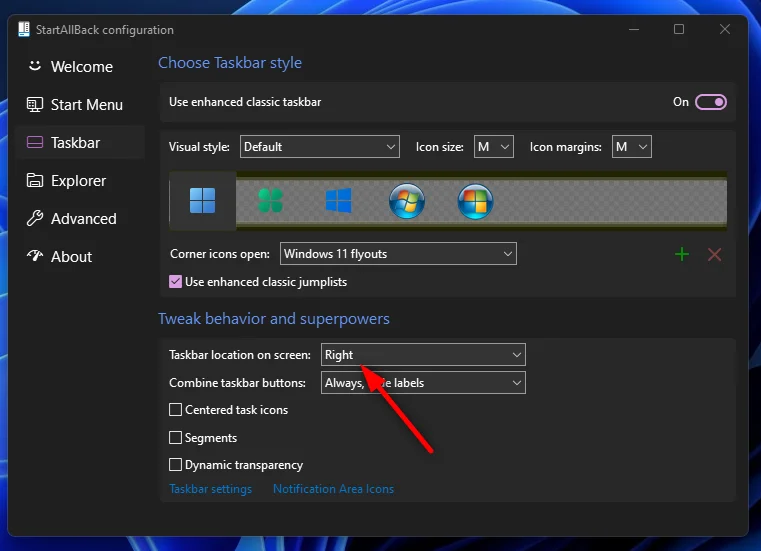
Your Taskbar will now be moved to the right side of the screen.
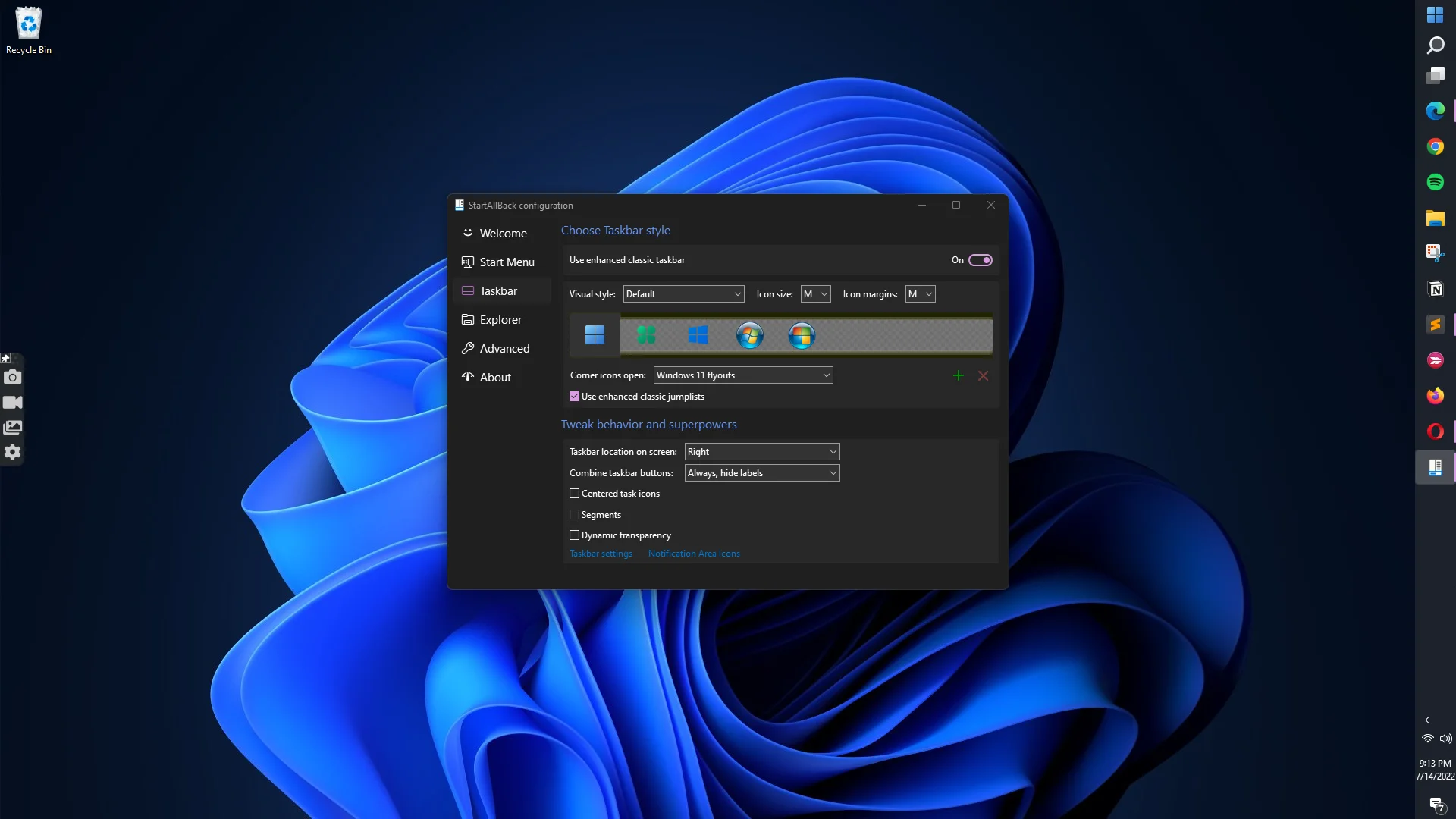
And that’s it! It would help if you now had a vertical taskbar in Windows 11. You can choose left, top, bottom, and right.
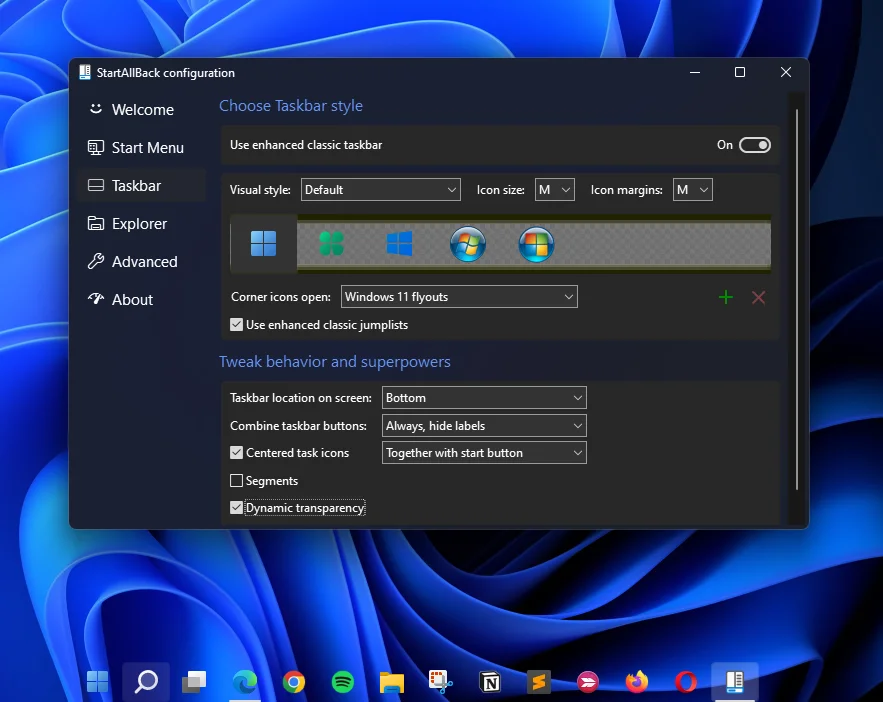
When you check on dynamic transparency, you should have a transparent taskbar.
How to open the StartIsBack configuration
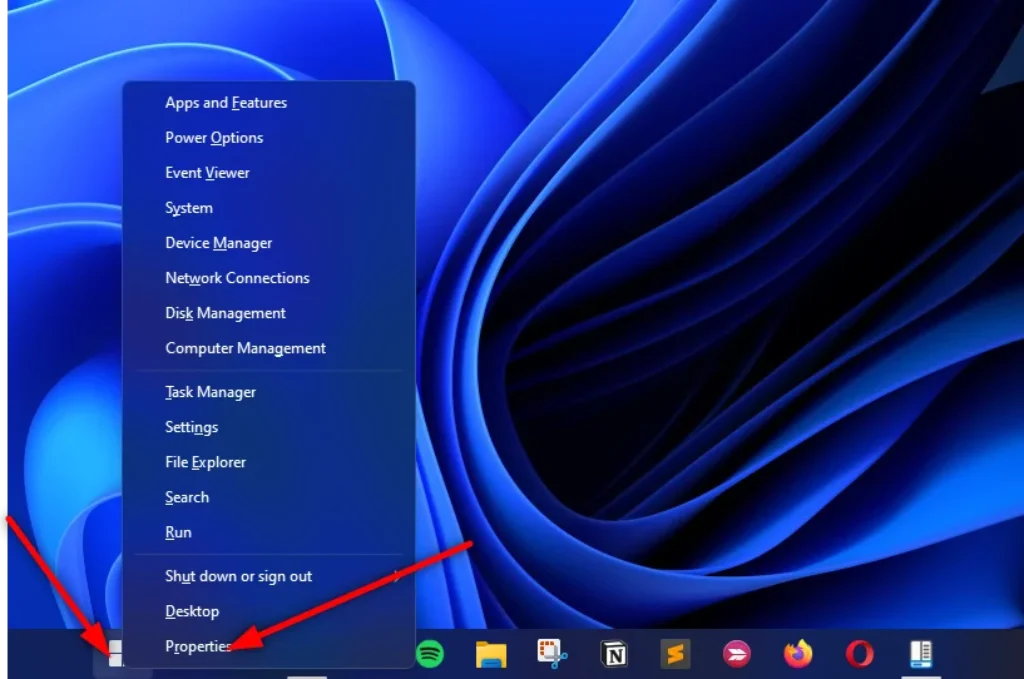
To open the StartIsBack configuration, right-click the Start button and select Properties.
How to uninstall StartIsBack
If you’re having trouble opening StartIsBack, uninstall and reinstall it. Here is how you can do that:
To uninstall StartIsBack, go to the Start menu, type “uninstall program” into the search bar, and then select “Uninstall a program” from the results.
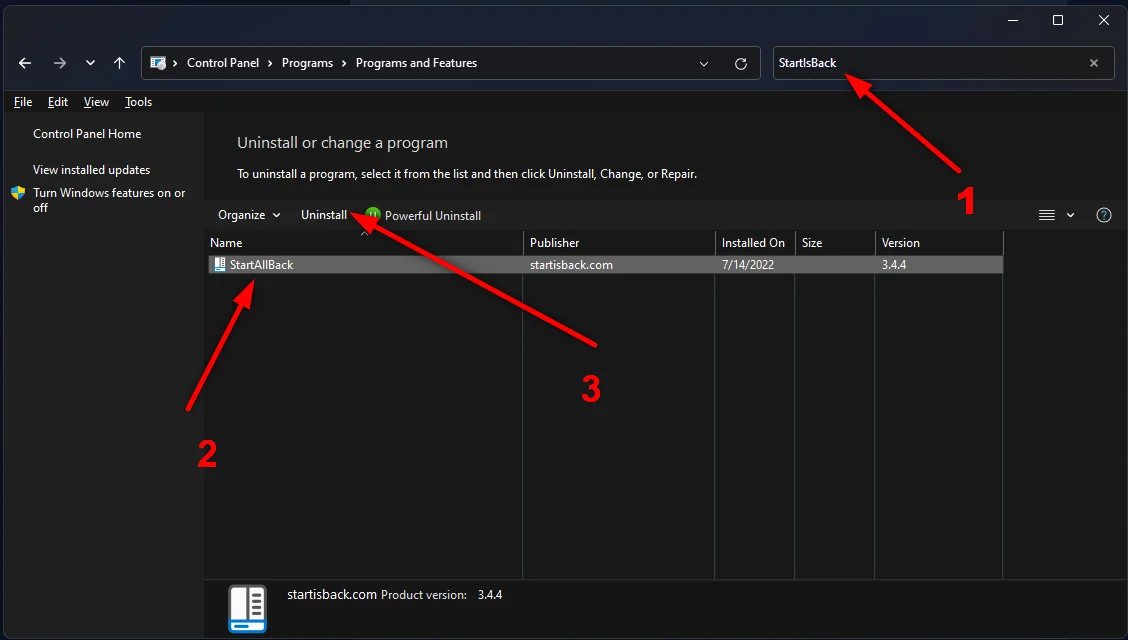
Locate StartIsBack in the list of programs, or you can find it by searching for “StartIsBack” in the search bar. Once you’ve found it, click on the “Uninstall” button.
FAQs
You can pin your favorite apps to the Taskbar for quick and easy access. To do this, open the app you want to pin and right-click on the Taskbar. Then, select “Pin to taskbar.”
If you no longer use an app and want to remove it from your Taskbar, right-click on the app and select “Unpin from Taskbar.”
To change the color of your Taskbar, open Taskbar settings. Then, select “Personalize” and choose a new color under “Accent color.”
If your Taskbar is not working, it could be because of a corrupted system file. To fix this, you can quickly restart File Explorer. To do this, press Ctrl+Shift+Esc to open Task Manager.
Then, under the “Processes” tab, find and select “Windows Explorer.” Finally, right-click on it and choose the “Restart” button.
To hide your Taskbar, open Taskbar settings and turn “Automatically hide the taskbar.” That’s it! Your Taskbar will now be hidden until you move your mouse to the bottom of the screen.
Conclusion
Now that you know how to set up a vertical taskbar in Windows 11, it’s time to try it out for yourself. If you’re looking for an easy way to set up a vertical taskbar in Windows 11, StartAllBack is the perfect solution. This software makes it quick and easy to change the orientation of your Taskbar, and it’s also very affordable.
This article helped you learn how to set up a vertical taskbar in Windows 11. If you have any questions or comments, feel free to leave them below.