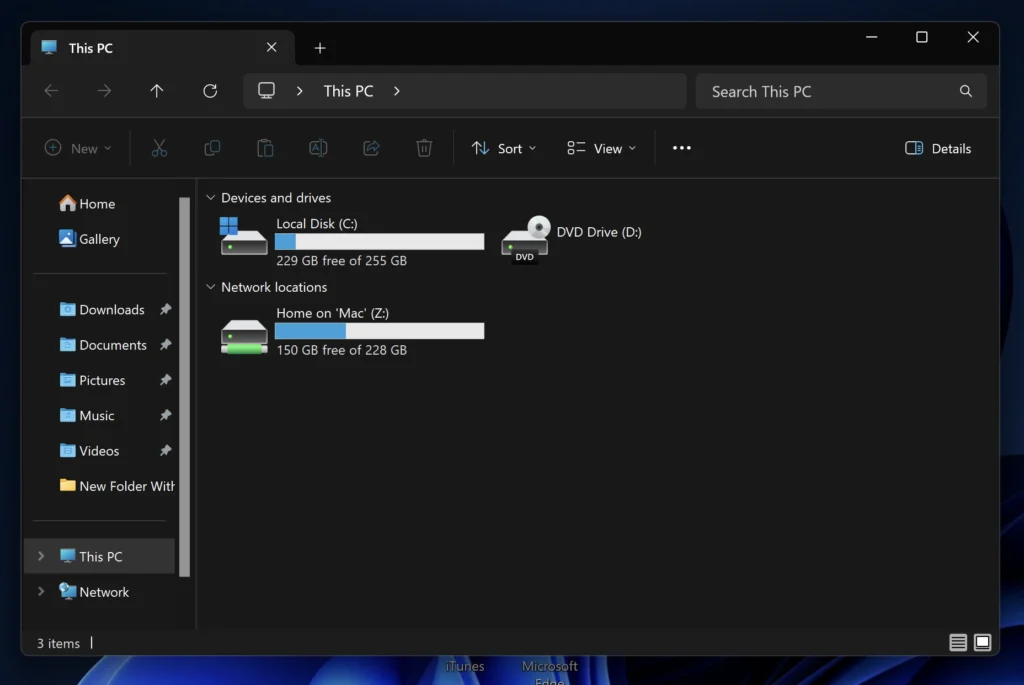Windows 11 is Microsoft’s newest operating system, which includes several new features, such as updates to the Start Menu and Taskbar, improved security with biometric sign-in options, and more.
If you are looking for the “My Computer” (or “This PC”) icon on a current Windows 10 or recent Windows 11 desktop, follow this post to display the missing “My Computer” (“This PC”) icon.
Quick Tips:
- Open the Settings app
- Select ‘Themes’ from Personalization, then choose ‘Desktop Icon Settings’ from the window. Now, check the Computer box to show This PC/My Computer.
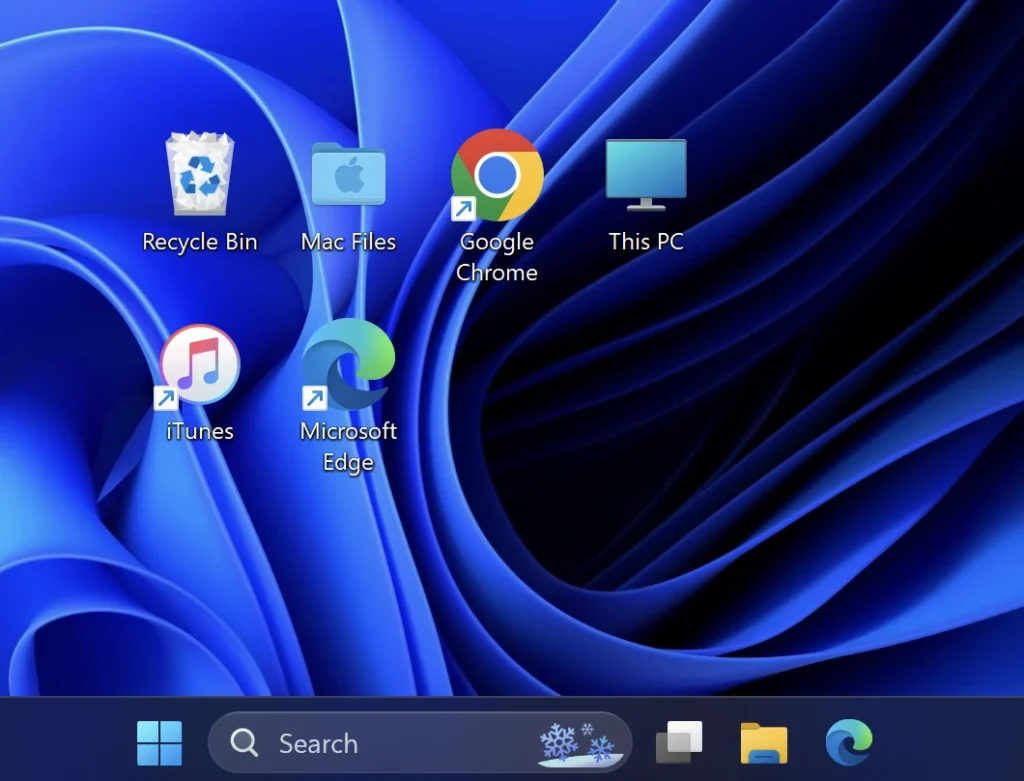
How to Display ‘This PC’ Using Settings
I am using Windows 11 as an example, but the process is identical on Windows 10. Aside from a few minor changes in icons and appearance, it is the same on both operating systems.
Right-click on an empty space on your Desktop. Select ‘Personalize’ from the drop-down menu that appears.
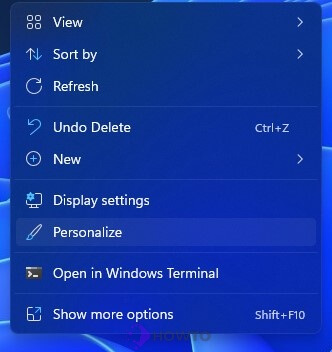
This action will open the Settings app in either Windows 11 or Windows 10.
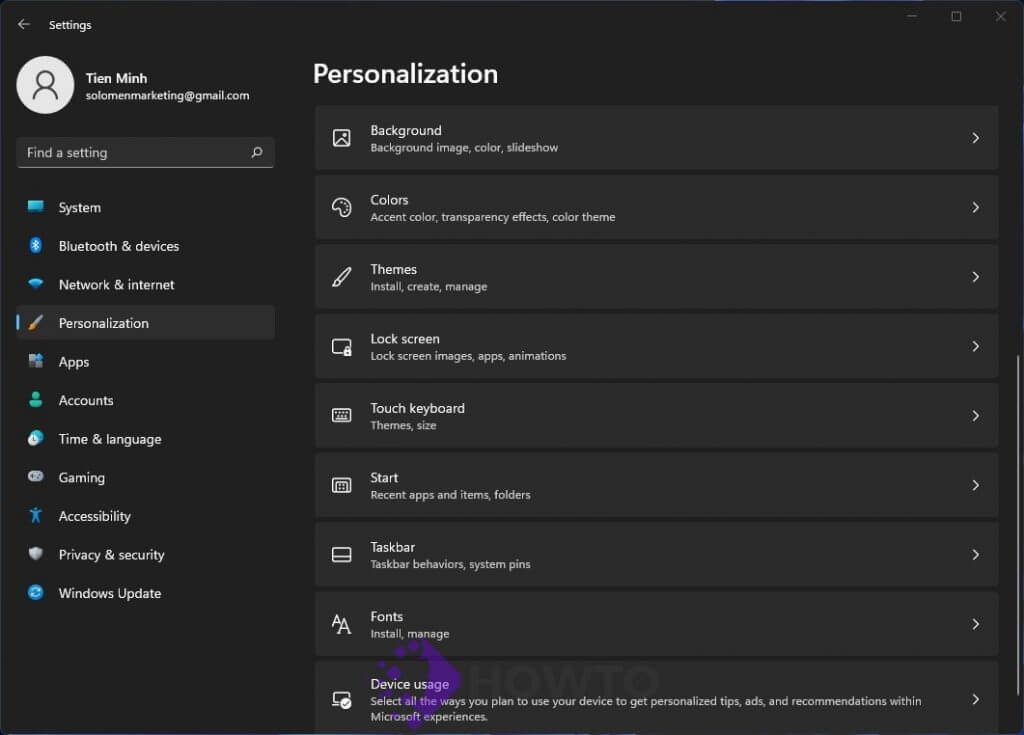
Select ‘Themes’ from Personalization, then choose ‘Desktop Icon Settings’ from the window. You may use the classic control panel to modify the icon set in Windows 8.1.
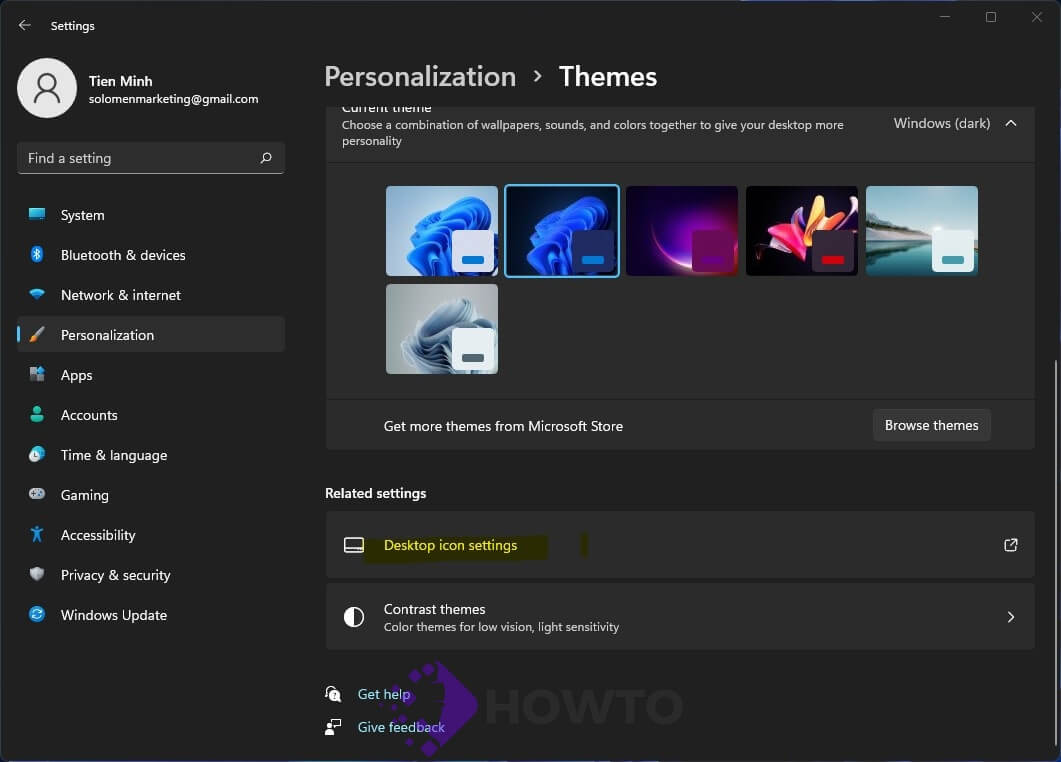
Now, check the Computer box to show This PC/My Computer on your Desktop. Then click OK.
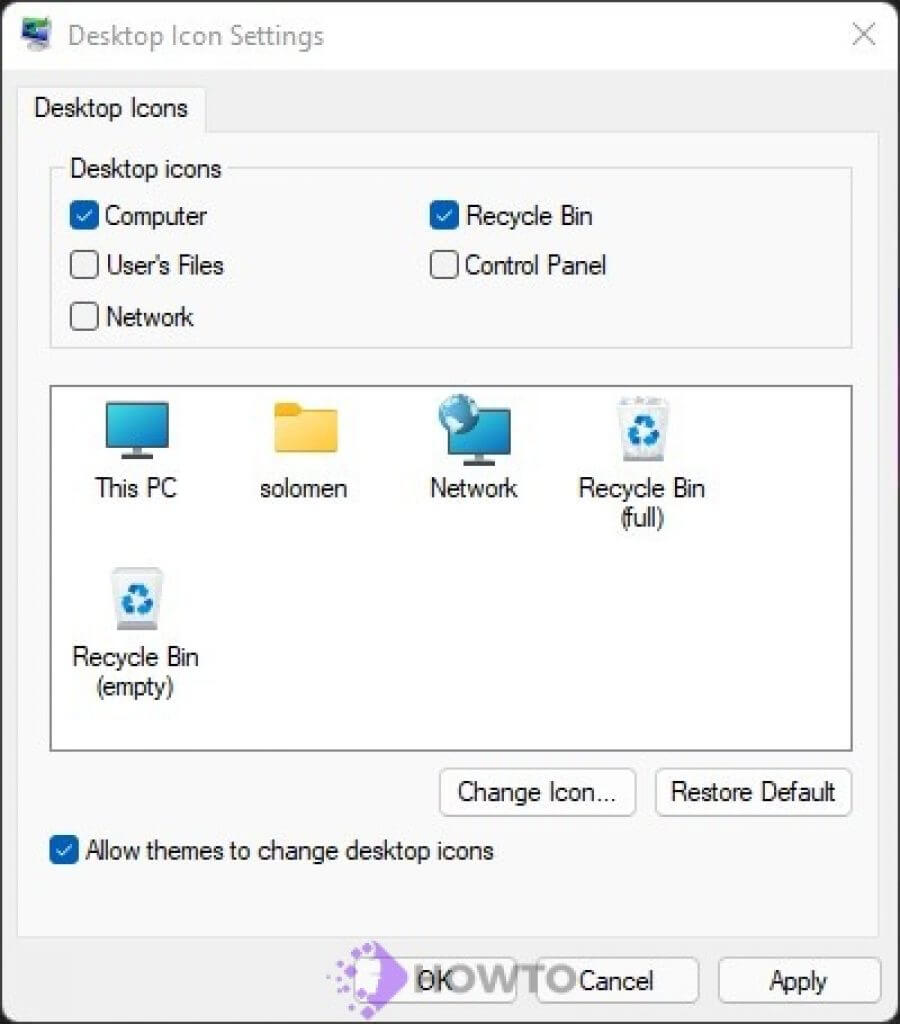
The Desktop will now display an icon labeled ‘This PC’ or ‘My Computer’.
If you can’t see it or if it isn’t included on the Windows 10/11 desktop, you should first check and enable it.
Next, check the Computer box to display This PC/My Computer on your Desktop, then click OK.
How to Pin ‘This PC’ or ‘My Computer’ to the Start Menu
As you may already know, the Start menu has returned in Windows 10 and Windows 11. The My Computer icon isn’t in the start menu by default. However, you can pin the “This PC” icon to the start screen and list by following the method below.
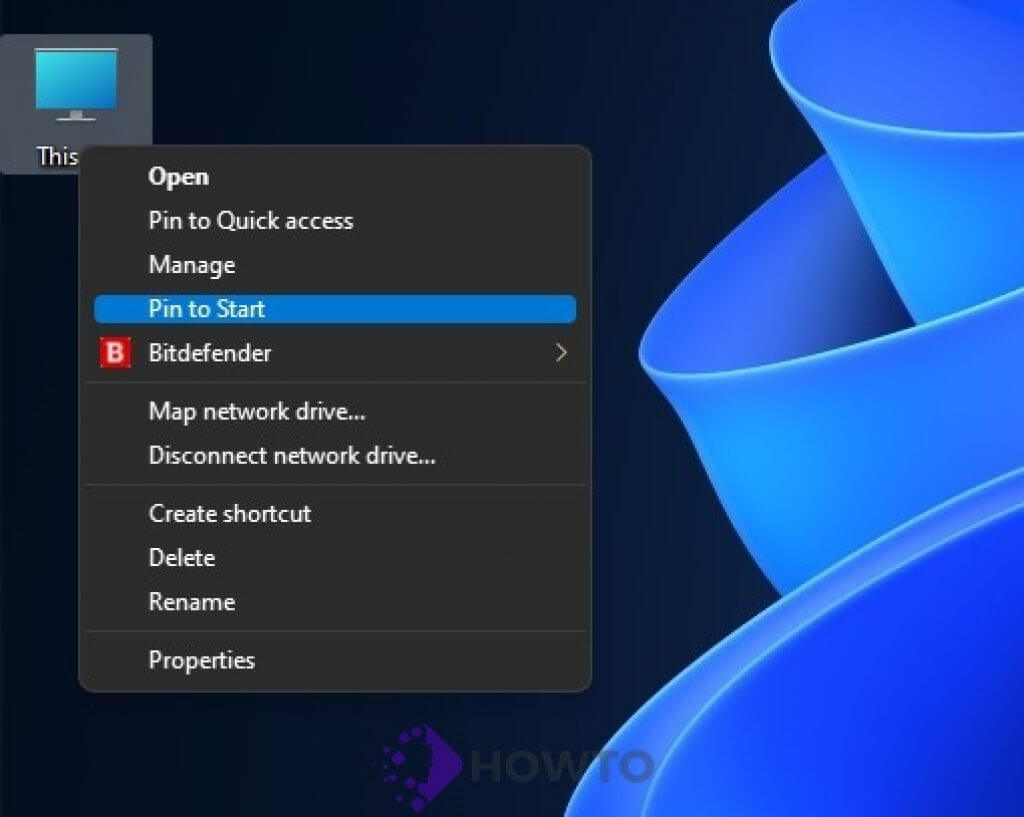
After enabling its appearance on the Desktop, right-click the “This PC” icon. In Windows 11, select “Pin to Start”. Check the Start menu now.
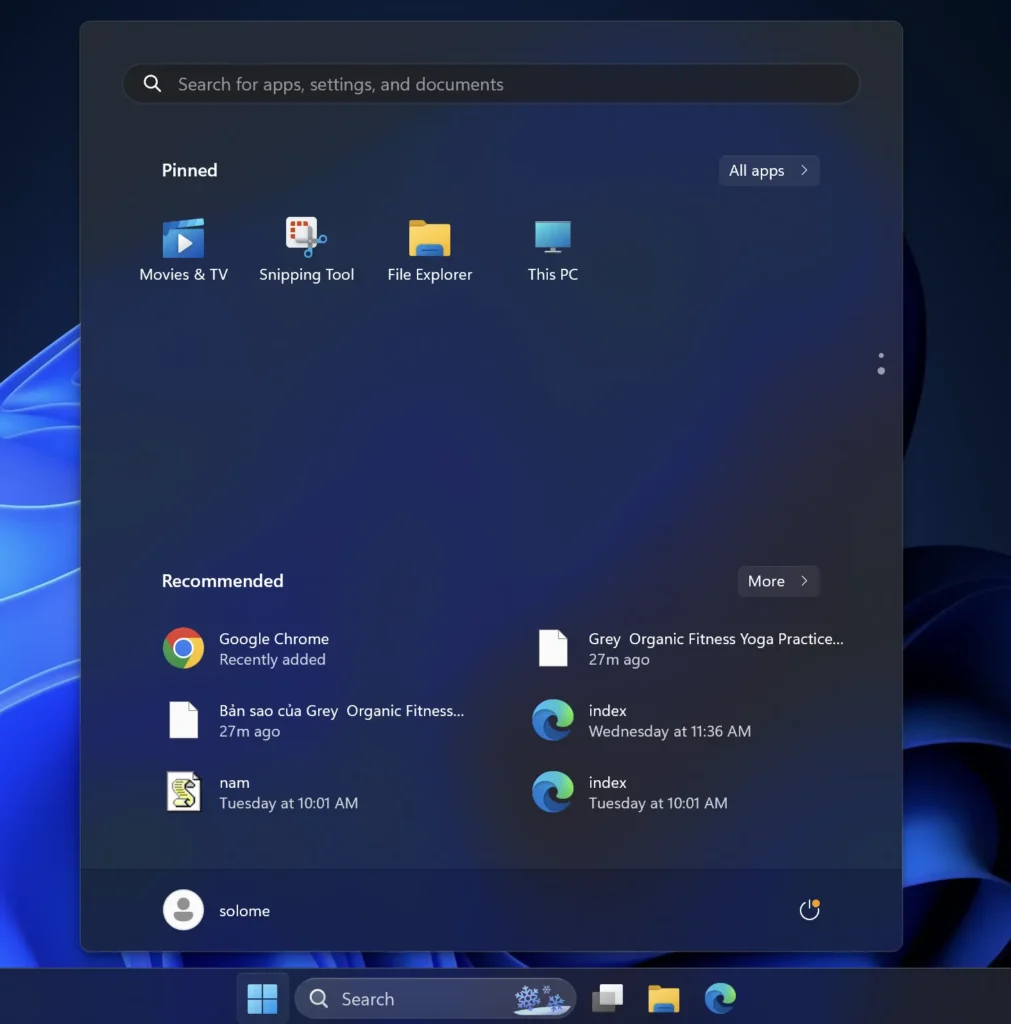
How to Hide All Icons on the Windows 10/11 Desktop
To hide all icons from the Desktop, right-click on an empty area of the Desktop, select View, and then deselect “Show Desktop Icons.”
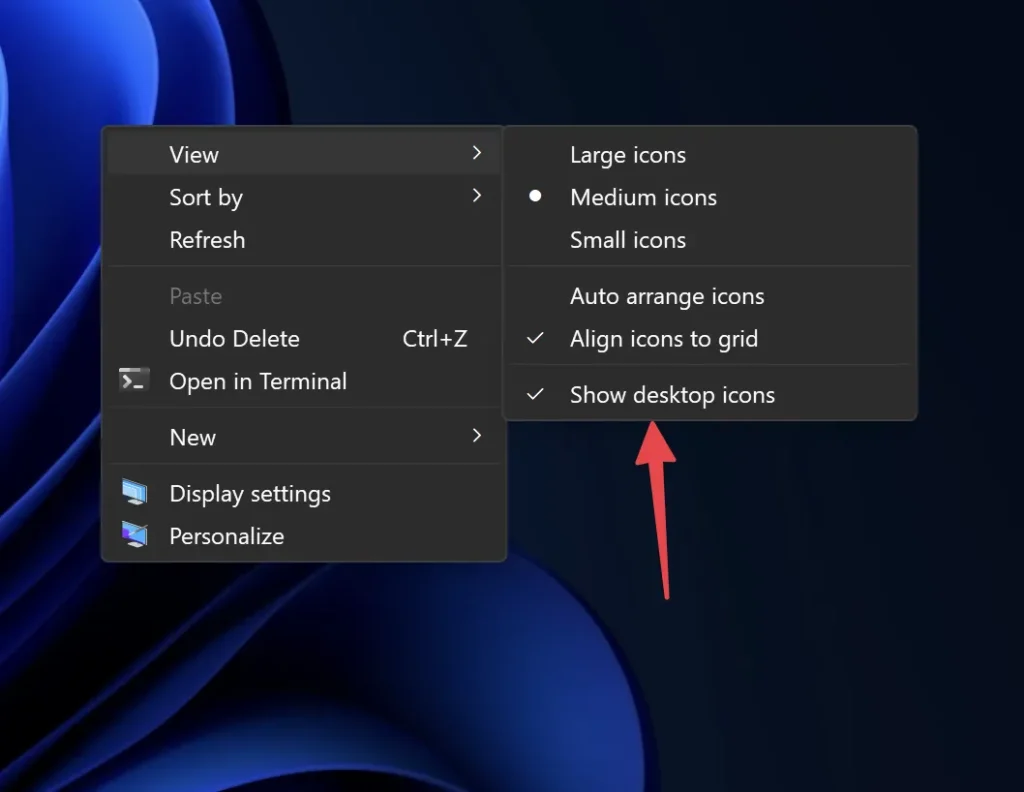
FAQs
What is “This PC”
“This PC” is a common term for the “My Computer” icon that appears on the Desktop. “This PC” is where you’ll find your files on Windows 11. It contains directories such as My Pictures, Documents, Videos, Downloads, Music, and Desktop.
“This PC” represents your entire computer, including all the drives it contains. For most users, the C: drive is simply one of the drives under “This PC.” Many personal computers have a C: drive, a D: drive, and an E: drive.
How Can You Change Your Theme On Windows 11?
Here’s how to update your theme in Windows 11:
- On your computer, press the Windows key + I to open Settings.
- Select Personalization.
- Click on Themes. You can now customize your theme in Windows 11.
Can I change the name of “This PC”?
Yes! Right-click the “This PC” icon on your Desktop, select “Rename,” and enter your desired name.
Are there other ways to access “This PC” on Windows 11?
Yes, you can also click on the File Explorer icon in the taskbar, which will open “This PC” as one of the default options. Or, you can search for “This PC” in the Start Menu. And there is also a funny way to do this:
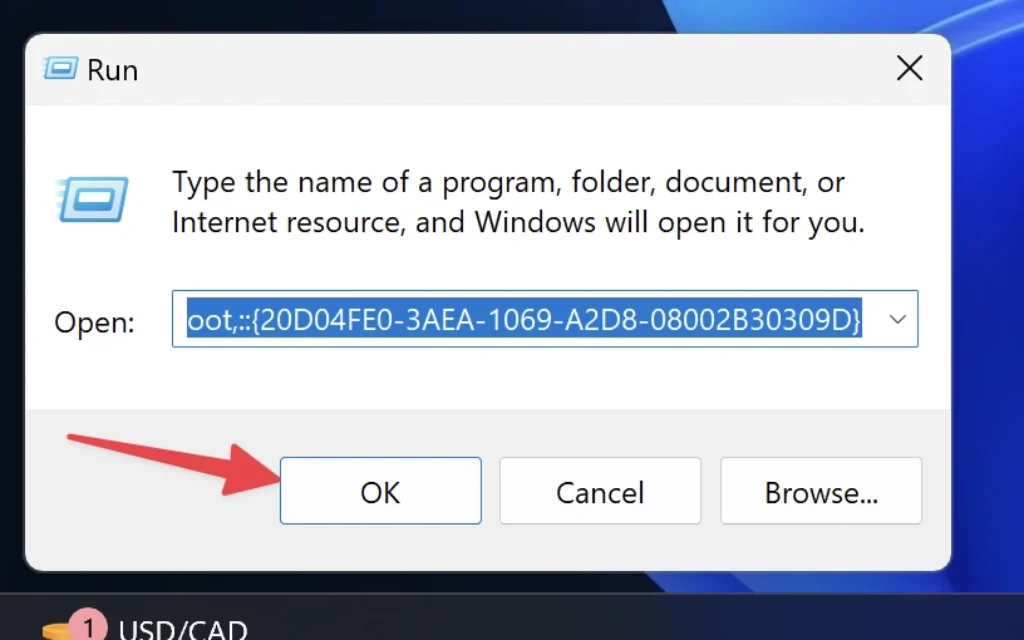
Use the Run command (Windows Key + R) and type in “explorer.exe /root,::{20D04FE0-3AEA-1069-A2D8-08002B30309D}” to open the “This PC” directly.
explorer.exe /root,::{20D04FE0-3AEA-1069-A2D8-08002B30309D}