Whether you want to point out a problem on your computer or keep a record of important information in the form of a photo, capturing screenshots will always help you. The Print Screen key on the keyboard which will help to take a screenshot on Windows 10.
There is also an amazing Snipping tool to capture the screenshots without using the Print Screen button on your computer. It also provides a small editing tool to annotate your images in the best possible way.
Read Also: How to take a screenshot on a Mac
How to take a screenshot on Windows 10

There are basically two methods to capture the whole screen, you can either use the Paint or the PRTSCR button which will automatically save the screenshot for you.
Taking a screenshot of the entire screen
Method 1:
Simply hit the “PrtScr” key on your keyboard and the screenshot is copied to the clipboard. You can paste in the different programs.

To save a screenshot, go to the paint, either press “Ctrl + V” or click on the paste button in the top left.
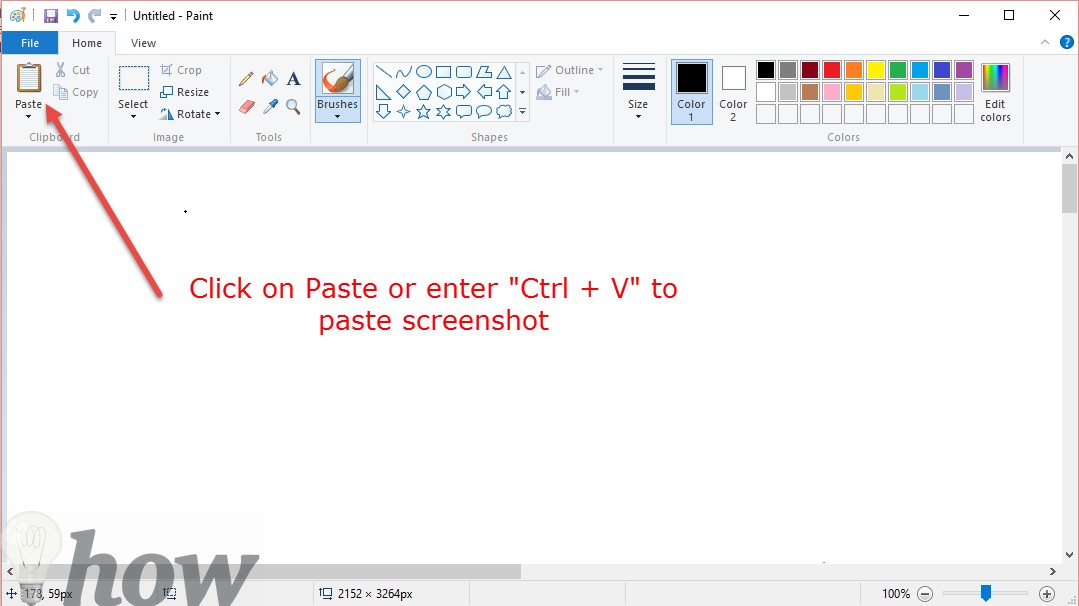
Use “Ctrl + S” to save this screenshot. You can also click on “File > Save” to save the screenshot.
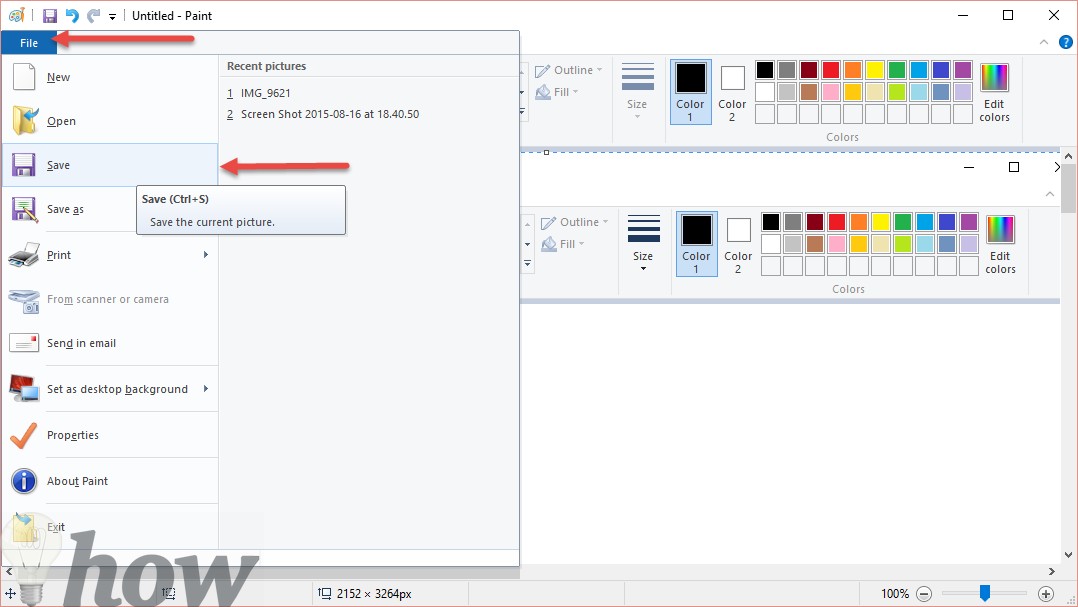
Write down the name of your screenshot and click on “Save” to save the image file.
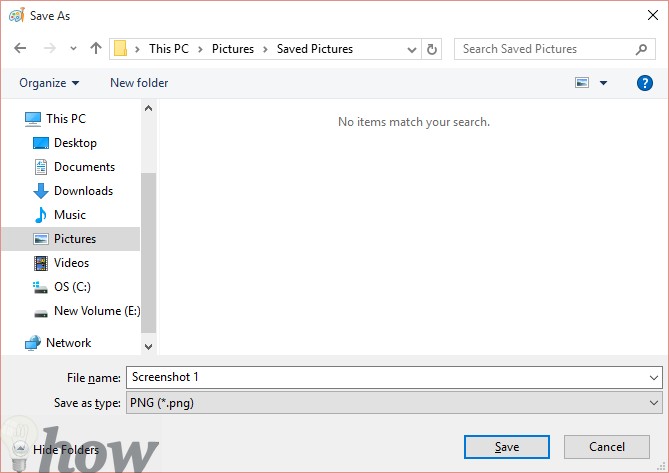
Method 2:
If you don’t like using the paint, you can simply press the “Windows + Prt Scr” keys to automatically capture the entire screen and save it on your computer. These screenshots will be saved in the Screenshots folder in Pictures.
Taking screenshot of a particular Window
To take the screenshot of a particular window of an already open program, press “Alt + Prt Scr.” You may not hear any kind of sound while taking the screenshot.

Head over to the paint and Press “Ctrl + V” to paste the recently taken screenshot. Click on “File” and select “Save” to save the screenshot. Add the name of your screenshot and hit “Save” again to save the file.
How to take screenshots using Snipping Tool
Press the Windows key in the bottom left corner and click on “All Apps”.
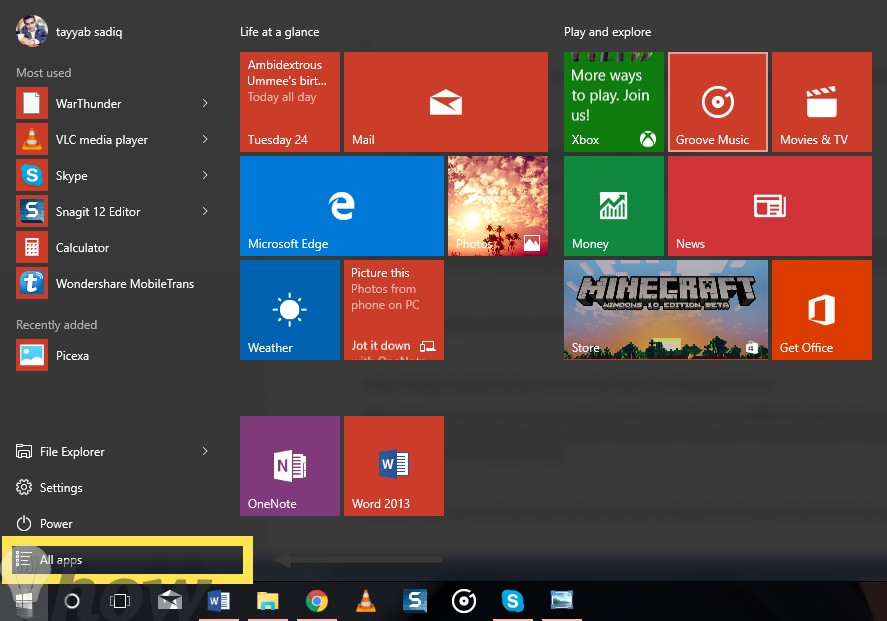
Now, scroll down and click on Windows Accessories and then select Snipping Tool. Alternatively, you can search for snipping tool in the Start menu.
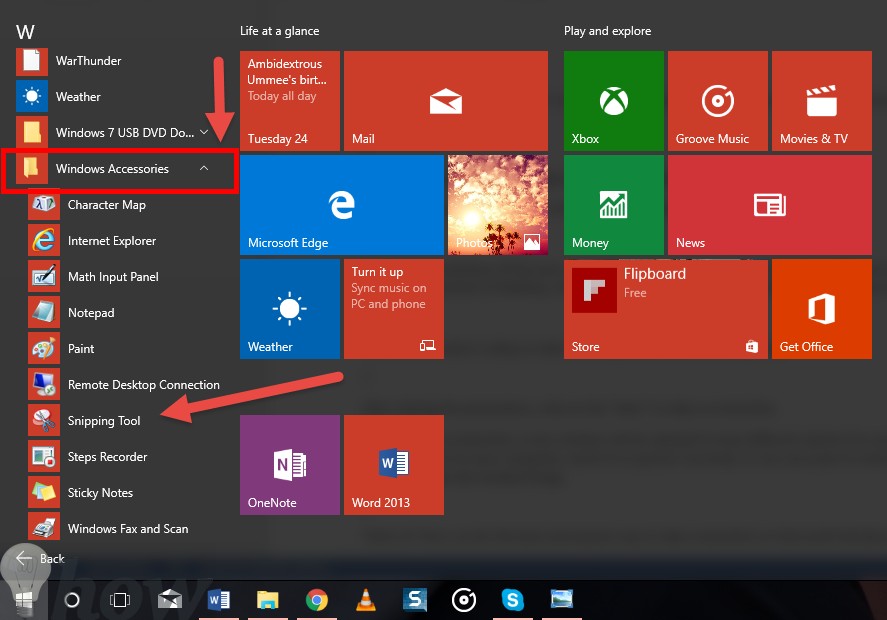
It is a small tool which comes with different options. You can either capture the whole screen, select a particular area or select the windows to take a screenshot of particular windows.
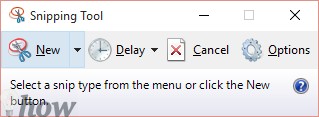
Moreover, Snipping Tool also comes with timed screenshot option. You can set the timer for a specific screenshot.
Unlike Print Screen key, it has a built-in annotator to annotate your images and the best part is that you can send them via Email directly from the Snipping tool.
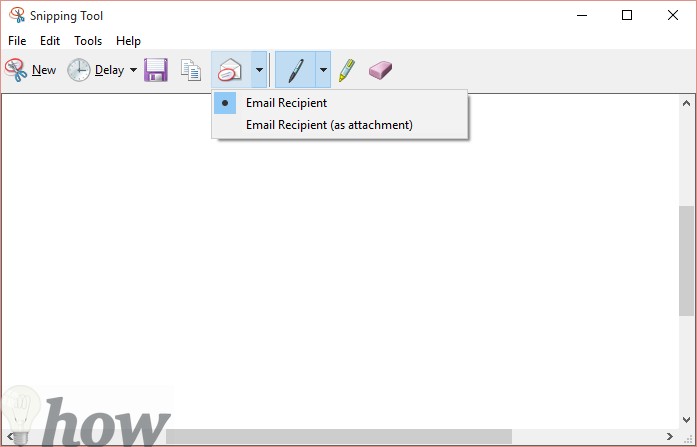
See more: How to take a screenshot on Windows by using Microsoft Snip






