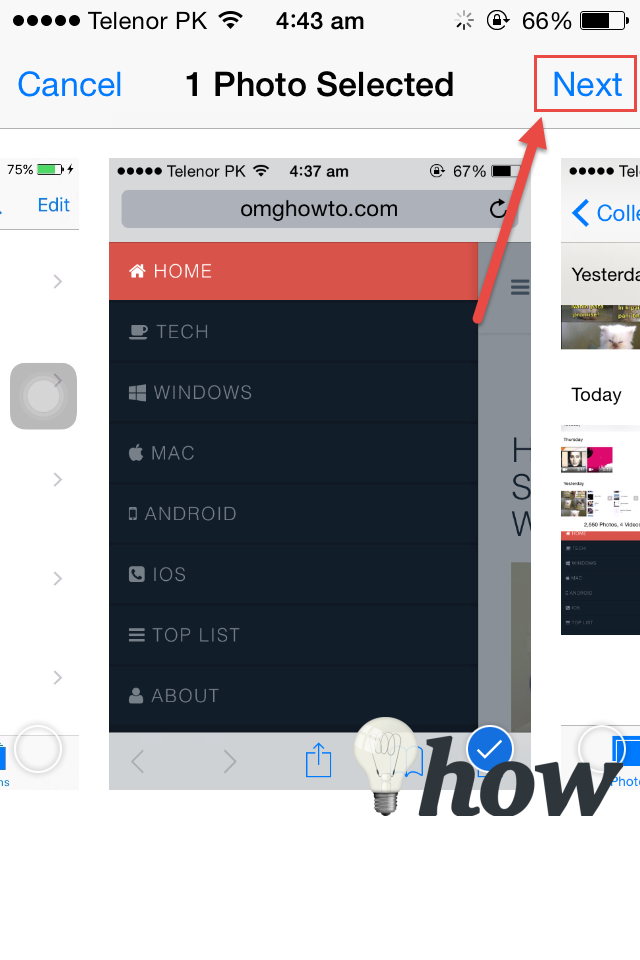Taking screenshots on iPhone is pretty much easy as compared other Smartphones because approximately all iPhone, and iOS versions follow the same method to take and store screenshots.
You can’t take screenshots on the first generation iPhone, however, the procedure is same for the rest of them. Moreover, in the latest iOS , Apple has introduced a new album for screenshots, so, now all of the screenshots on iPhone will be saved under this album. Here’s how you can take a screenshot on iPhone.
How to Take a Screenshot on iPhone
Go to the application, web page, settings or conversation that you want to capture on your iPhone. The screenshot will capture all the items on the list.
Once in the app or a particular place, press the Power button and Home button simultaneously for a second.
For iPhone 5 and older models, Power button is located on top of the iPhone. However, for iPhone 6, 6 Plus, 6S and 6S plus, even iPhone 11 the Power button is located on the right side. Home Button is basically the center button on your iPhone.

As soon as you press these button at the same time, you will hear the shutter sound of camera and iPhone screen will blink for like a millisecond. If you have heard the voice or seen that flash, your screenshots is taken and saved in the library. If you don’t hear any voice or see the flash, you need to try again.
Although this method is very much easy, but it may still take some time for users to get used to it.
Locating Screenshots
Go to Home Screen and tap on Photos. Here you will find the screenshot.
For iOS users, Apple has also incorporated an extra folder to locate screenshots easily. Tap on Albums in the top right corner and here you will a new album Screenshots.
Editing Screenshots
In order to edit a screenshot, click on the Edit button in the top right corner.
To cut out the extra screen or rotate the image, click on the Crop and Rotate button.
You can also apply different filters on your screenshots. After editing the screenshot, click on Done to save the settings.
Sharing Screenshots
To share this screenshot directly from your iPhone, tap on the little Arrow button on the bottom left side.
Now, tap on Next in the top right corner.
Here, you can copy, slideshow, assign to a contact or use it as a wallpaper. From the top layer of apps, select an app to send it via E-mail, iMessage, WhatsApp, Twitter, iCloud, Gmail and many other applications.
Read Also: How to take a screenshot on Android
How to take a screenshot on iPhone using Assistive Touch
There appears to be no text provided to rephrase. Could you please provide the text you would like reworked?