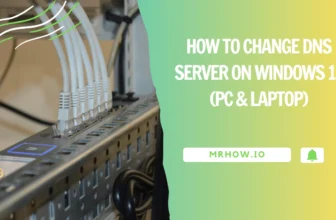Some of you may have noticed that your Windows 11 PC is going into sleep mode after a period of inactivity. This can be frustrating if you are using it for an extended amount of time or if it goes to sleep during the middle of something important.
If you want to keep your PC always on or don’t wish to use the sleep mode, this article will help you. You can prevent your Windows 11 computer from going to sleep mode by using built-in tools, which eliminates the need for third-party software.
How to Stop Your Windows 11 PCs From Sleeping
You can quickly prevent your computer from going to sleep by using the Windows 11 Settings app. To do so, follow these steps:
Step 1. To begin, open the Settings app by pressing Windows + I on your keyboard.
Step 2. Select the System category in the left sidebar when Windows Settings appears.
Alternatively, right-click on the Start button on the taskbar and select “System” from the menu that appears.
Step 3. From the Power and Battery menu, choose the Power & battery option.
Step 4. Click the Screen and sleep header under the Power section to expand it.

Step 5. You’ll now have two sleep-related options. If your device is powered by a battery, it will display two choices. Otherwise, you’ll only have one sleep mode option. Choose “Never” from the drop-down of the following choices:
- On battery power, put my device to sleep after.
- When plugged in, put my device to sleep after.
You can close the Settings app when you’re finished. After that, your Windows 11 PC will never go to sleep mode again.
To enable sleep mode, repeat steps 1 through 5 and choose any other value than Never in the drop menu of sleep options.
What is a Power Mode on Windows 11?
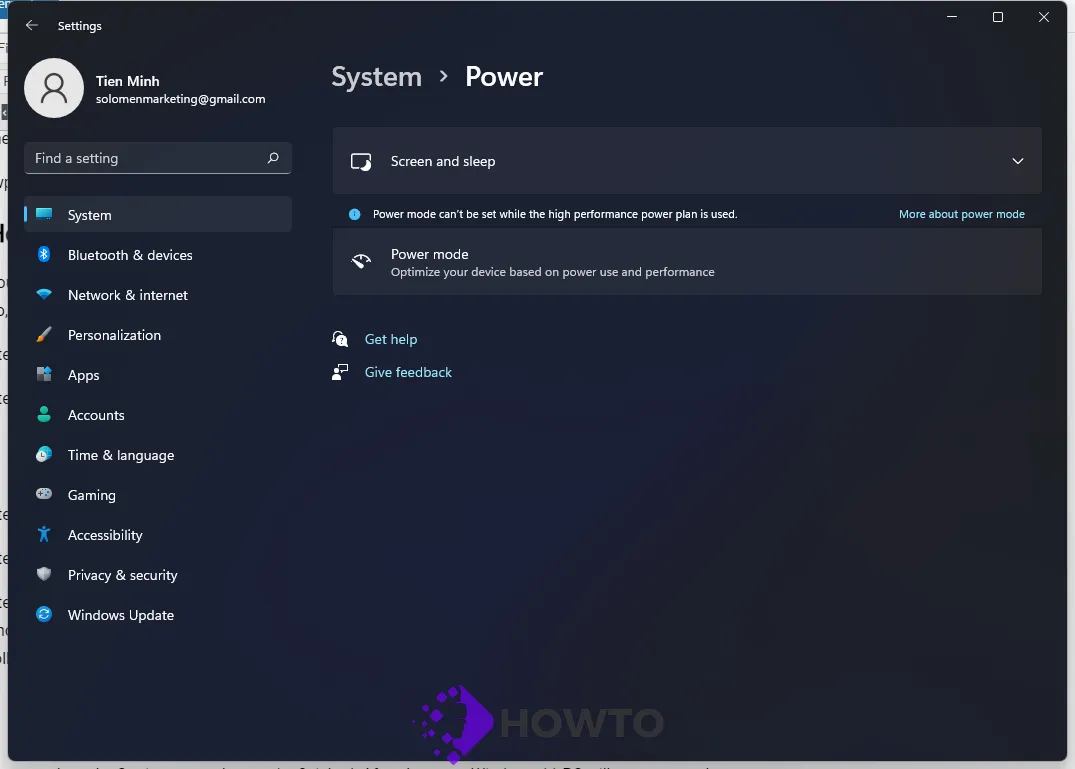
A power mode is a setting that determines the type of energy your Laptop/PC uses. The three settings are balanced, battery saver, and high performance. I will explain what each one does so you can choose which one best suits your needs!
The Balanced has an even distribution between performance and energy consumption. Battery Saver only runs the essential features to save on battery life, while High Performance allows for maximum computing power at the expense of shorter run-time per charge.
Conclusion
Sleep Mode is a common feature that can be found on many devices. Sleep mode allows you to power down your device for periods of time, which conserves battery life and prevents the screen from being left on without use. Sleep mode also allows users to conserve energy when they are not using their PC or laptop.
The sleep mode may have been designed with convenience in mind, but it can cause frustration if you want to keep working after your computer has gone into sleep mode. Fortunately, there are ways to fix this problem by adjusting settings within Windows 11. If you don’t like how long it takes for your PC to go into sleep mode or would rather avoid having it do so at all costs then read the content about how you can stop Sleep Mode immediately!