How do you turn off the passcode on an iPhone? The simple answer is to disable it. But, there are some steps to take before you can disable the passcode and some things that need to be done after disabling your code. Don’t worry we’ll explain how in this post! Keep reading for more information on how to turn off passcode on an iPhone!
Some people turn off their passcode in order to save themselves time in entering it when they want to unlock their phone for a quick task. That sounds like a pretty good reason, but the thing is that this could put your phone at risk. A lot of information on our phones is private, and when you disable the lock code, the phone isn’t locked anymore– meaning anyone can access any info on yours.
With all of these benefits to using a password protection system on your phone, it seems like disabling the passcode shouldn’t be an option. It’s better for you and your privacy!
If you’re determined to turn off the passcode, the procedure is rather easy and straightforward, taking less than a minute. To turn off this functionality entirely, you must first enter your present passcode. This extra protection layer ensures that no one else can reset the passcode, even if they obtain access to your iPhone after it has been unlocked. Let’s get down to business and go through the steps of deleting the passcode in detail.
How to turn off passcode on an iPhone in a minute
To turn off the passcode, open the Settings app on your iPhone from the home screen.
1. Scroll down in the iPhone settings and look for ‘Touch ID & Passcode’ or ‘FaceID & Passcode’ then pick it to access it.
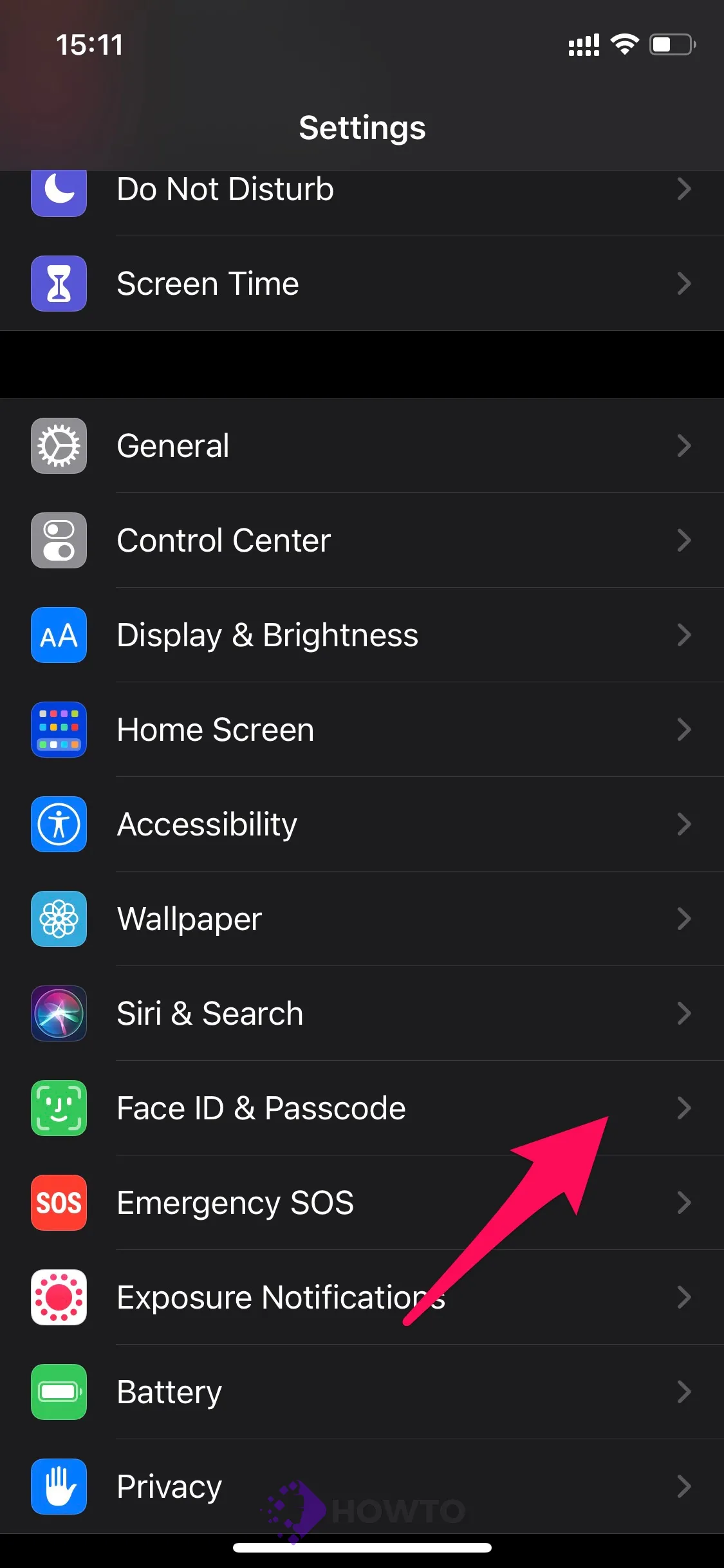
After entering the passcode, you will be prompted to confirm it. Any changes to the passcode may now be made.
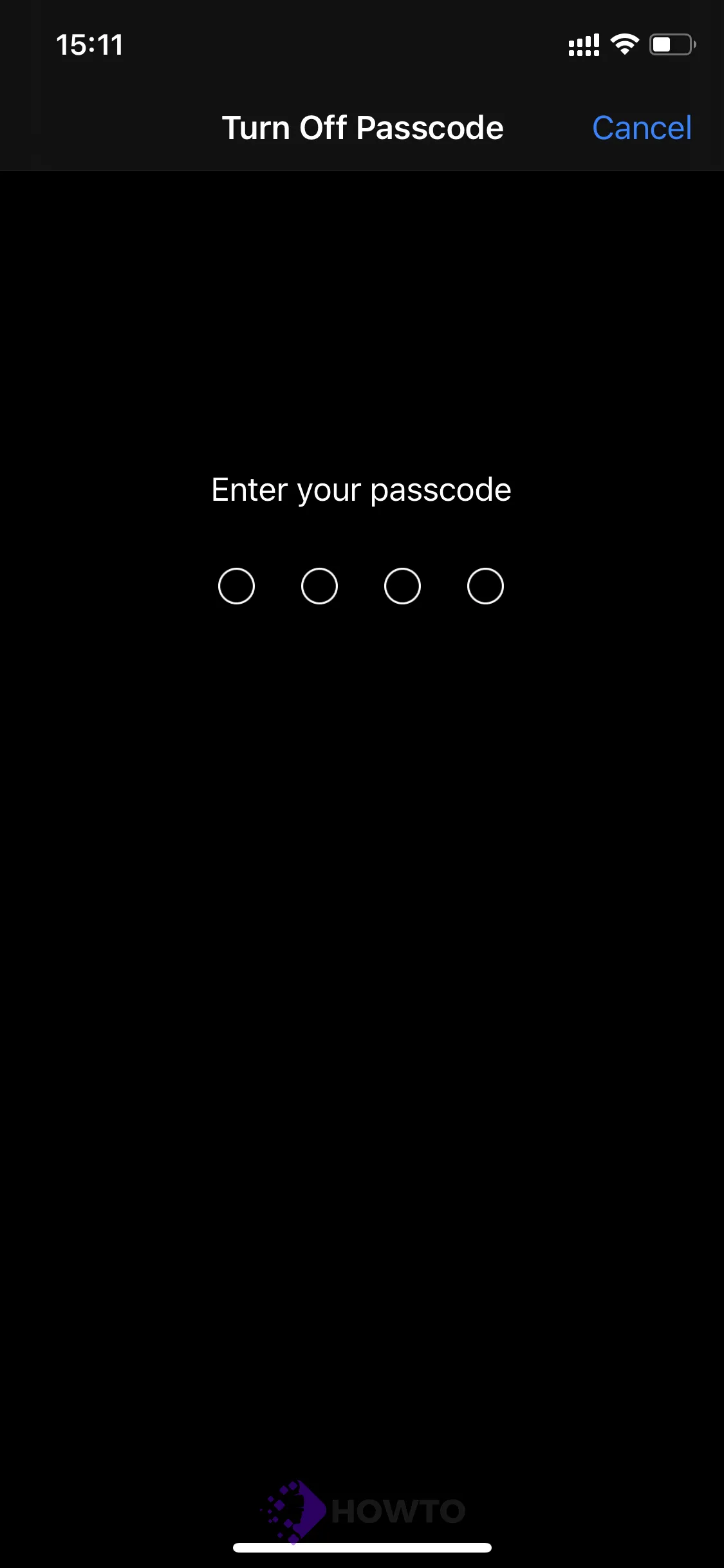
2. Now you’ll see a screen allowing you to modify Touch ID settings, add or remove fingerprints, and turn off the passcode or change the passcode. Tap on ‘Turn Passcode Off’ after we’ve arrived to turn off the passcode entirely.
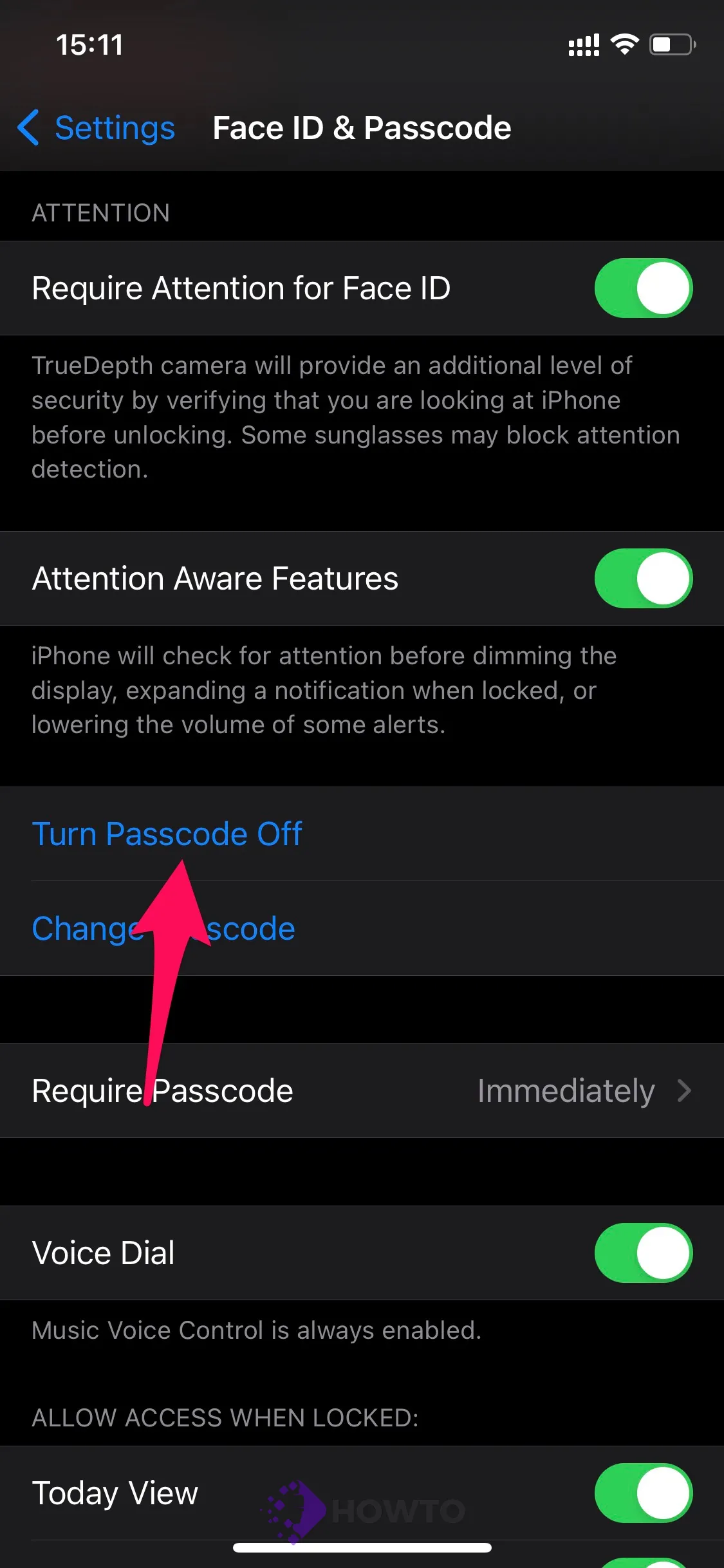
3. After doing so, you’ll have to input your old passcode yet again. You will then be asked to enter your present passcode one last time in order for the setting to be disabled. This is the final stage, and after authentication is completed, you won’t have to use your passcode to unlock your iPhone anymore.
If the passcode is disabled, “Turn Passcode On” will be displayed in place of “Turn On”. This is essentially a confirmation of the modification.
When the passcode is disabled, simply tapping the home button or swiping up from the lock screen will allow anyone to access your phone, so long as they have access to it. If your phone is lost, stolen, or simply misplaced, the passcode will be removed.
This exposes your data to risk; hence, you should not turn off the passcode unless absolutely necessary. If you must do so for any cause, make sure you return to the previous setting as soon as possible.
FAQs about iPhone
What Is The Passcode on iPhone?
The passcode on an iPhone allows you to protect your private information and other data. With a password, you can protect your photos, apps, contacts, and more from strangers accessing them. This function is located under ‘Touch ID & Passcode’ in the Settings app and should be used as a security measure to prevent others from accessing your phone without permission.
What is the default 6-digit passcode for iPhone?
The default 6-digit passcode for iPhone is 6 digit code consisting of all numeric digits. Enter the numbers “123456,” or any single number repeatedly, such as 000000, 888888, or 555555, your phone, etc.
How to Change a Passcode from 6 to 4 Digits in iPhone/iPad
Step 1: Go to Settings > Touch ID & Passcode/FaceID & Passcode and choose a passcode. Set a passcode and enter it here.
Step 2: To change your passcode, tap Change Passcode at the bottom of the screen. Reenter your old passcode.
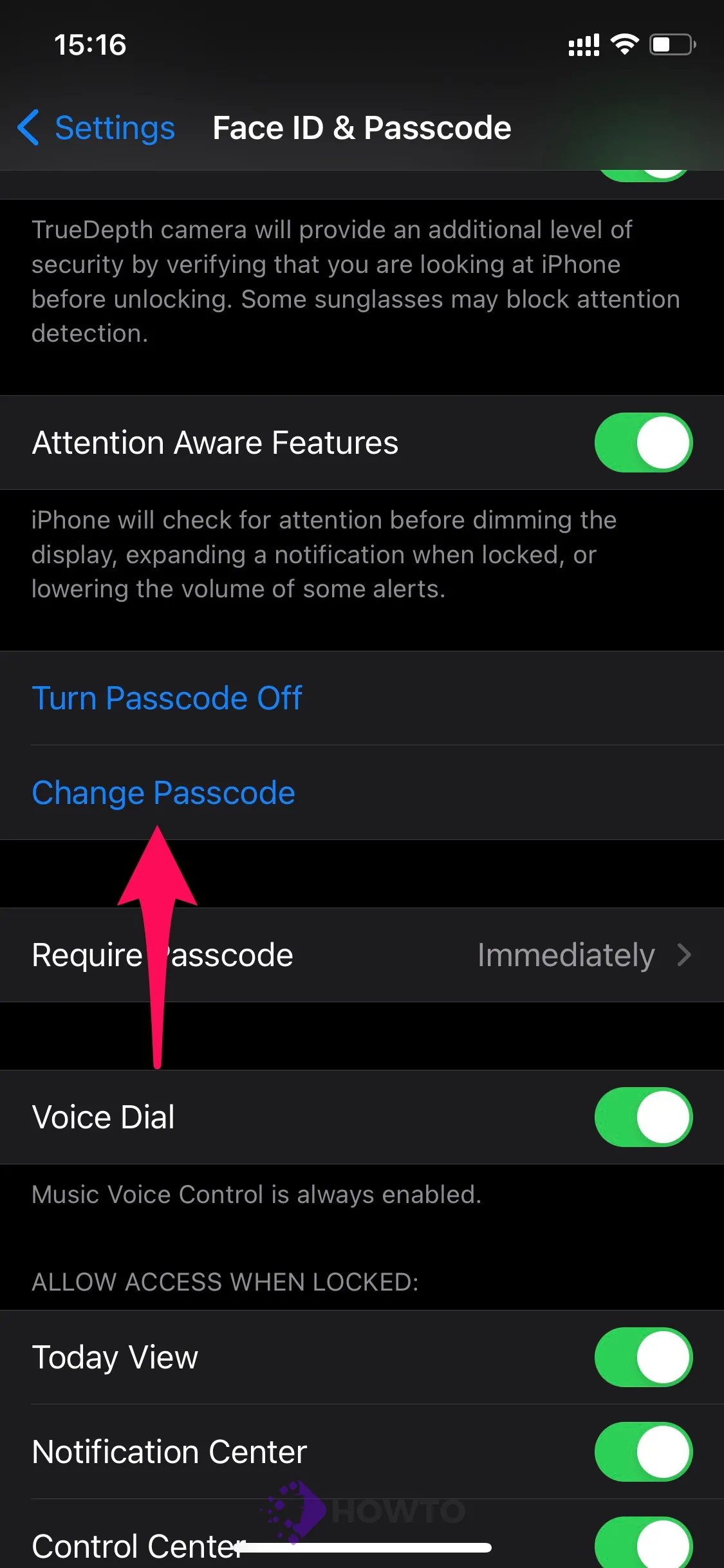
Step 4: Tap Passcode, then choose 4-Digit Numeric Code. Select a four-digit Numeric Code.
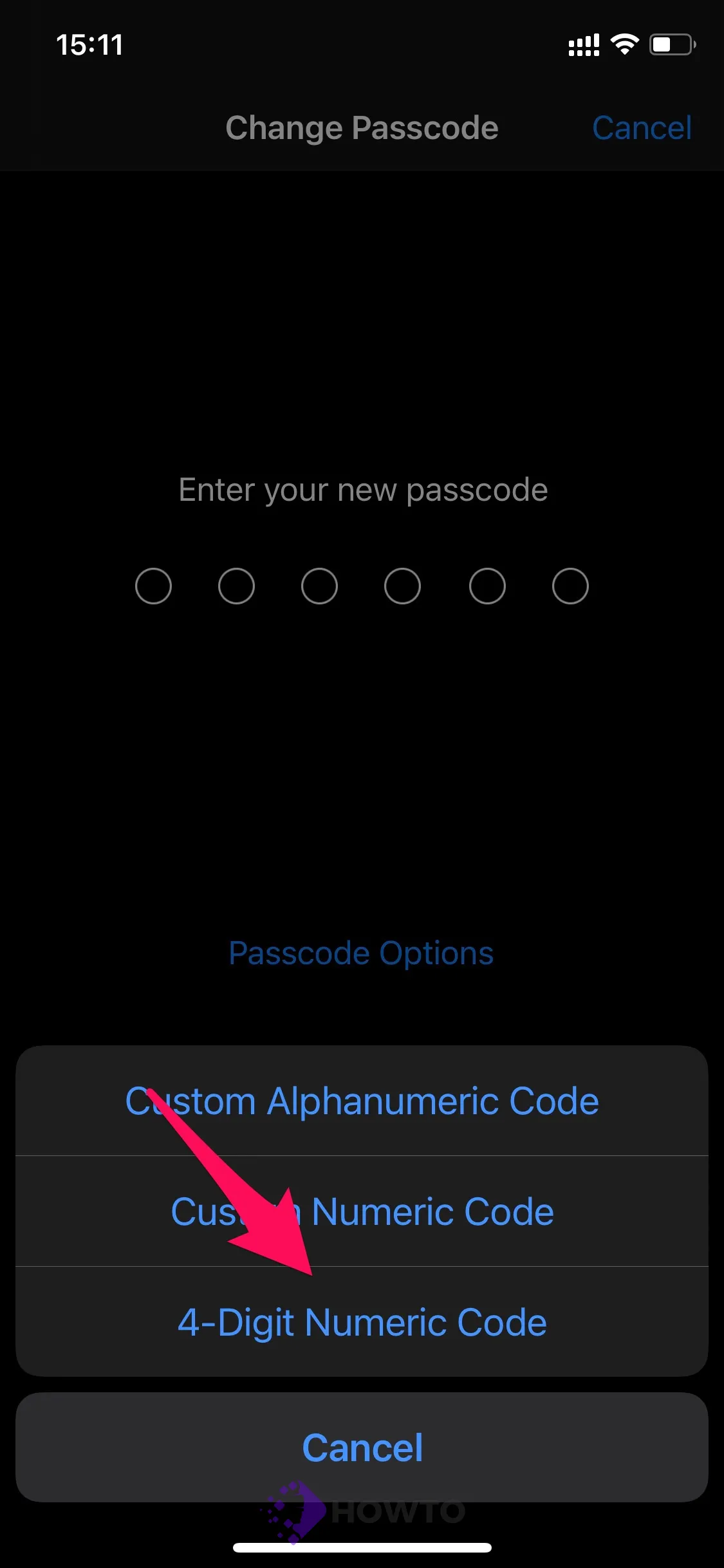
Step 5: To confirm that your passcode is correct, enter it twice.
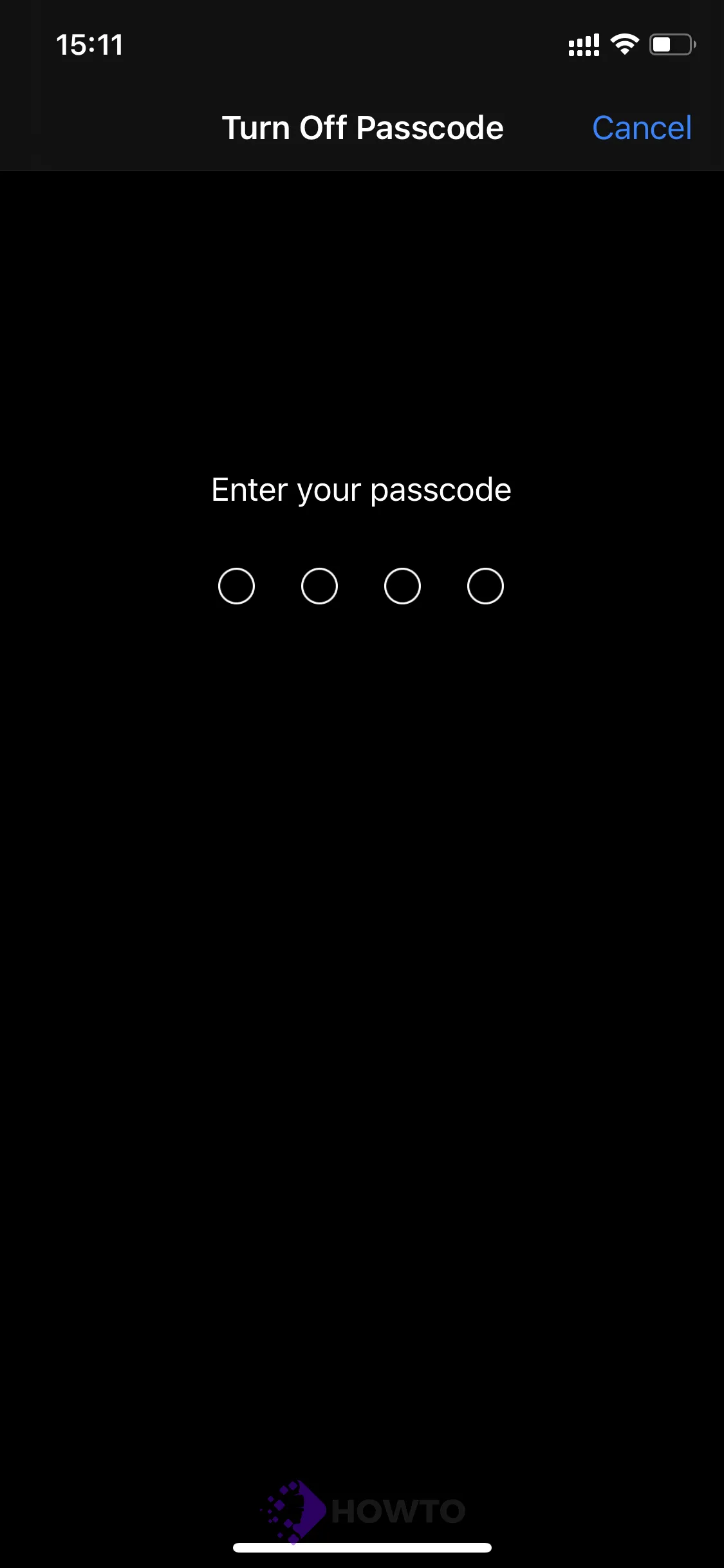
Create a passcode, then validate it.
Tips: You may also change a custom length numeric password, or use a combination of letters and numbers in your password, discover more about how to create a stronger Alphanumeric passcode.






