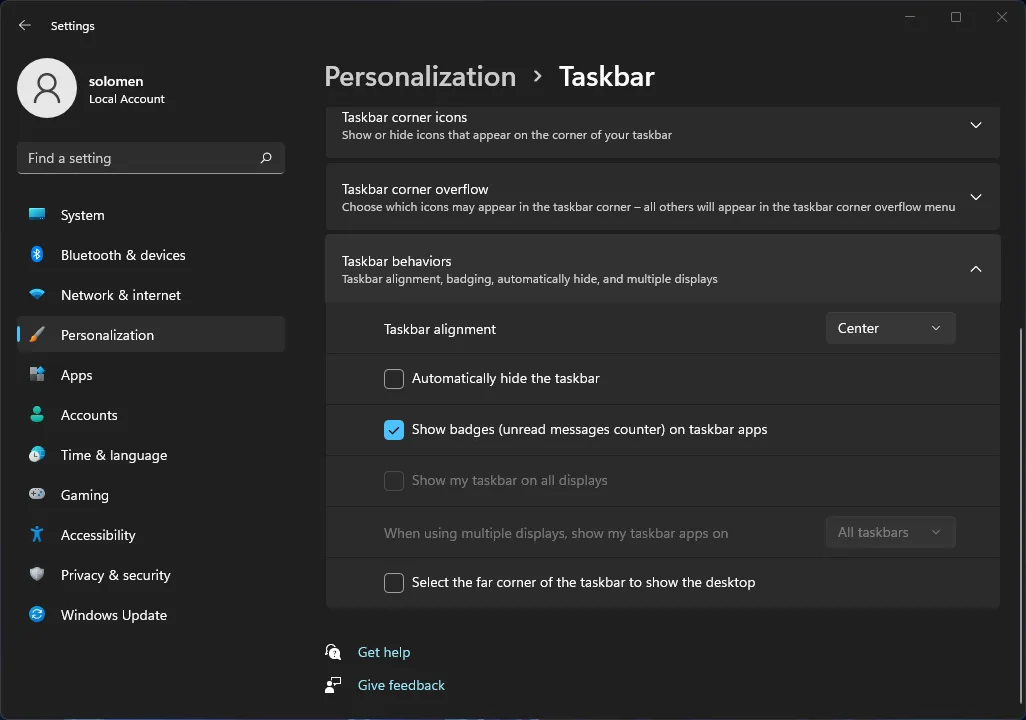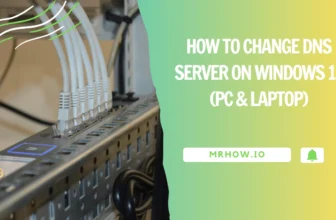Notifications are great for keeping track of messages, emails, and everything in between. They can be useful for monitoring everything from super-critical information to a group chat with your pals. The system, on the other hand, notifies you of an unknown message using a notification badge (a red dot) on the app icon displayed on the taskbar in Windows 11.
Some users may find the bright red circle on the taskbar to be very distracting, as the taskbar is constantly visible in the Windows operating system, even if you have it set to auto-hide. If you’re fed up with the red dot and want to get rid of it, you’ve come to the right place.
What Are Windows 11 Notifications Badges?
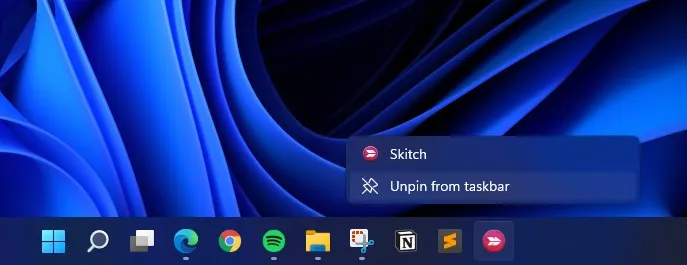
Windows 11 notifications badges are a great way to stay on top of your most important emails and messages. Badges let you know when you have unread email, missed calls, new social updates, or anything else that might be important for you to know right away.
If you click on one of your notification icons, it’ll expand with information about what was recently sent or updated in that app. It’s also possible for developers to let users know when they’re broadcasting live inside an app by adding a red badge to their icon – this is called a ‘now playing’ badge and only appears when streaming video from within an app.
How to Turn Off Notification Badges from the Settings
You may quickly hide badges from system settings on your Windows computer if you don’t want to see them.
To turn off this feature, start the Settings application on your computer by clicking on Start >> Settings. Then, on the left sidebar of the Settings window, click on the Personalization button.
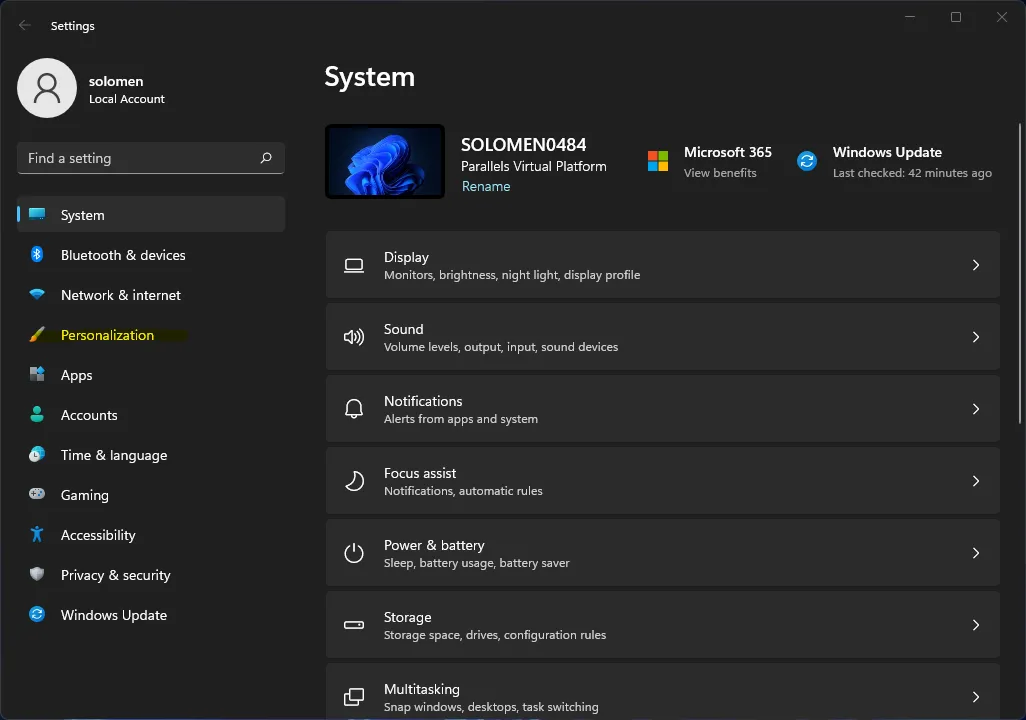
Now, scroll down to the ‘Taskbar’ tile from the right side of the window.
Alternatively, if you right-click the taskbar on your Windows 11 PC/Laptop, you can also choose ‘taskbar settings’ to skip all of the jumping in the Settings app and take you to the same screen.
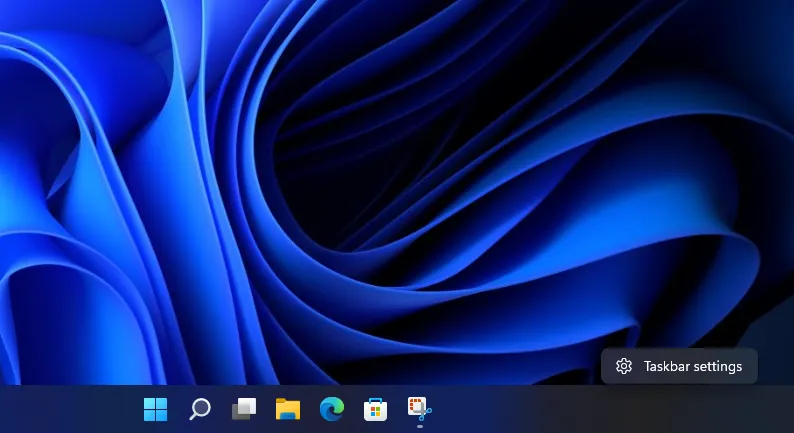
After that, expand the Taskbar behaviors, system pins settings by clicking on the ‘Taskbar behaviours’.
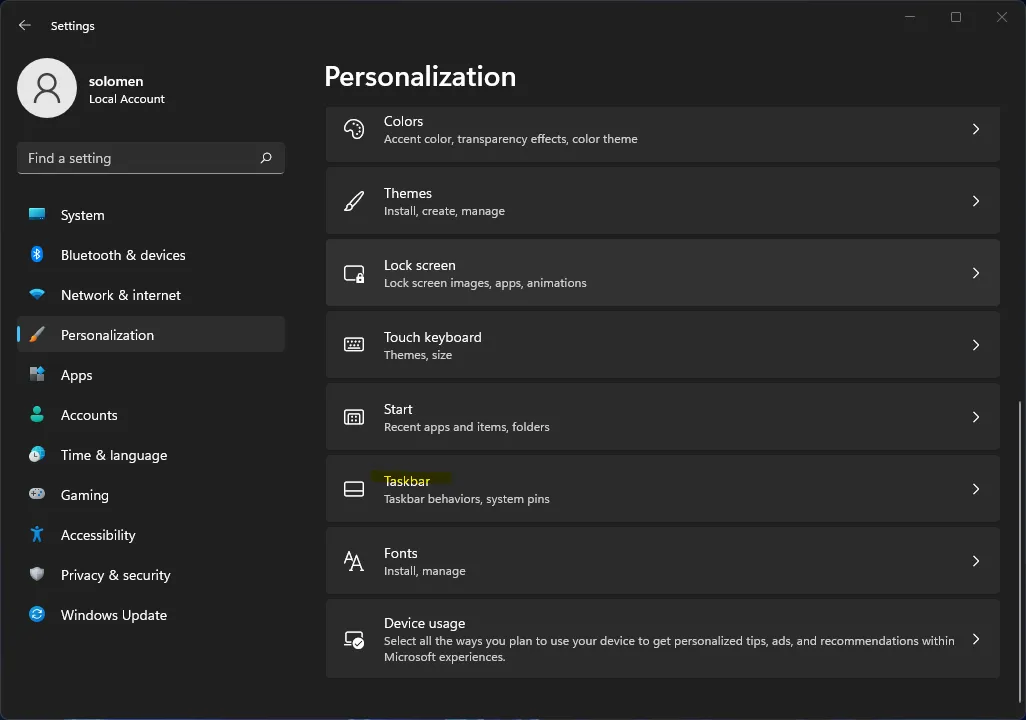
Next, uncheck the checkbox next to the option called “Show badges (unread messages counter) on taskbar apps.”
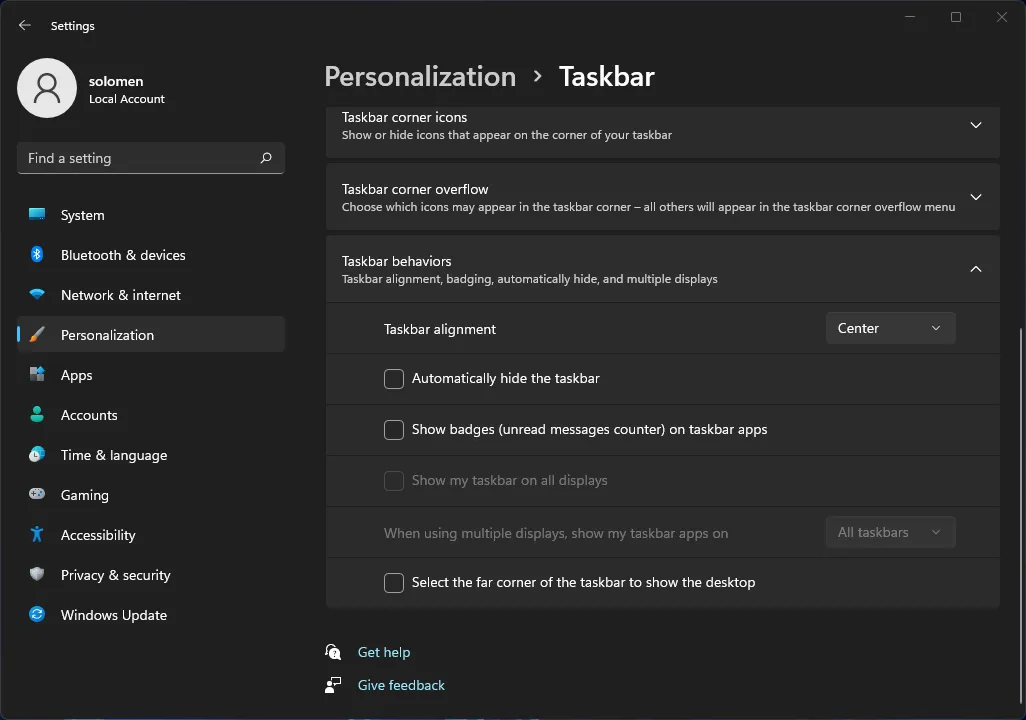
That’s basically it. You won’t see badges on any of the programs on the taskbar anymore.
How to Turn On Notification Badges from the Settings
To enable this feature, launch the Settings program on your computer by clicking Start > Settings >> Taskbar behaviors.
Next, check the box next to the option called “Show badges (unread messages counter) on taskbar apps.”