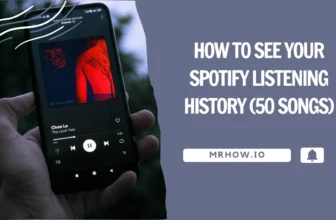In these testing times, your personal computer has probably seen a lot of activity, whether that’s gaming, working, or chatting with friends and family. Of course, any of these activities have one thing in common: video calls.
Indeed, the world saw a massive surge in video calling on several platforms, such as Microsoft Teams and Zoom when the pandemic started.
If you own a laptop with a decent camera, then you’re lucky. But for desktop users and the occasional laptop-without-a-camera owner, then you’ve probably installed Zoom or whatever conferencing tool that you use on your phone. And while using a smartphone for video calling is sufficient most of the time, you’re locked out from most of the software’s features (like screen sharing). Plus, if you’re working, you can actually get much more done on a computer.
You need a webcam.
And—good news—you don’t have to buy one. Today, we’ll be teaching you how to turn your Android phone into a webcam.
Connecting your Android phone to Windows OS
If your PC is running Windows, the best software to use is DroidCam. It’s a free wireless webcam app, which can be found on Google Play Store. There’s only one prerequisite: your phone needs to be running on Android 5 or higher. Once that’s checked off the list, simply download on your phone. Then, access their website and look for their Windows version to download to your PC.
To use it, make sure that your phone and PC are connected to the same router. Open the program on both your PC and phone. Your PC will ask for a “Wi-Fi IP” and “DroidCam Port.” Both keys can be found on the phone’s version of the software. Once you’ve inputted both, your phone should launch its camera and you’ll be able to see the feed on your PC.
Connecting your Android phone to MacOS
Mac users have more limited options, but the most highly recommended one is EpocCam. Much like DroidCam, it’s free—though this version does contain ads. You can upgrade to Pro for $1.99 to get rid of them. This version contains additional features like zoom and focus adjustment, too.
Download the app to your phone and the driver to your Mac. Restart your computer after. Once your desktop boots up, it should be ready to launch. As long as both your phone and Mac are connected to the same Wi-Fi network, the camera should connect automatically when both programs are open.
Precautions and workarounds
It’s important to note that not every phone is designed for this kind of strenuous, extended use. Every device has certain sensitive PCB areas that must be protected with several layers, and the design of these PCBs changes with each phone model that comes out. The more expensive your phone is, the more layers and components it’s likely to have. If you find your device slowing down or randomly closing the app, this could be an indicator that your circuits are being overwhelmed. If this happens, stick to voice calls unless video is truly necessary.
Alternatively, you can just buy a full-fledged webcam. After all, although the best cameras are expensive, they more than make up for it in terms of quality.