A while back, Microsoft released an amazing tool to take a screenshot, Microsoft Snip. It is not like any other simple screenshot tool but, it takes the screenshot to a whole new level.
The powerful annotating features in Microsoft Snip will not only let you edit and highlight or mark a specific thing on an image but you can also record a voice message on your screenshots. So, the final screenshot can be saved in the form of MP4 videos which later can be uploaded on the website or you can directly Email them using Outlook application.
Although this tool is currently in beta version but it still provides very promising results. You can’t only take a screenshot, but it will also provide you a whiteboard to write and demonstrate something. Last but not the least feature will let you take and edit photos using the webcam on your laptop or rare camera on your windows tablet.
See more: How to take a screenshot on a Mac
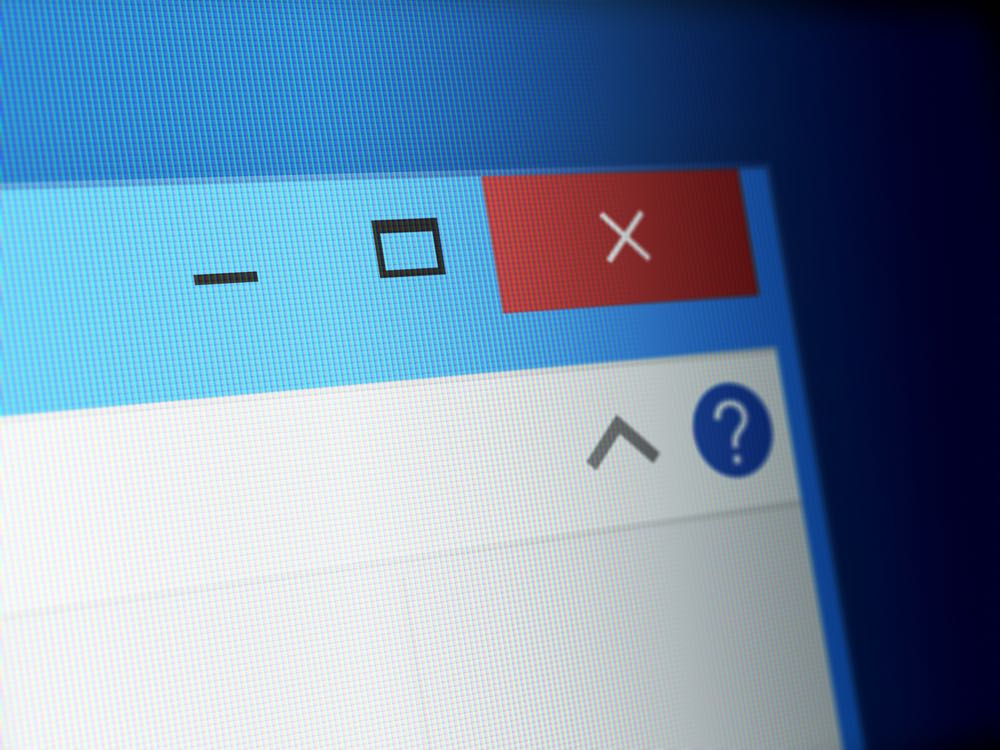
How to take a screenshot by using Microsoft Snip
Download and Install Microsoft Snip
Download and install the latest version of Microsoft Snip from the link given here. Click on the “Download Snip” in the top right corner. Follow the on screen instructions, it will take just a minute or two to install on your computer.

After installation, launch the program. Click on Start Menu and click on Snip to launch it. Alternatively, you can search for Snip in the Crotona search on Windows 10.

Take a screenshot using Microsoft Snip
Now, you will see a little black box at the top of the screen. Here you will find all functionalities of Microsoft Snip. Click on the First icon to take a screenshot, second one to open the white board of Microsoft Snip. However, if you want to take a photo using the webcam or rare camera, simply click on the camera icon. The last small icon in the right corner will take you to the library where already taken screenshots are present.

As soon as you click on the “Screenshot” button, a new outline will be shown on the windows. Tap and hold to select an area for which you want to take the screenshot. Once you are done release the button and that’s it. A new screenshot will be opened in the editor.
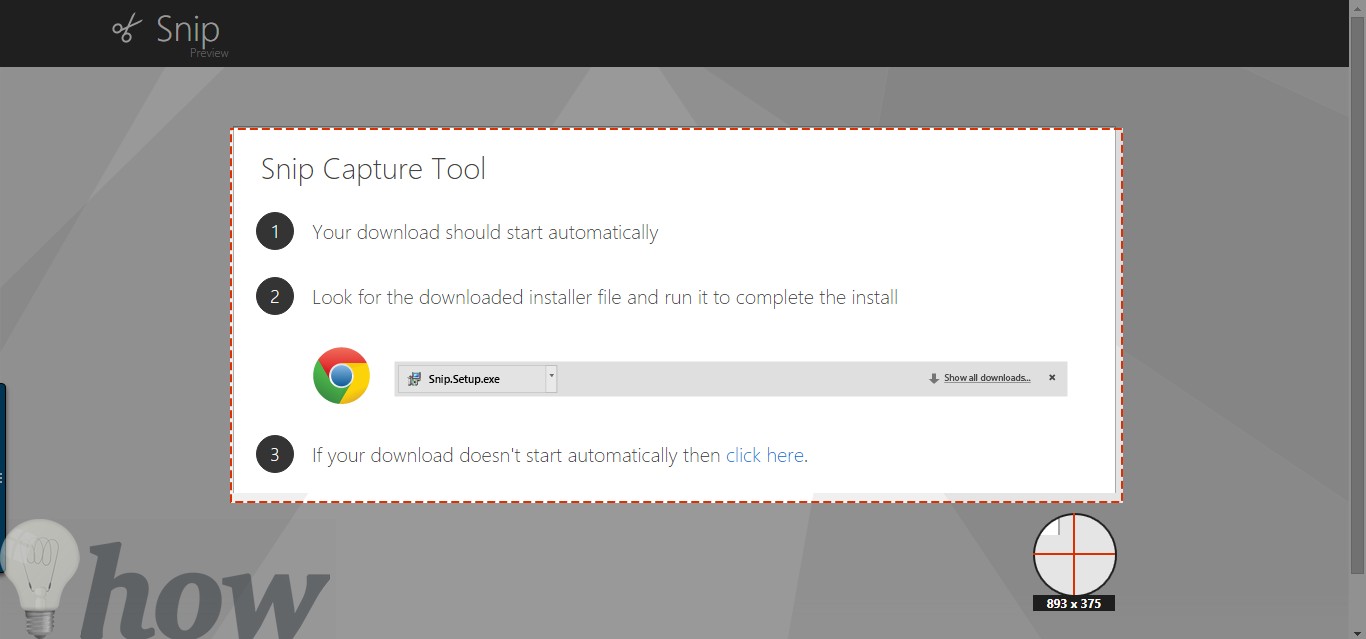
Click on the “Pen” to select the size of it and after that select a color. Now, you can add any type of shape or mark anything on your screenshot.

Click on the “Highlighter” and you can highlight anything on your image.
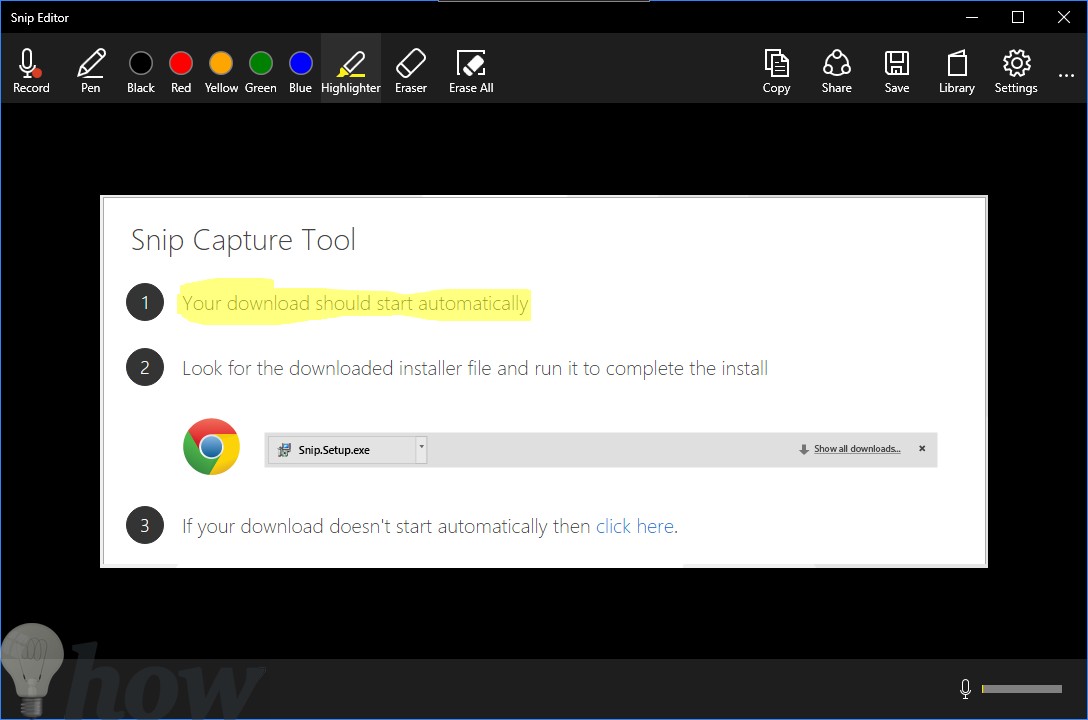
“Erase” will let you erase any type of editing on your screenshot. However, use “Erase all” to take all kinds of editing out of the photo.
Click on the “Record” button to record a voice over on your photo. You can still use the Pen or Highlighter to mark or highlight anything on your screenshot. Once you are done with the recording, click on “Stop” button to finish the video.

Once the recording is finished, there are plenty of options, you can either “Play” the video, embed it on a webpage, send a link to your friend, email it, directly upload on Facebook or can record the voice over again.
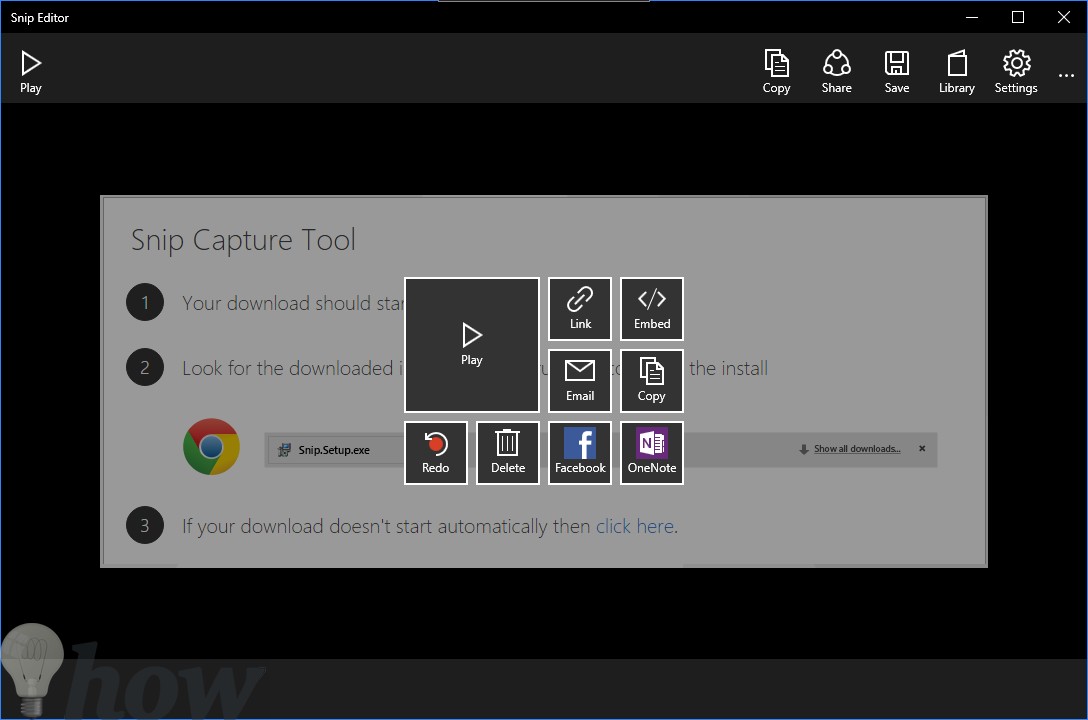
To save a simple screenshot, click on the “Save” button in the top corner. Select the location for your screenshot, name it and click on save again to save it.

Conclusion
Although Microsoft Snip is an advanced software to take a screenshot but it still has limitations. First of all, it is in beta version so some users may have stability issues. Apart from that, it doesn’t have even one photo editing function, you can’t resize the images, crop them or rotate them. Let’s wait for the final version and see what changes Microsoft will bring in it.






