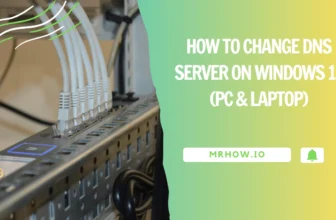Windows 11 is a great operating system with many new features and updates. As a Windows user, you are probably used to your computer automatically opening apps when it restarts. While this might seem convenient at first, it can be really frustrating if you don’t want certain apps to open every time the computer starts up. This can be quite annoying if you are trying to work on something important, so here’s how to stop this from happening!
After a restart, most browsers re-open previously opened tabs. Similarly, Windows 11 may also save programs and reopen them at a later time or after a reboot. This functionality saves time and helps you get back to work that has not been completed. This can be a frustrating experience for some users as they find their most recent work lost and need to re-open all of their applications manually.
How to Prevent Windows 11 from Reopening Apps on Reboot Automatically
Fortunately, there’s a setting that can help disable this functionality; and this article will show you how to do it.
To discover the proper setting, open the ‘Settings’ app first. You can right-click on the ‘Start button and select “Settings” from the menu if you wish. Alternatively, hold the Windows+I keys together to launch it.
Using the ‘Accounts’ option from the left side of the ‘Settings’ window.

Then, on the Accounts Settings page, click the ‘Sign-in options’ tile. Here you’ll discover the settings you need to stop your apps from restarting after sign-in or restarts.

To discover the ‘Automatically save my restartable apps and restart them when I sign back in’ option, scroll down to the ‘Sign-in option’ settings. This is the setting that you should switch off.

To disable a feature, click the button next to the tile.
Done! You’ve successfully prevented applications from restarting after Sign-in or Reboot.
More: To Turn Off Require Sign-in on Wakeup in Windows 11, you can follow this guide below:
From the Sign-in option, click on a small arrow next to ‘If you’ve been away when should windows require you to sign in again’, select Never.
How to Prevent Windows 11 from Re-Opening Folders on Sign-in or Startup
Windows 11 can also re-open recent folders when you sign in or start it for the next time. If you want to turn this function off, click File Explorer from the taskbar.
To enable an extra menu, click the three dots (or the ‘See more’ option) in the top right corner of the File Explorer window.

In the context menu that appears, select ‘Options’ from the drop-down menu.

Scroll down to the bottom of the ‘Advanced settings’ screen after clicking on the ‘View’ tab. Locate and select the ‘Restore previous windows at logon’ option.

Uncheck the box next to ‘Restore previous folder…’ in the Advanced Settings. Click OK to save the modifications.
After you sign in or restart your computer, folders will no longer automatically reopen.
How to Turn Off Startup Apps on Windows 11
Some applications, such as Cortana and Spotify, are designed to start automatically each time you restart or boot your computer. It may happen even if you’ve disabled Windows from launching applications on startup. As with the other features, you can simply turn this one off.
To begin, open “Task Manager”. Open Task Manager using one of these methods: Right-click the Start Menu icon and select it from the menu, or hold Ctrl+Shift+Esc keys simultaneously.
On the Task Manager window, click the ‘Startup’ tab. On this page, you’ll see a list of applications. The ones that say “Enabled” in the Status column are ready to go when you start up or restart your computer.

To prevent a particular program from launching itself on startup. Select the application you wish to disable, then click the ‘Disable’ button at the bottom right corner of the window.
The Status of the application is now set to “Disabled.”

That’s all! You’ve disabled the program (s) from starting up on its own when you log in or restart/reboot your PC/Laptop.
Conclusion
Windows 11 has been out for a while now and many readers may have already upgraded. If you’ve had any trouble with the new OS, we want to hear about it! Tell us in the comment section below if your computer automatically reopens apps after restarting or if there are other issues that bother you. We hope this article has helped you find answers on how to stop windows from opening apps back up again when shutting down your laptop or desktop PC each day.