Anyone with an older Mac laptop experiences the “startup disk full” error at one point or another. Although incredibly annoying, it is a very common and normal thing to get, as your device storage gets cluttered over the years.
If you are interested in understanding what exactly a macOS startup disk is and what causes this error, click on this link for a more in-depth explanation. Otherwise, let’s get straight into the ways to solve it.
Clear your Downloads folder
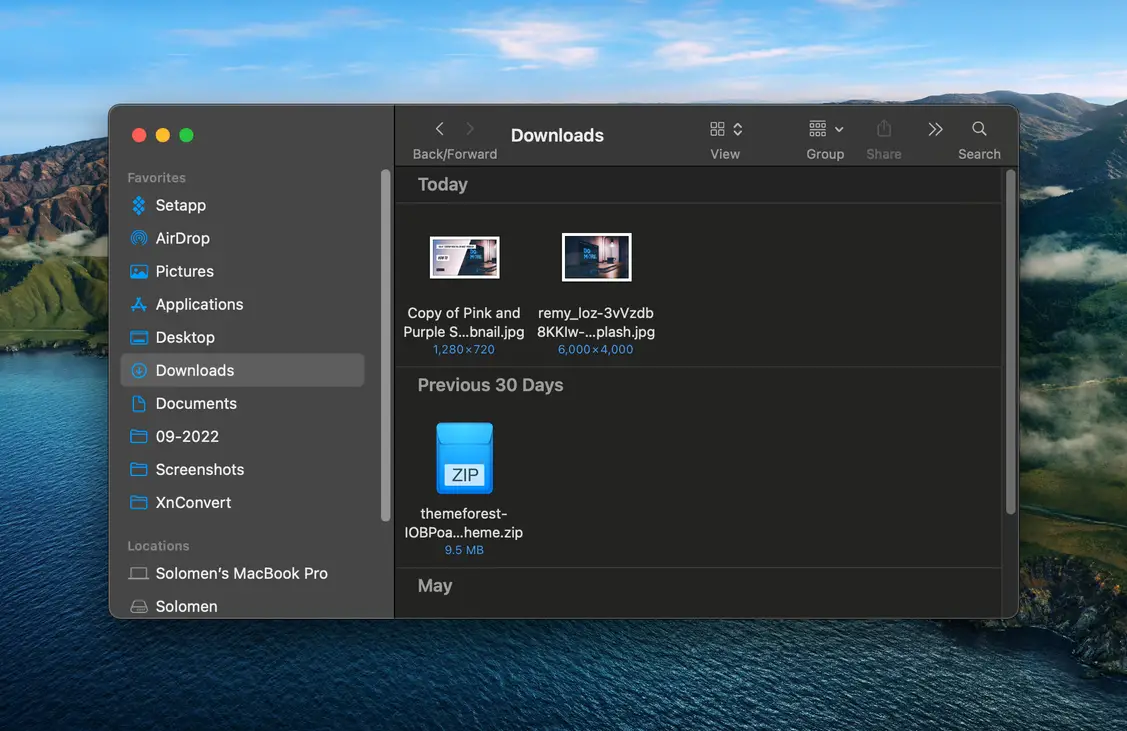
The Downloads folder is the one space in your Mac that gets filled up with files but rarely cleared out. Because you don’t see those files in front of you on a daily basis, you don’t realise just how much junk has been accumulated.
Therefore, emptying your Downloads files is a good place to start when trying to create some extra space in your startup disk.
Get rid of Time Machine snapshots
The Mac Time Machine is normally used to back up your files, however, if that hasn’t been done in a while, it can start cluttering your startup disk with snapshots.
These are essentially system, backup or other files stored in your external drive until the next time you perform a backup. To get rid of these files, you simply need to complete Time Machine backup through your System Preferences.
Uninstall unused apps
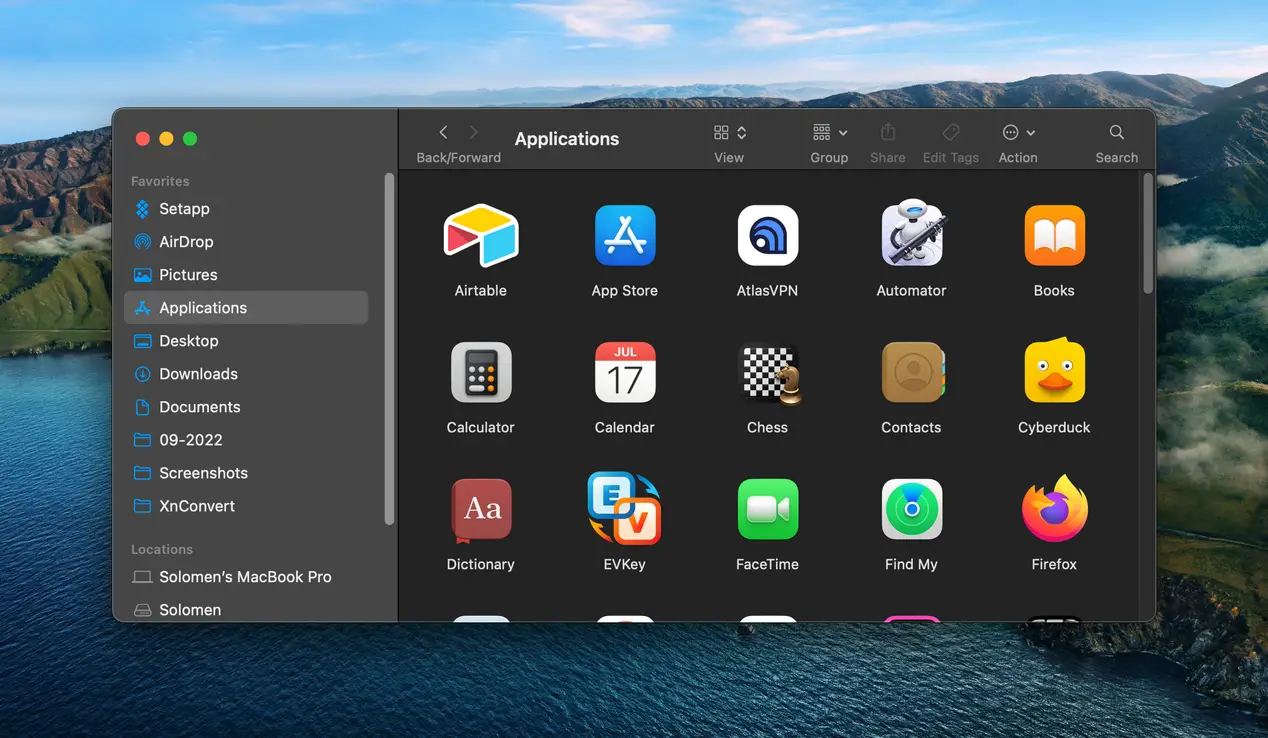
Most of us are guilty of installing new apps onto our Macs only to never use them again. Whether those are games, productivity apps or anything else, they can eat into a considerable chunk of your startup disk storage. Go to your Finder and look for unused applications. Uninstall anything that you don’t need – be brutal!
Remove duplicate files
Duplicate files are not uncommon and they take up more storage than you may think. Most commonly, these are files that have been downloaded more than once, duplications of images and videos or simply a file existing in your device as well as your cloud storage.
Finding duplicate files can be a time-consuming task unless you use a dedicated duplicate finder app, however, the space you will empty will be worth the effort.
Delete junk files
Such files as cache and cookies have a good purpose – they ensure that your experience with different systems, apps and browsers is always smooth. On the other hand, if you never delete them, they start piling up and unnecessarily using your storage space.
Deleting these files will not have a negative impact on your Mac, as the cache you do need will automatically reappear as you continue using different apps or browsing the internet. So, go ahead and delete your system junk.
Empty the Trash
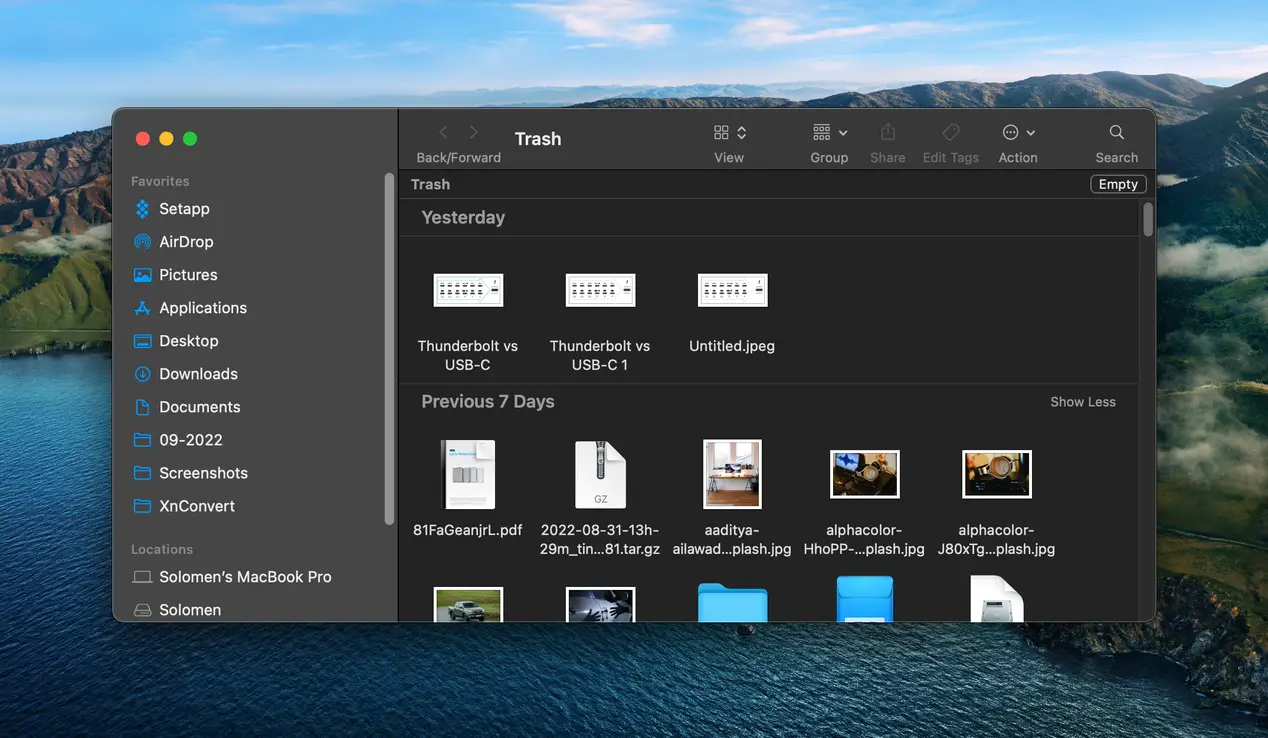
The fact that you have files in your Trash is already a good sign of declutter, however, many Mac users don’t know that unless you empty your Trash too, all the files you deleted are still stored on there.
While your Mac clears your Trash every 30 days automatically, this will not be helpful when you’re trying to empty some storage quickly. So, get in the habit of manually clearing your Trash every time you do a large Mac declutter.






