Second monitors are a great way to boost productivity and enhance your gaming experience. In addition, it provides you with a larger canvas that may be used for general multitasking. It also adds more space to your workstation by combining two monitors into one.
Connecting a second PC monitor is usually a plug-and-play operation, but Windows 11/10 may not be able to recognize the display in some situations.
The most common causes of this problem are a damaged or failing cable, your PC not supporting the second display, an out-of-date driver.
This article is for you if you have a second monitor but can’t see it when you sit in front of your computer. We will tell you what to do if your second monitor isn’t detected and how to troubleshoot the problem.
Our Favorite Second Monitors
LG UltraGear QHD 27-Inch Gaming Monitor
ASUS ProArt Display PA278QV 27” WQHD (2560 x 1440) Monitor
LG UltraFine 27-Inch Computer Monitor 27UL500-W, IPS Display
How to Fix Windows 11/10 PC Not Recognize a Second Monitor
Here are some basic troubleshooting procedures to try first. These help you fix the problem with the second monitor not being detected before you delve further into additional issues.
- Confirm that the monitor is switched on.
- Confirm you use the correct cable to connect your PC and second monitor. If you use an incorrect or damaged cable, Windows won’t detect the second monitor.
- Disconnect any connected accessories, such as dongles or docks that might cause compatibility issues between your PC and the second monitor.
- Another approach is to use a different PC monitor with another system to see whether the problem is with the original system or the display.
- Check to see whether the second monitor is plugged into a power source. Some displays have a switch at the back that may be used to turn on the display.
- Ensure your monitor’s built-in controls are used to choose the proper input (HDMI, VGA, DVI, etc).
- Connect another functioning display to see whether the problem is with the graphics card.
- If the display you’re setting up has a software issue, you may need to change the firmware on your secondary monitor to fix any compatibility problems or bugs. You can do this by going to the manufacturer’s website for the display and looking for a support page with information on installing the most recent firmware update.
Restart your computer
Restarting your computer is helpful for many reasons, including if your second monitor isn’t detected. A restart shuts down any other applications that may be active and causes the connection between your PC and the second monitor to be disrupted.
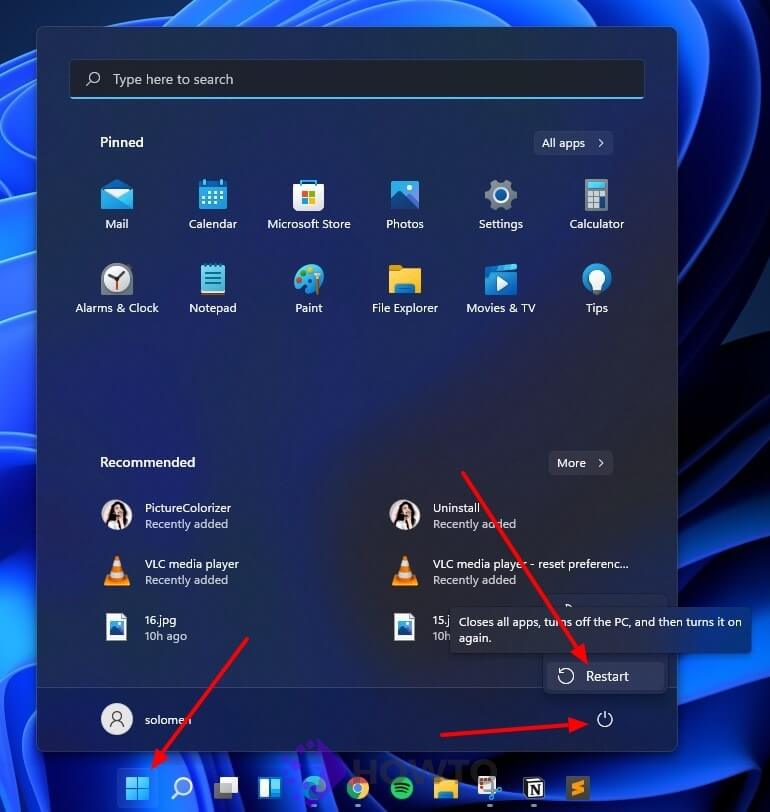
Select Start button >> Click on Power, then select Restart your PC/Laptop.
Make Windows 11 Recognize the Second PC Monitor
You may use the Settings app to force detection of the second display if there are no physical connection issues between your PC and the second monitor.
Go to Settings >> Select System. Select Display. Click on the Rearrange your displays section and select Detect.
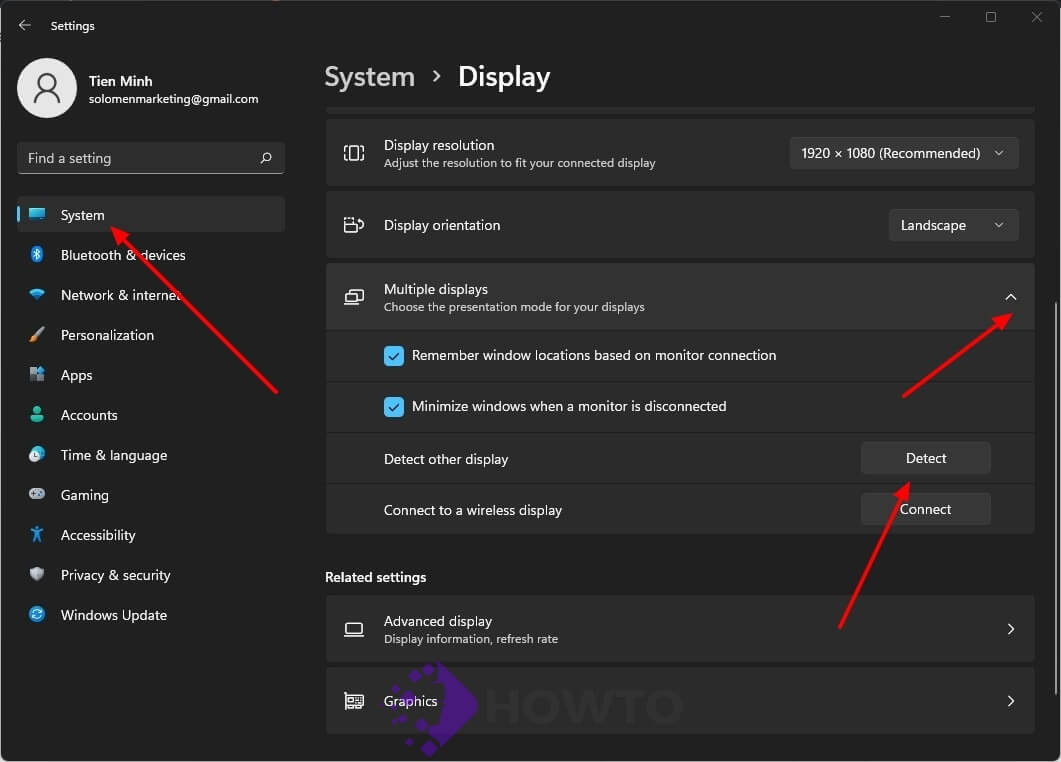
On Windows 11, click on Multiple Displays>> select Detect.
Connect a Wireless Display Instead
If Windows 10 can’t detect the second monitor because of a physical connection (via cable), connect a wireless display instead.
Go to Settings > Devices. Select Bluetooth & other devices. Click on Add Bluetooth & other devices. Select Wireless display or dock.
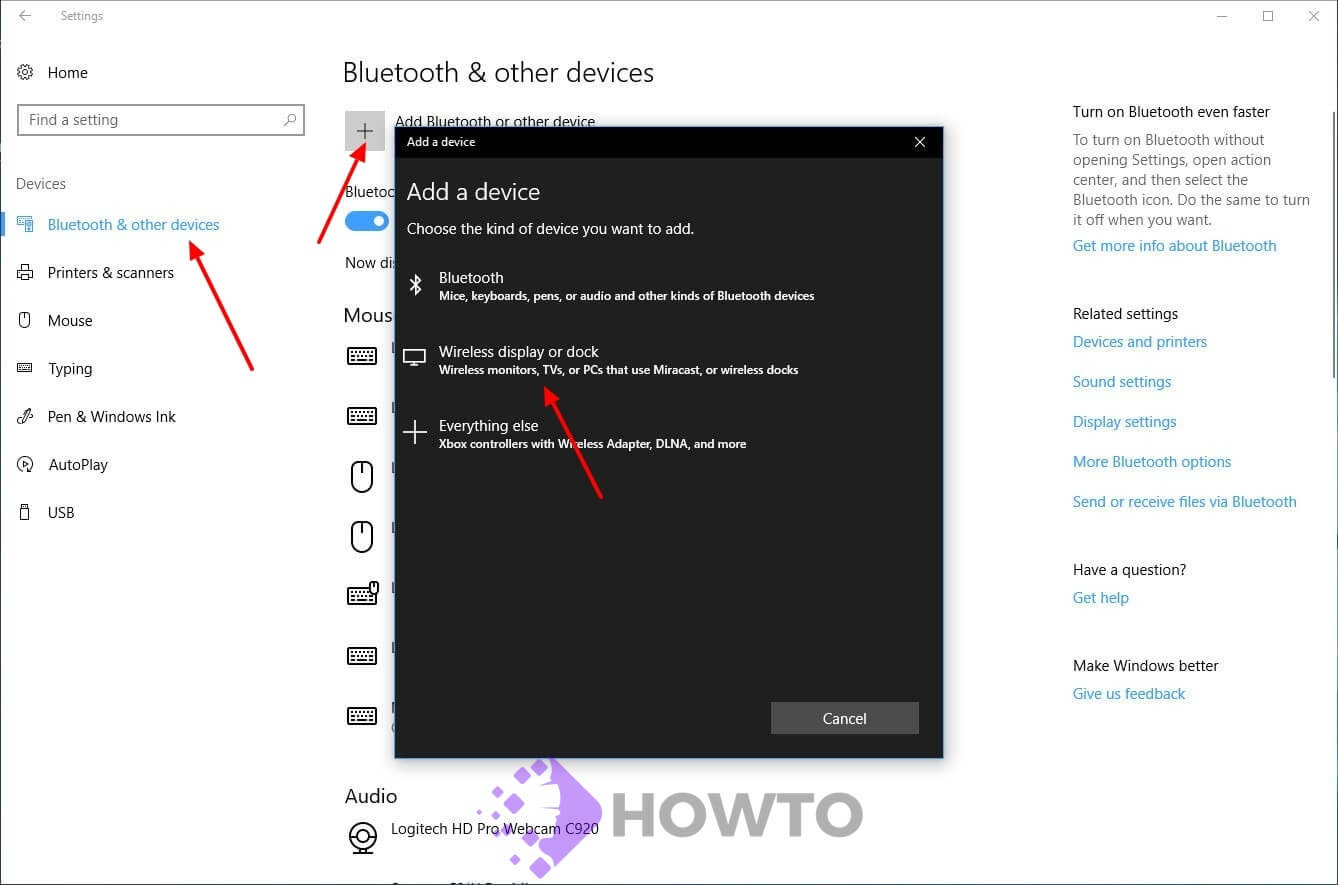
Ensure that the wireless display is discoverable and on. Select the desired display from the drop-down menu, and then follow the on-screen instructions to finish.
Change The Frequency of Your Monitor
A monitor’s refresh rate refers to the speed at which the image changes. The higher the refresh rate or frequency, the more frequently the image updates, resulting in a smoother appearance, particularly when viewing videos. The frequency of these updates per second is measured in hertz.
The purpose of the equipment determines the required frequency.
- The standard old television frequencies were approximately 50-60 hertz. In contrast, the current movie cinema runs at a far lower rate of 24 hertz.
- The frequency of a computer monitor is 60 hertz, but the most cutting-edge video gaming displays can exceed that by up to 240 hertz!
You can resolve the problem by adjusting the frequency according to specific users. To have your device recognize your second display, do the following steps.
1. Right-click anywhere on your desktop to launch the context menu. Select Display settings from the pop-up menu. This may also be found by going to Start > Settings > System > Display and selecting Display settings.
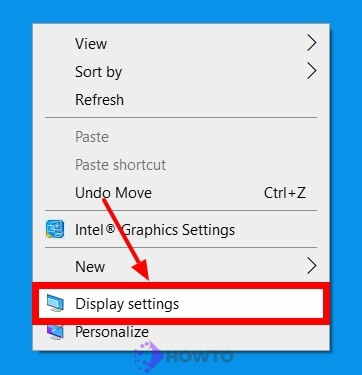
Next, select Advanced Display Settings from the drop-down menu. You’ll find it at the bottom of the screen under multiple displays in the right-hand column.
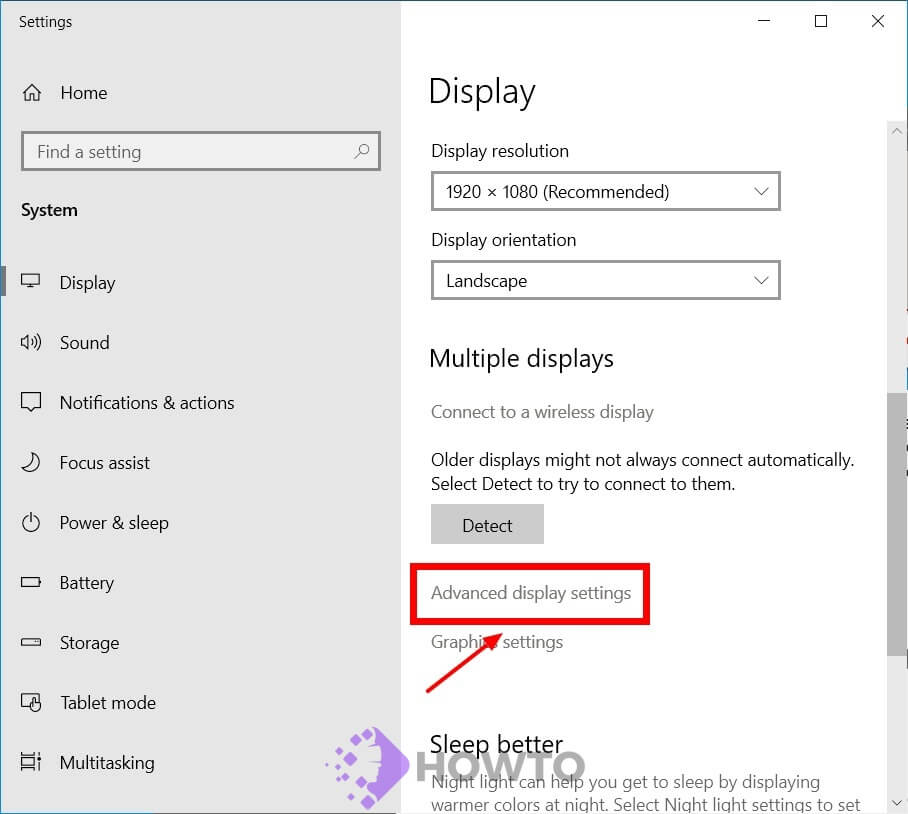
Select Display Adapter Properties. This option will be present as a clickable link at the bottom of the window. Choose which display you want to modify by selecting the drop-down menu under Choose display if you use multiple monitors.
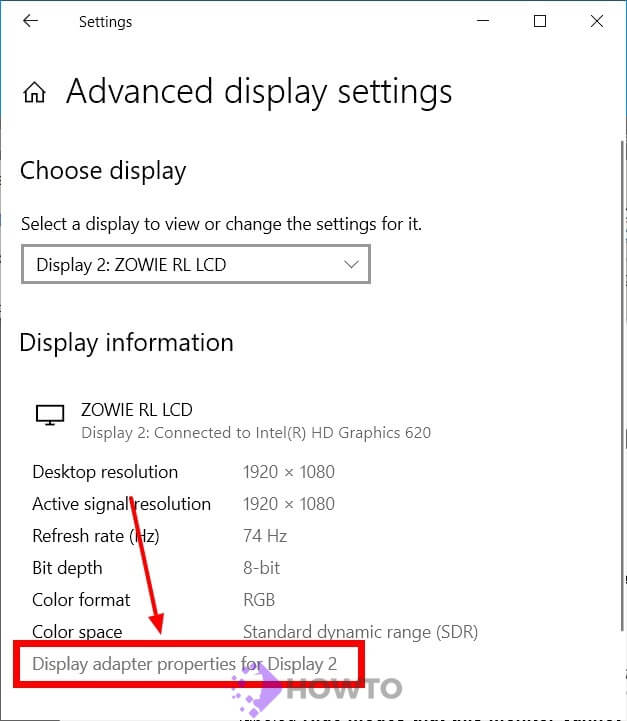
Select the Monitor tab. The Adapter tab is opened by default in Windows. The second tab at the top of the window is the Monitor tab.
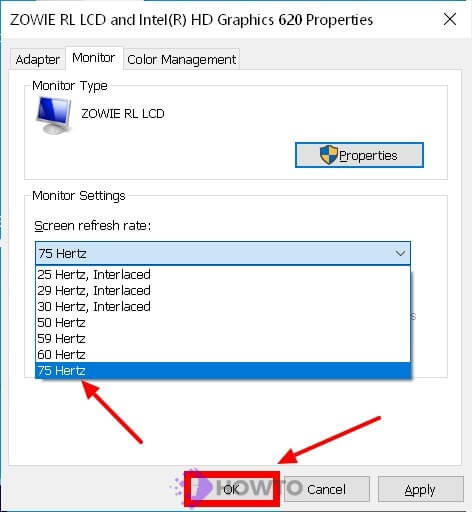
Click the Screen refresh rate drop-down button to select a screen refresh rate. You should be able to change your refresh rate directly inside the Monitor Settings area. Choose a new one from the drop-down menu.
Finally, click OK to finalize the operation.
Check The Display Adapter on Windows 11
If one external monitor is recognized but the second isn’t, your graphics card (also known as a display adapter) may be unable to drive multiple monitors simultaneously. In this situation, a display splitter won’t help you extend your display to the second monitor because it duplicates the signal rather than generating two separate signals.
If your computer only has a single video output port, you can only connect one external display to it. A USB adapter for an extra video output port or a docking station is required to communicate with multiple monitors.
A buggy, outdated, or damaged graphics driver is one of the most common reasons Windows 10 or 11 will not detect your second PC display. To repair this problem, you may update or reinstall the driver to a previous version.
How to Reinstall The Graphics Driver
Right-click the Start button and then click Device Manager. Select Display adapters from the drop-down menu. After that, select your computer’s display adapter and click on Uninstall device.
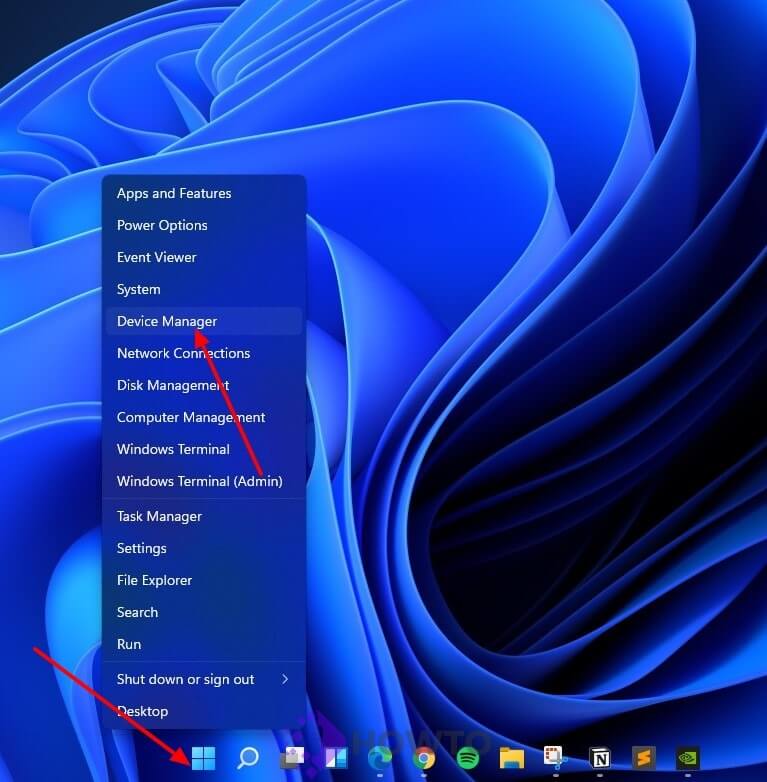
Select Uninstall device under the program in Device Manager.

Then, uncheck the Delete the driver software from this device box and click Uninstall.
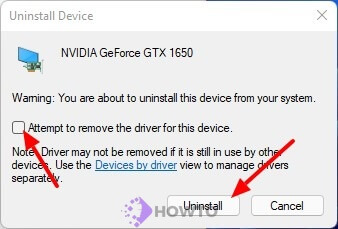
Restart your PC, return to the Device Manager, and look for your name under the computer. Scan for hardware changes by right-clicking your PC’s name in the computer.
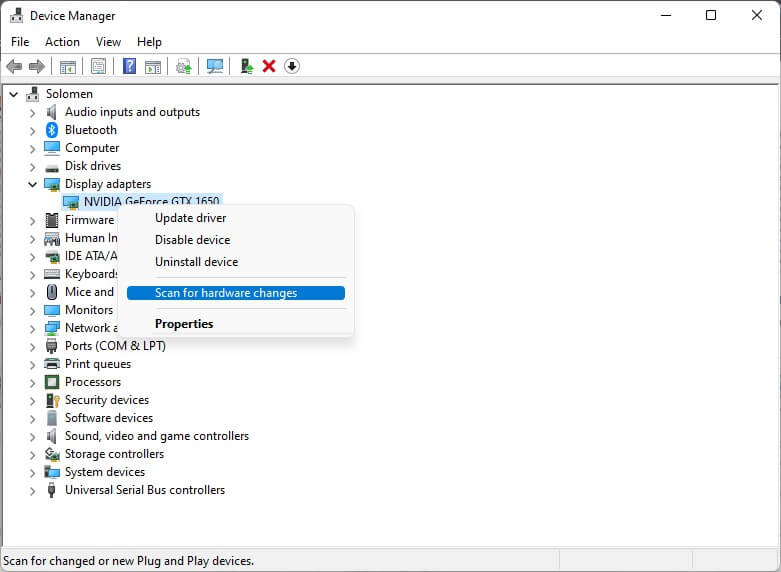
After Windows has started, it will attempt to reinstall the graphics driver automatically, and you may then reconnect to the second monitor.
Updating a Graphics Driver
Right-click Start > Device Manager and then click the Display adapters to expand it.
Select Update driver from the drop-down menu that appears after right-clicking on your display adapter (graphics card).
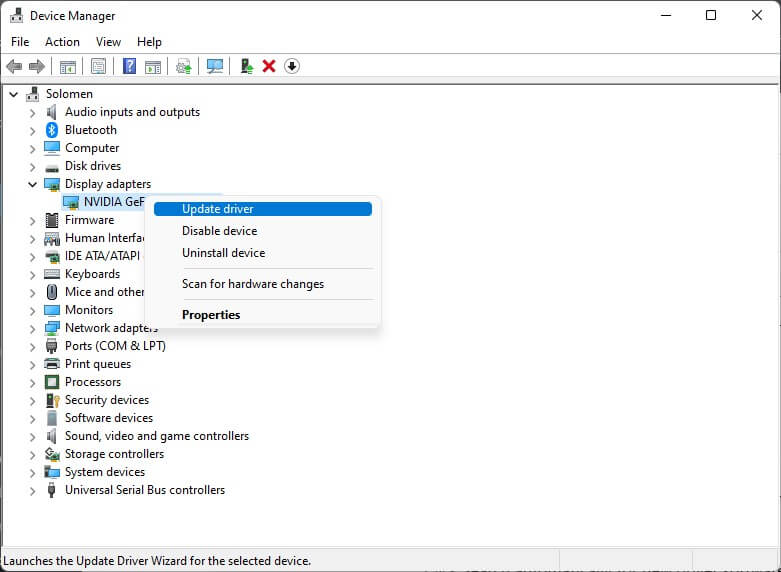
Click Search automatically for new driver software, then turn off and restart your computer.
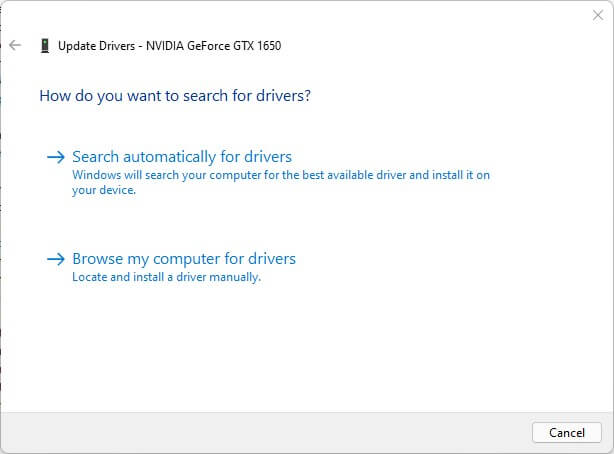
If the latest driver is downloaded and installed by Windows Update, it will automatically download and install the update. After updating the driver, check whether the second monitor is identified.
Update Graphics Driver Directly From Manufacturers
Most graphics cards are detected and configured automatically by Windows 11/10. Still, the more up-to-date versions available via Windows Update are sometimes the best for you.
If you can install the most current driver, NVIDIA, AMD, and Intel provide tools to install the latest updates quickly so that you can resolve external display issues.

The following are the download links:
- Intel® Driver & Support Assistant
- GEFORCE® EXPERIENCE™
- Auto-Detect and Install Updates for Radeon™ Graphics
If you use the manufacturer’s control panel, you’ll find that the installation is simple. Download and double-click the installer from one of the above links that corresponds to your adapter, then follow the on-screen instructions to finish the installation and check for updates.
Alternatively, using their instructions, you may download the drivers directly from the manufacturer’s website. You can use the links below to get the drivers for your PC:
Frequently Asked Questions
To troubleshoot, ensure your cables are correctly connected, update or reinstall your display drivers, adjust the display settings, or try connecting the monitor to a different port.
The software driver tells the operating system how to “talk” to hardware devices. This includes input/output devices like monitors, keyboards, printers, scanners, etc.
Updating the driver when your second monitor is not detected can help resolve the problem.
When your second monitor isn’t detected, the problem may be caused by a few things. Here are some of them:
- The second monitor is not connected correctly to your computer
- The second monitor is damaged or faulty
- The second monitor needs its driver replaced/updated
- The HDMI cable is faulty









