We all know how much time we spend on our computers, so ensuring that our desktops are as appealing as we desire is essential. If you are in search of icon sets to customize your Windows, this post is designed for you.
Here, we provide a list of our favorite icon sets, which can be downloaded and installed on any computer running Windows 10 or Windows 11. We’ve also included links for downloading these icon sets to support the designers who created them.
Best Fantastic Windows 11/10 Icon Packs
Simplus
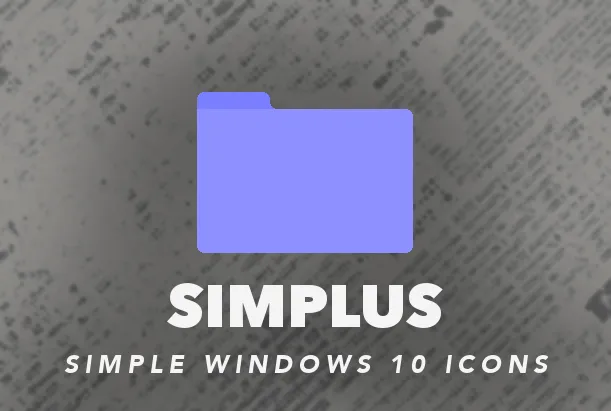
Simplus Icon Packs are a new type of icon pack for your PC/Laptop. The packs come with over 100 icons to choose from, and they look outstanding. You may use any icon from the DARK or LIGHT icons, whichever you like.
These simple folder icons are free and ready to use on Windows XP, Windows Vista, Windows 7, Windows 8, Windows 8.1, Windows 10, and even Windows 11. The following icons are designed for use on a Windows 10 system and have been created to look good at 256×256 pixels.
The Windows Icons Pack Blurb
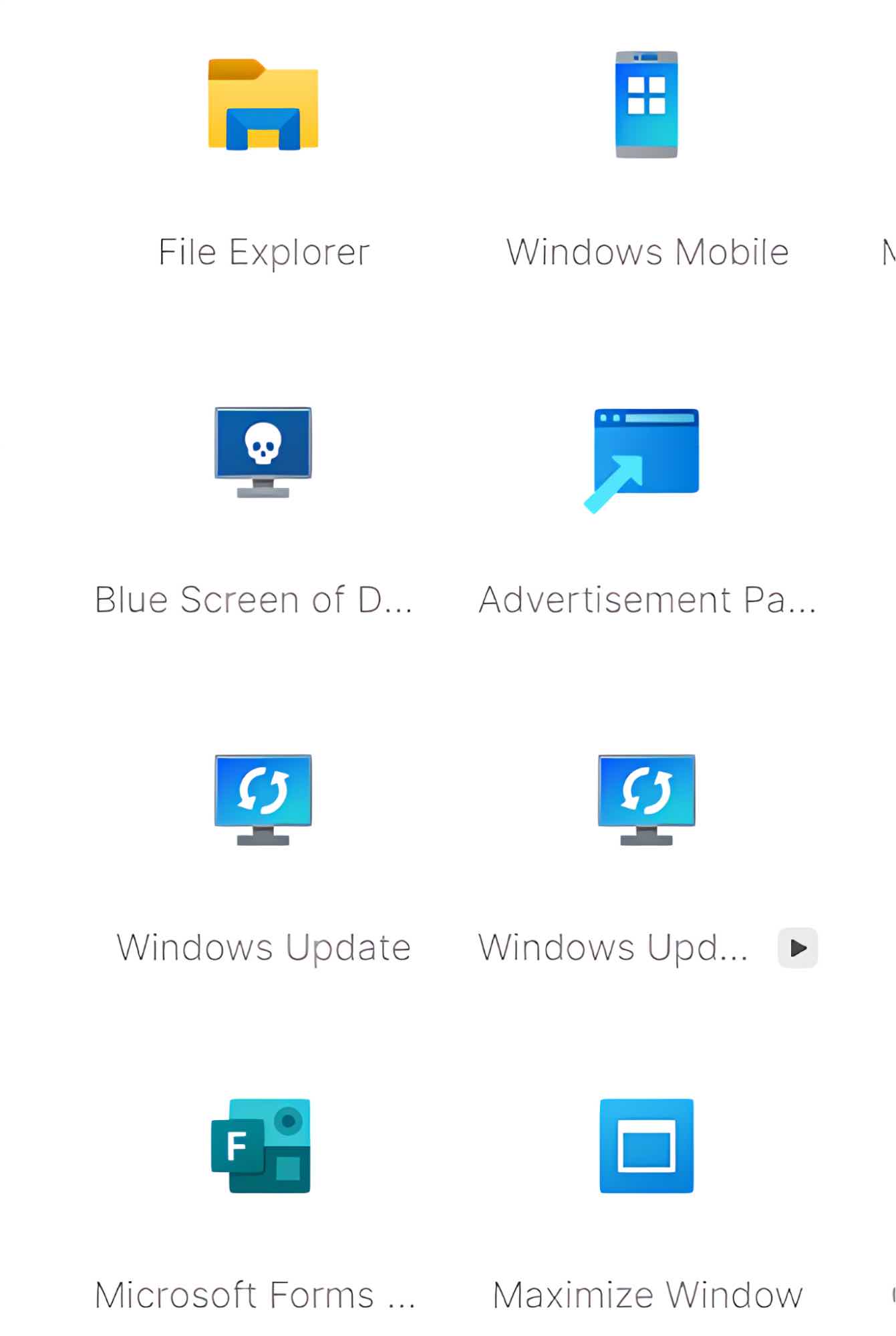
The Windows Icons Pack offers a comprehensive collection of icons tailored for the Windows operating system. These icons, designed with a sleek and modern aesthetic, seamlessly integrate with the Windows interface, enhancing both functionality and visual appeal.
The pack includes a wide range of icons covering various applications and system functions, ensuring consistency and ease of use across the operating system.
Lumicons
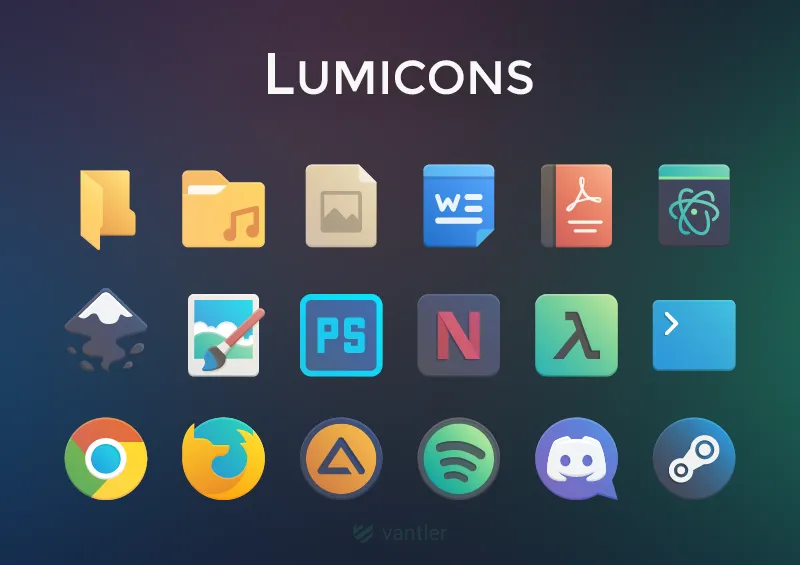
If you want something more substantial and colorful, the Lumicons icon pack for Windows is a great option. Unlike the previous one, this pack has a wide range of icons, including Desktop Icons, Windows Icons, Adobe CC applications, folder icons, Office Apps, Browsers, Media, and so on.
The icon pack is simple to use and has plenty of advanced options. The standard installation procedure involves (a dll file, registry modifications, and an icon rebuilder).
Insignia Icon Theme
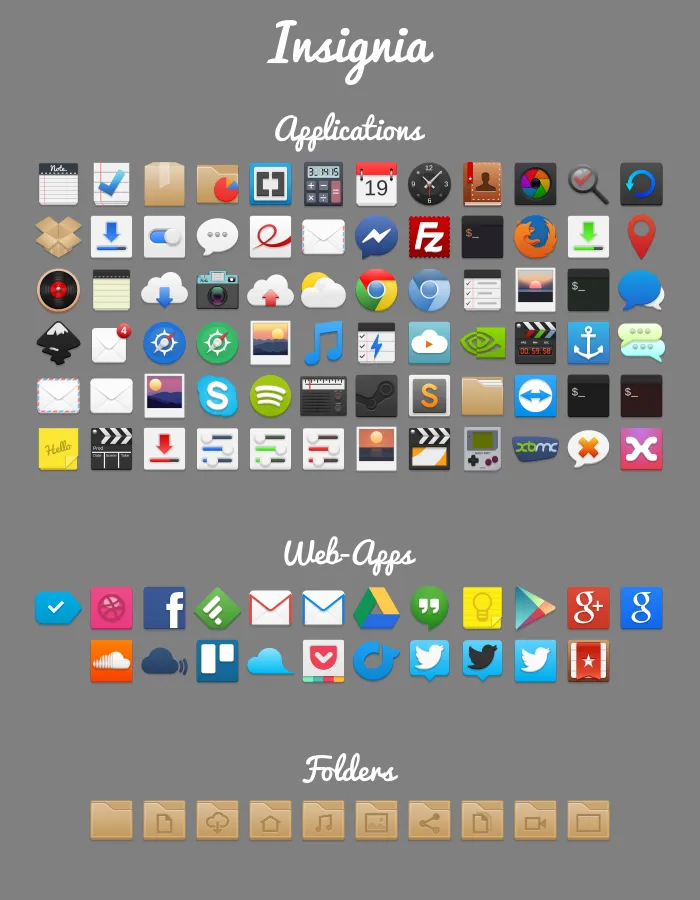
Insignia Icon Themes comes with a large number of icons. If you want to try something new regarding file icons on Windows 11/10, it’s your best bet.
You can get many icons for web applications like Google Drive, Facebook, Skype, Gmail, etc. The design of this Theme was created under Fedora 20 (Gnome 3.10) with Inkscape.
Arc Icons
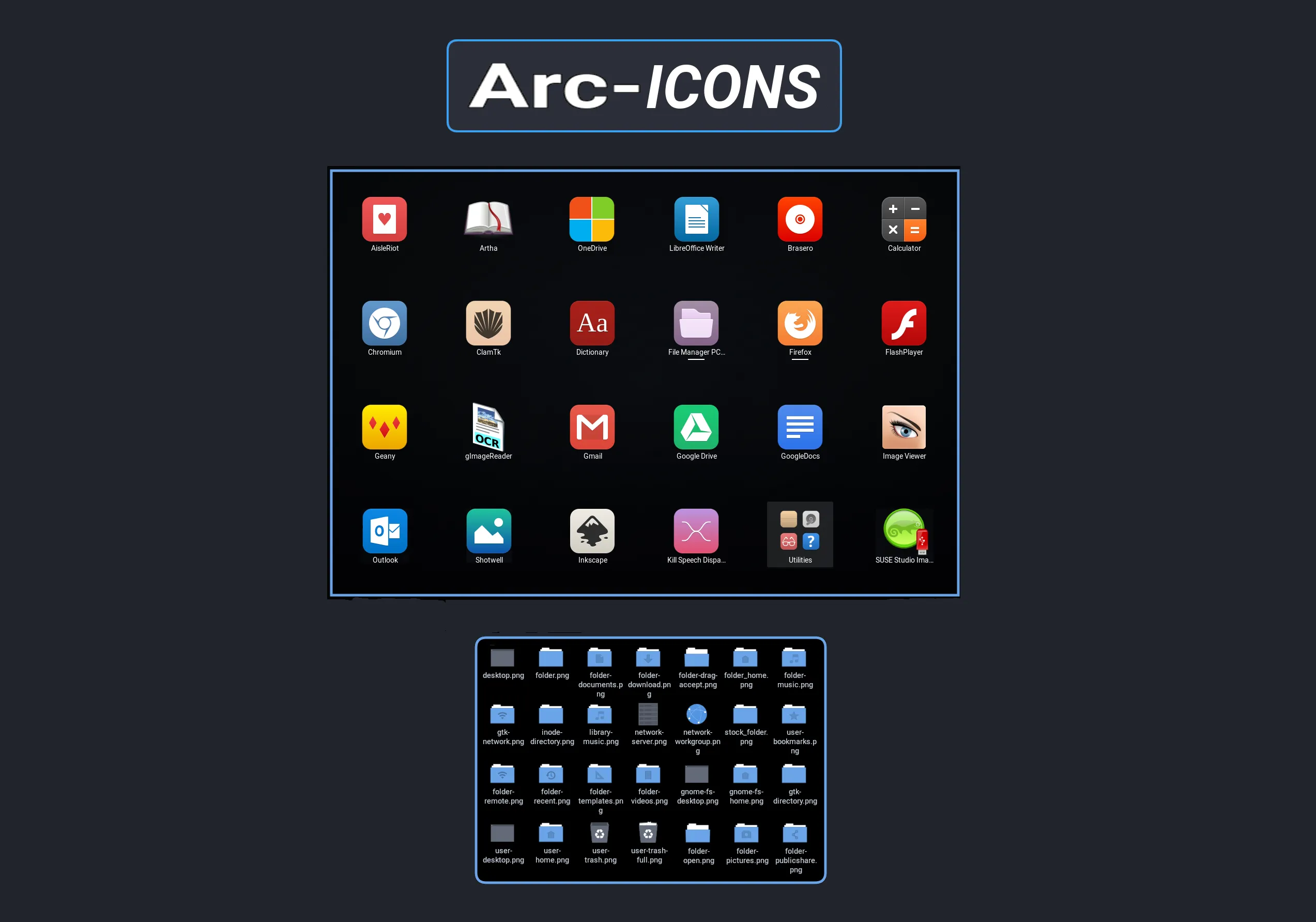
The Arc Icons and Folders were meticulously designed to match all previously written Arc desktop Themes, but they may also be used with other desktop themes with matching color schemes.
The Arc Icons are a part of the popular Linux icon set. It has an elegant, minimalist appearance that would look great on Windows. You’ll discover a variety of icons in the settings menu. Aside from the Folder symbol, you’ll find WiFi, a Recycle Bin, a translation icon, and other multifunctional symbols.
Shadow 135
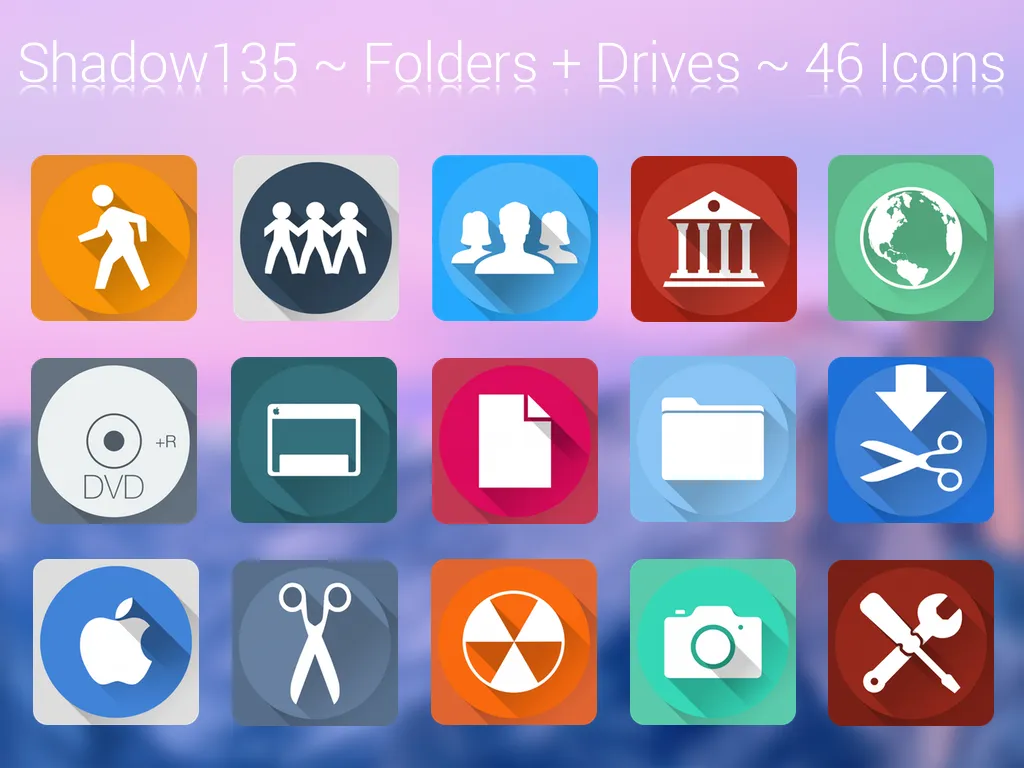
If you’d like to add some darker icons to the Windows 10/11 interface, consider downloading the Shadow 135 icon pack. This icon pack has a lot of icons for just about every need.
The icon pack may replace almost all of the System Folder and Drive icons and includes 46 system folders and drive icons in .png file formats.
Star Trek Folders
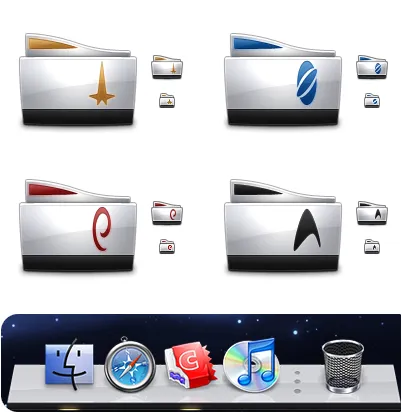
I am a huge fan of Star Trek. I love all the different actors and their characters, but my favorite is Spock. He’s so stoic and logical – basically me in another life!
If you’re a Star Trek fan and want to give your computer icons or folders a little more flavor, this excellent icon pack is for you. You can use the Star Trek Folders icon pack to modify the appearance of Windows 10/11.
Pixelated Icon Set
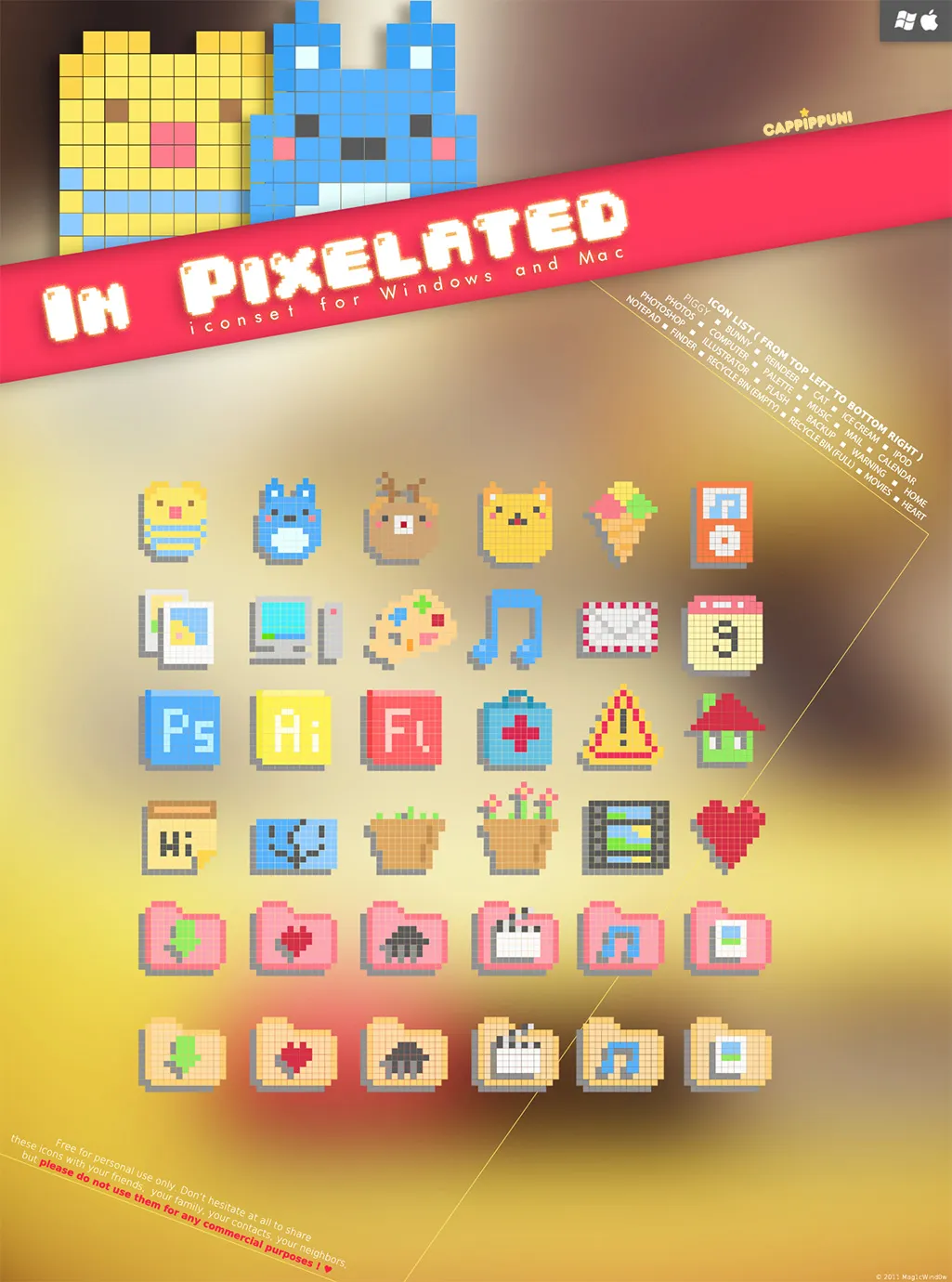
Inspired by the classic gaming consoles of our youth, such as the renowned Nintendo NES or Sega Megadrive… This icon set was straightforward to produce: a grid with squares that were then filled with the preferred colors.
Pixelated Icon Set is a popular choice if you want to give your Windows 10/11 an old-school appearance. The style may be complex to the eyes, but you will get used to it quickly. Your desktop will appear like an old-school video game from the 1980s or 1990s after you’ve completed all of these tasks. Have a fantastic time!
This icon set is compatible with both Windows and macOS, and each version is included in the download. Choose the appropriate OS depending on your operating system!
OS X Minimalism iPack
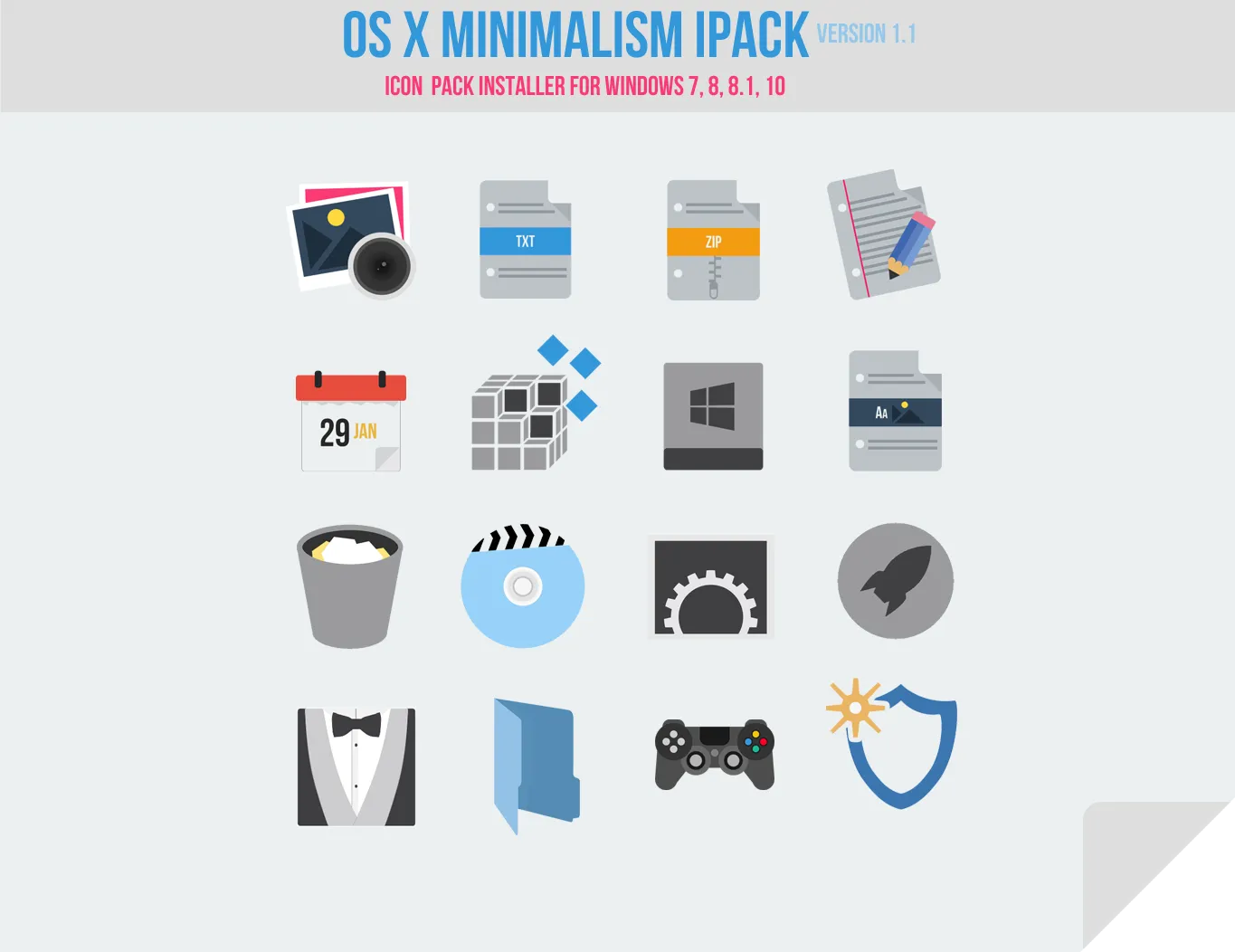
For many people, the idea of living with less is an appealing one. However, it can be confusing and overwhelming for those who are just beginning to explore minimalism. OS X Minimalism iPack is a minimal icon pack with a touch of OS X icons and Minimalist Icons.
The following are the files that will be patched: Chrome.exe, Firefox.exe, calc.exe, cmd.exe, imageres.dll, regedit.exe, imagesp1.dll, wmplayer.exe (windows media player), zipfldr.dll.It’s kept within a 7Z archive, and you may unzip it using WinRAR or 7-Zip software to get access to it. Run the OS X Minimalism iPack program file after extracting the contents.
More:
How to Change Desktop Icons in Windows 10/11
On Windows 10, changing the Icons of default Desktop items is easy. To change the icons for This PC, Recycle Bin, User Profile, and Network, do the following:
Step 1. To access the Settings app, tap the Start button and then choose the Settings icon.
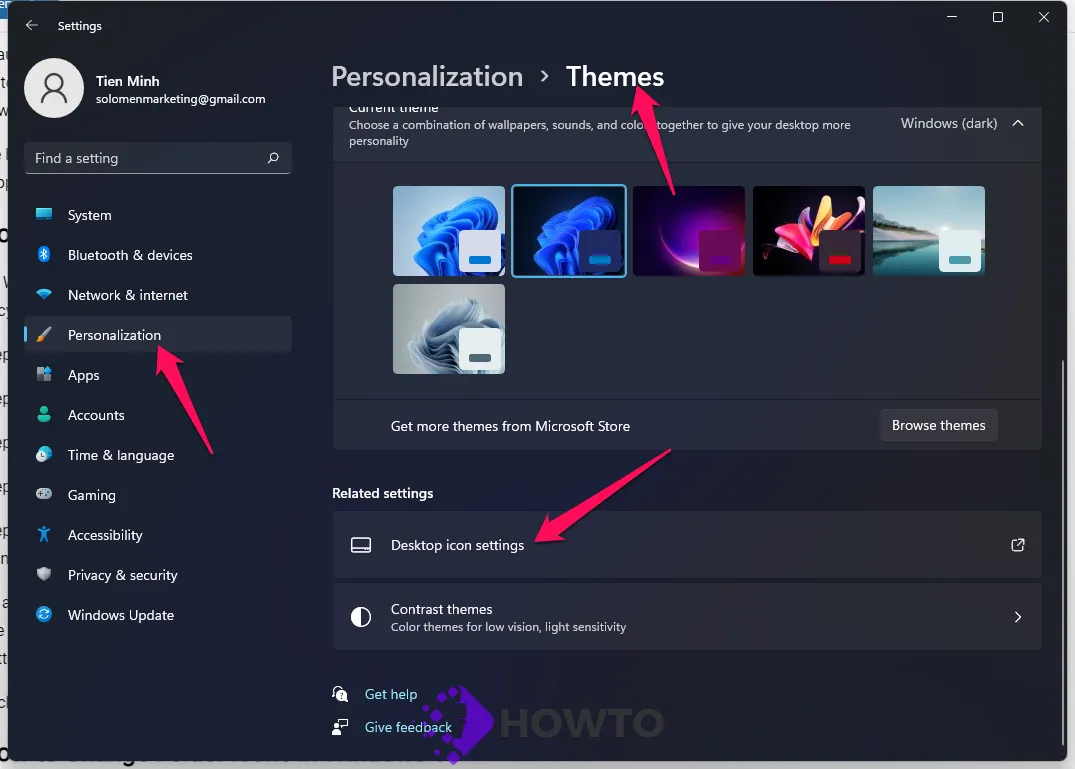
Step 2. Select the Personalization category from the Settings app.
Step 3. On the left column, navigate to Themes and then Desktop icon settings.
Step 4. The Desktop Icon Settings window will show up if you follow these steps above.
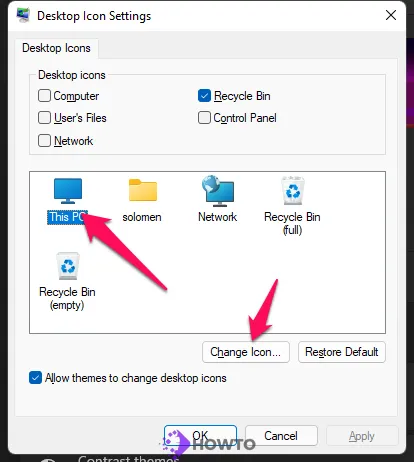
Step 5. You can modify the icon of This PC, Recycle Bin, User’s File, and Network and even Control Panel from here. Select the icon for which you wish to modify the icon and then select the “Change Icon” button.
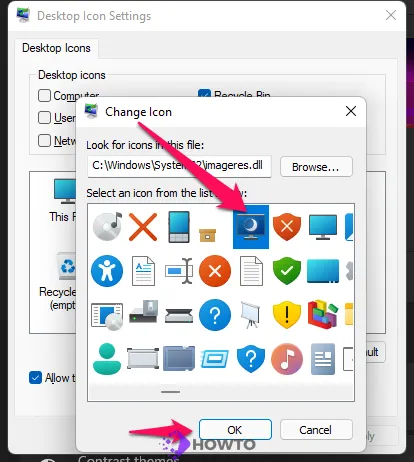
As a result, you will see the Change Icon dialog box and a long list of Icons. Select any icon that you want to use or choose Browse to pick an icon from your PC. When you’ve found the icon you want, click the OK button.
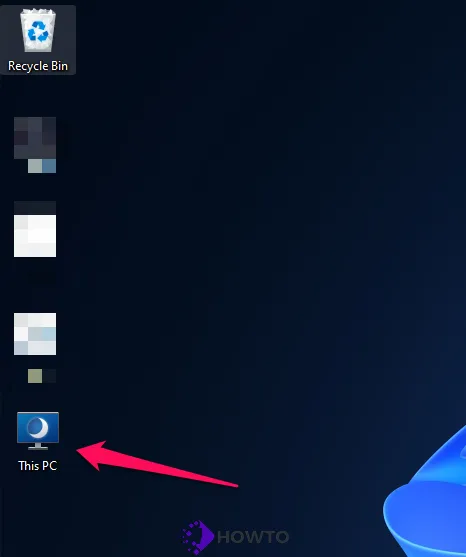
Click Apply and OK then.
Read more: How to Show “This PC” icon on the Desktop in Windows 11
How to Change Folder Icons in Windows 11
This method is compatible with all recent versions of Windows, including Windows 7, Windows 8, Windows 10, and even Windows 11.
Step 1. Right-click on the folder and select Properties from the drop-down menu. Select the Customize tab.
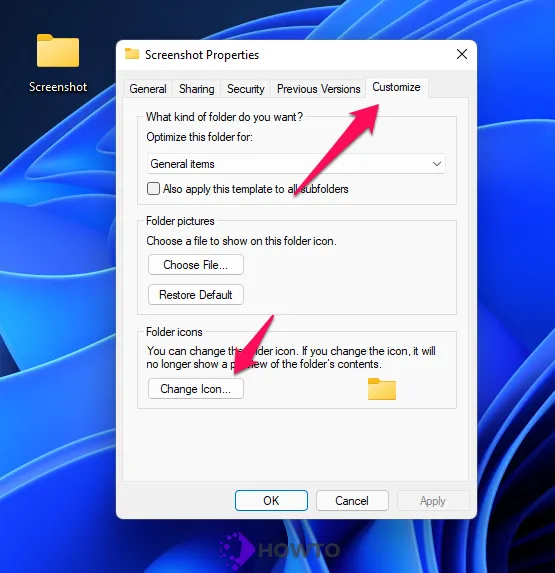
Step 2. To choose an icon for your folder, go to the Folder Icons area and click the “Change Icon” button.
The default icons folder will be opened if not already open; otherwise, look for the following path:
%SystemRoot%\System32\SHELL32.dll
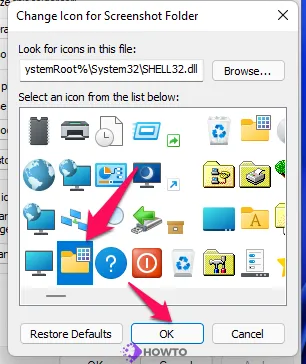
Or click on the Browse button if you already have a custom icon and wish to reuse it. Navigate to the location of the custom icon. Select the icon you want and then click Open.
Step 3. Select the icon that you wish to use by clicking on it with your cursor. Then press the OK, Apply, and OK button.
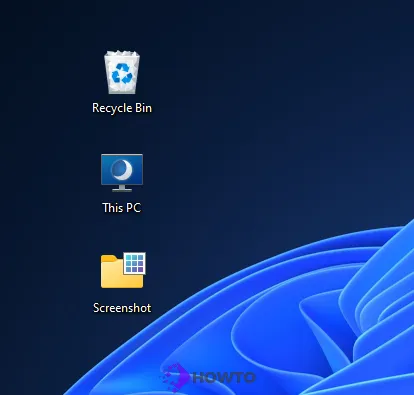
Step 4. Finally, you can now see the chosen icon has been applied to the selected folder. You can now change the folder icon on your PC after completing the steps above.
How to Change the Icons of Shortcut File/Folder in Windows
Step 1. Select the Properties option from the right-click menu of the file or folder’s shortcut icon.
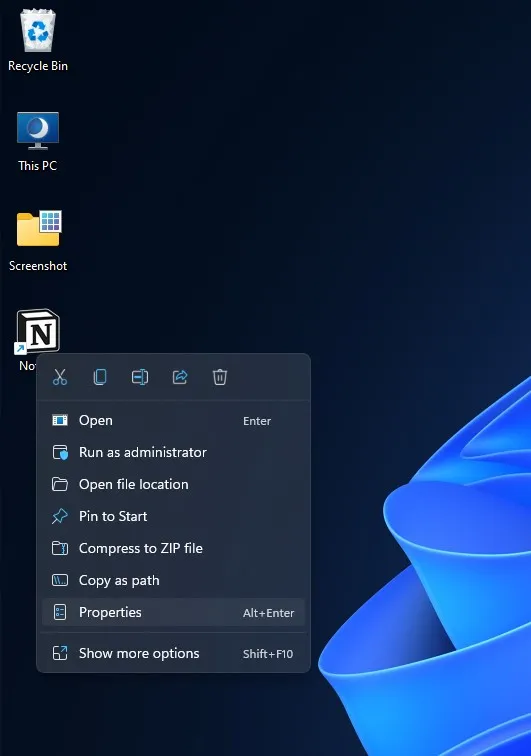
Step 2. In the Properties window, go to the Shortcut tab and then choose Change Icon.
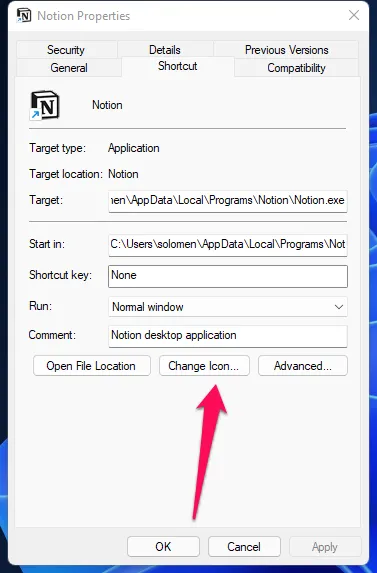
Step 3. Select an icon in the Change Icon window, or choose one from your computer by using the Browse button. After you’ve picked an icon from your shortcut, hit the OK button.
If you want to use the default icon from Windows, you can enter this path at Look for icons in this file.
%SystemRoot%\System32\SHELL32.dll
Step 4. Finally, click the Apply button to apply the changes and then OK to see a new icon for your shortcut file.
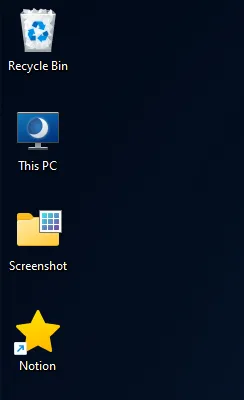
You’ve learned how to use the icon on your PC for a variety of file and folder types. Now it’s time to download gorgeous Windows 10/11 Icon packs so you can customize your desktop appearance by using the chosen icon.
Using FileTypesMan
Instead of changing the file icons on your own, you may use a third-party program like FileTypesMan to alter the icons for specific file types. Here’s how to get it done:
Step 1. From here, you may download the free program from NirSoft known as FileTypesMan.
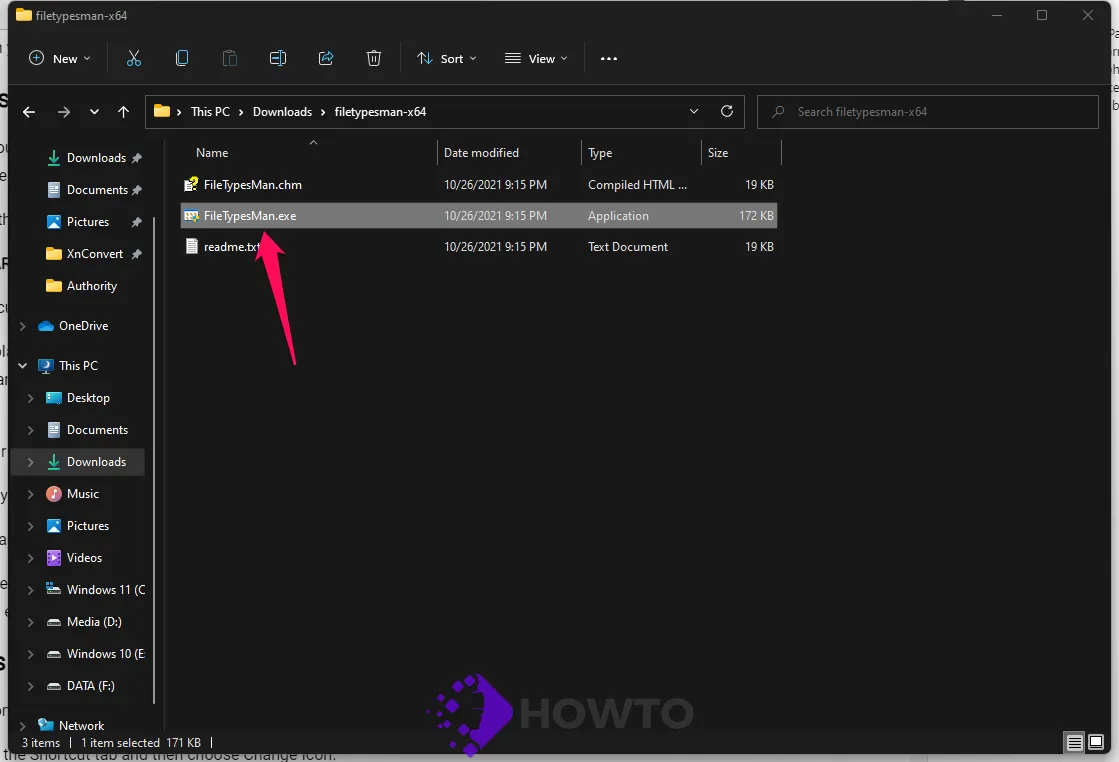
Step 2. In a folder, extract using WinRAR or another archiving program.
Step 3. Double-click the program’s executable file from the folder to launch it.
Step 4. The program will scan and display all of the file types that are accessible. Please pick the file type for which you wish to modify the icon or you can click the Search button and enter your file type, such as docx.
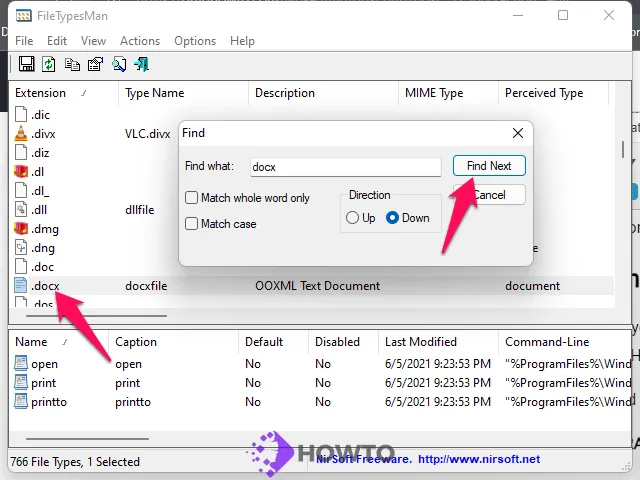
Right-click on the type file you need and choose the option “Edit Selected File Type” from the drop-down menu.
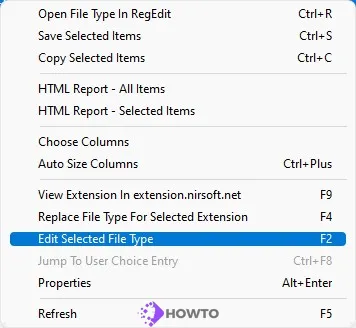
Step 5. Click on the Browse button near the Default Icon in the upcoming window.
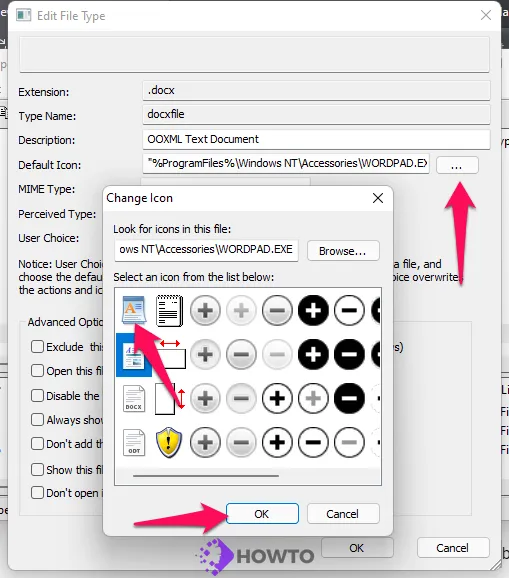
Step 6. After that, select the icon from your PC and then click OK. Restart your PC to see the new appearances of your chosen file types.
- Removed outdated content and also added two methods for changing icons on Windows 10 and Windows 11.






