Are you experiencing difficulties zooming out the finer details on your Mac’s screen? Your eyesight has changed over time. Whatever the reason, you can benefit from the macOS screen zooming feature.
This functionality enables you to zoom in or out on your Mac screen effortlessly, and the methods may vary depending on the type of Apple device you are using.
Zoom in or Zoom out (iMac and Mac Pro)

If you are running macOS on a Mac desktop system such as a Mac Pro or an iMac and using a “normal” keyboard and a mouse equipped with a mouse wheel.
Press the [Control] key and hold, then scroll the mouse wheel up and down.
And you will see the entire screen zooming in and out, similar to the “software zoom” feature on a digital camera. To summarize, here are the desktop Mac zoom commands:
- Zoom out: Press the [Ctrl] key, then scroll down the mouse wheel.
- Zoom in: Press the [Ctrl] key to scroll up the mouse wheel.
Zooming in and out on a MacBook
You can zoom your screen in or out using a Mac Book Pro (or Air). This time, you won’t be using any mouse, so press and hold down the [Ctrl] key, then take two fingers on your trackpad and
- Swipe upwards to zoom in the screen.
- Swipe downwards on your trackpad to zoom out the screen.
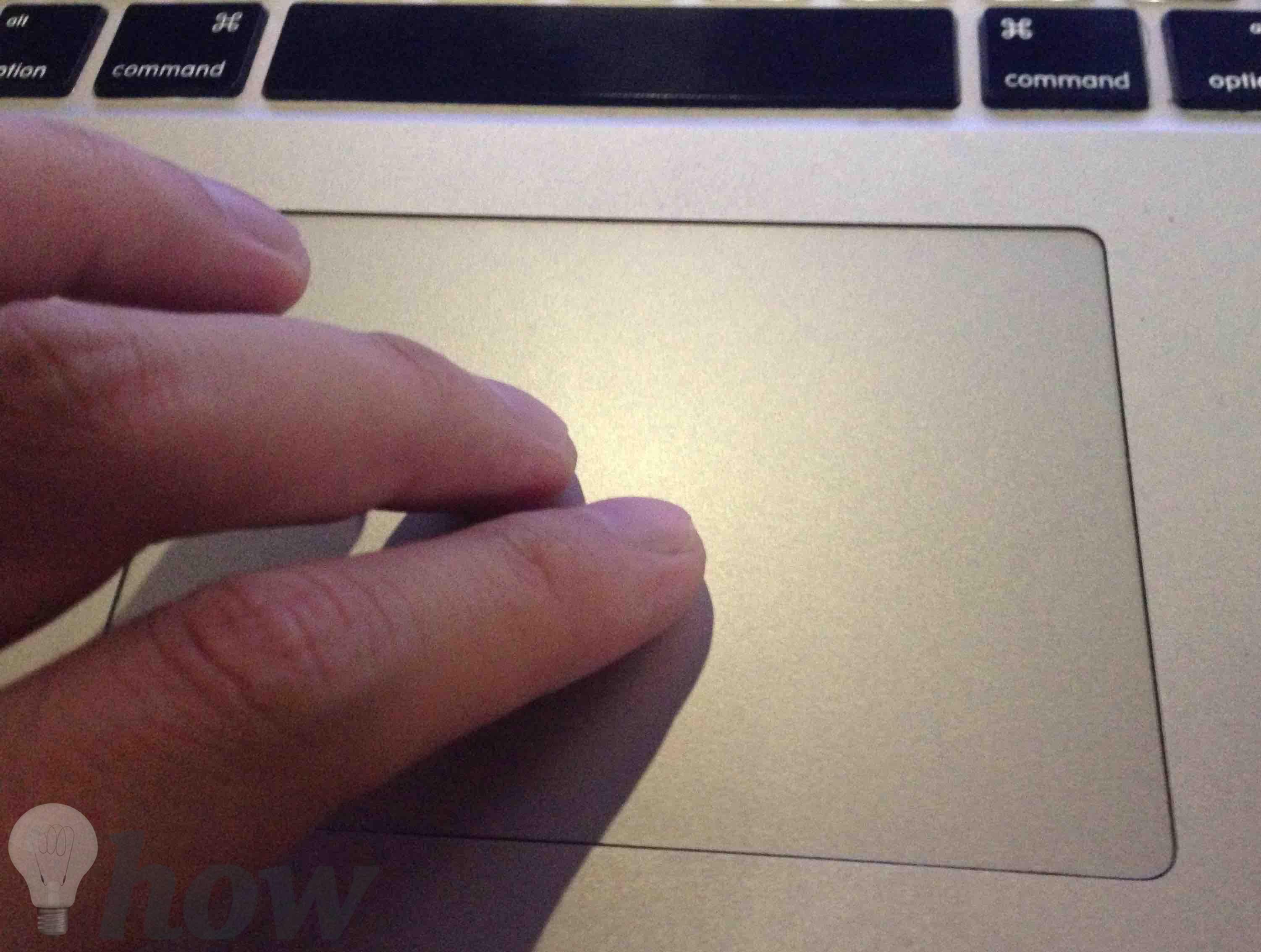
Some people prefer changing the text size in Firefox, Safari, Chrome on a Mac Book by using:
- [Command] + (-) to make the font smaller.
- [Command] + (+) to make the font more prominent, but the zoom-out above/zoom-in approach is much easier.
Using a magic mouse to zoom in and out

If you bought a magic mouse to use with your iMac, it is easy to zoom in or out the screen just as you would with a scroll wheel.
Press the [Control] key and hold, then slide your finger to the top of the mouse to zoom in or zoom out the screen contents.
Using the Preferences options
If, for any reason, none of the above methods don’t work, then you need to take a look at the System Preferences in your macOS.
On macOS 10.6 and newer
In the latest versions of the OS, it is a lot easier to accomplish this by simply looking for the word “zoom” inside the System Preferences dialog box.
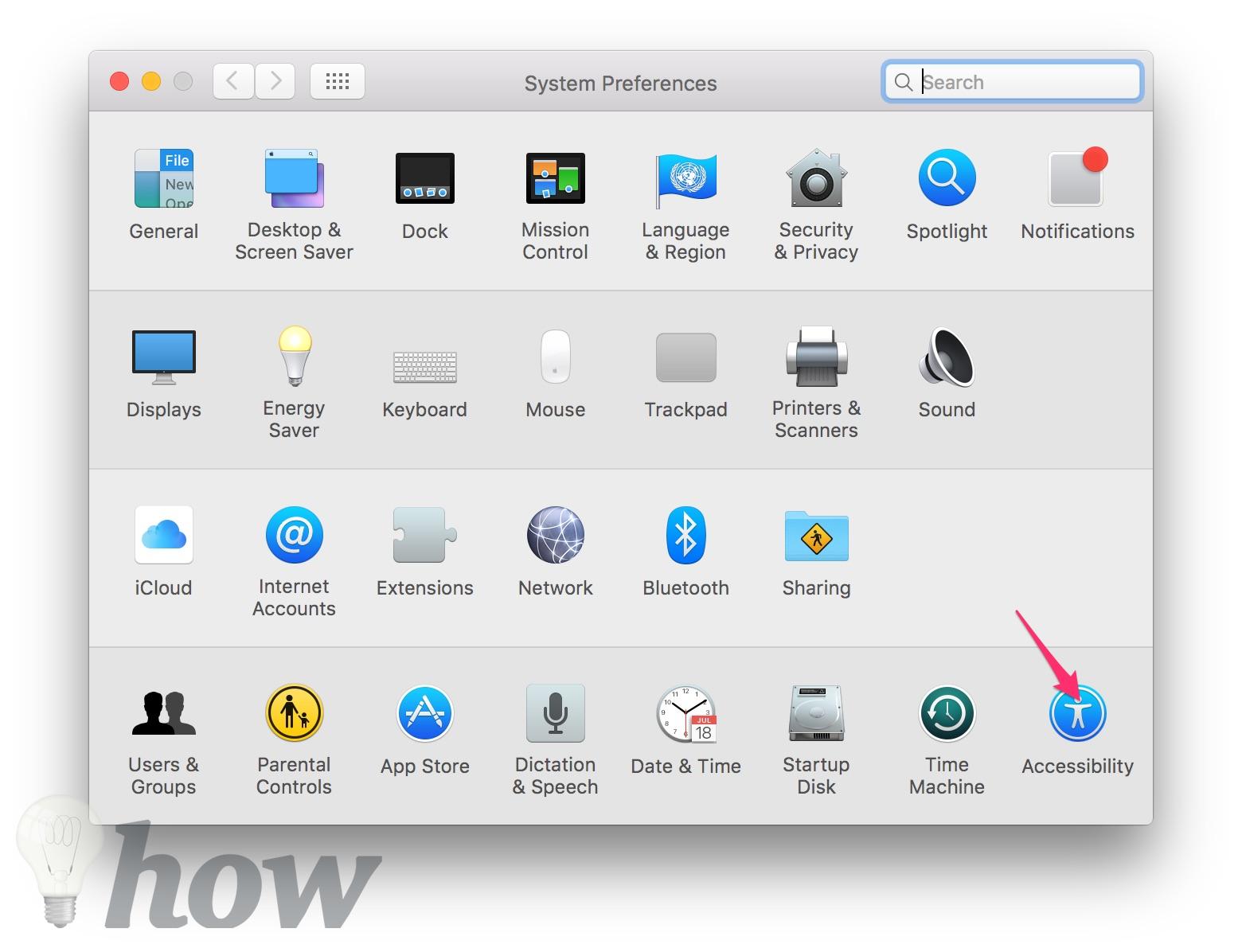
Next, go to the Accessibility option, then check the checkbox that comes before “Use scroll gesture with modifier keys to zoom.”
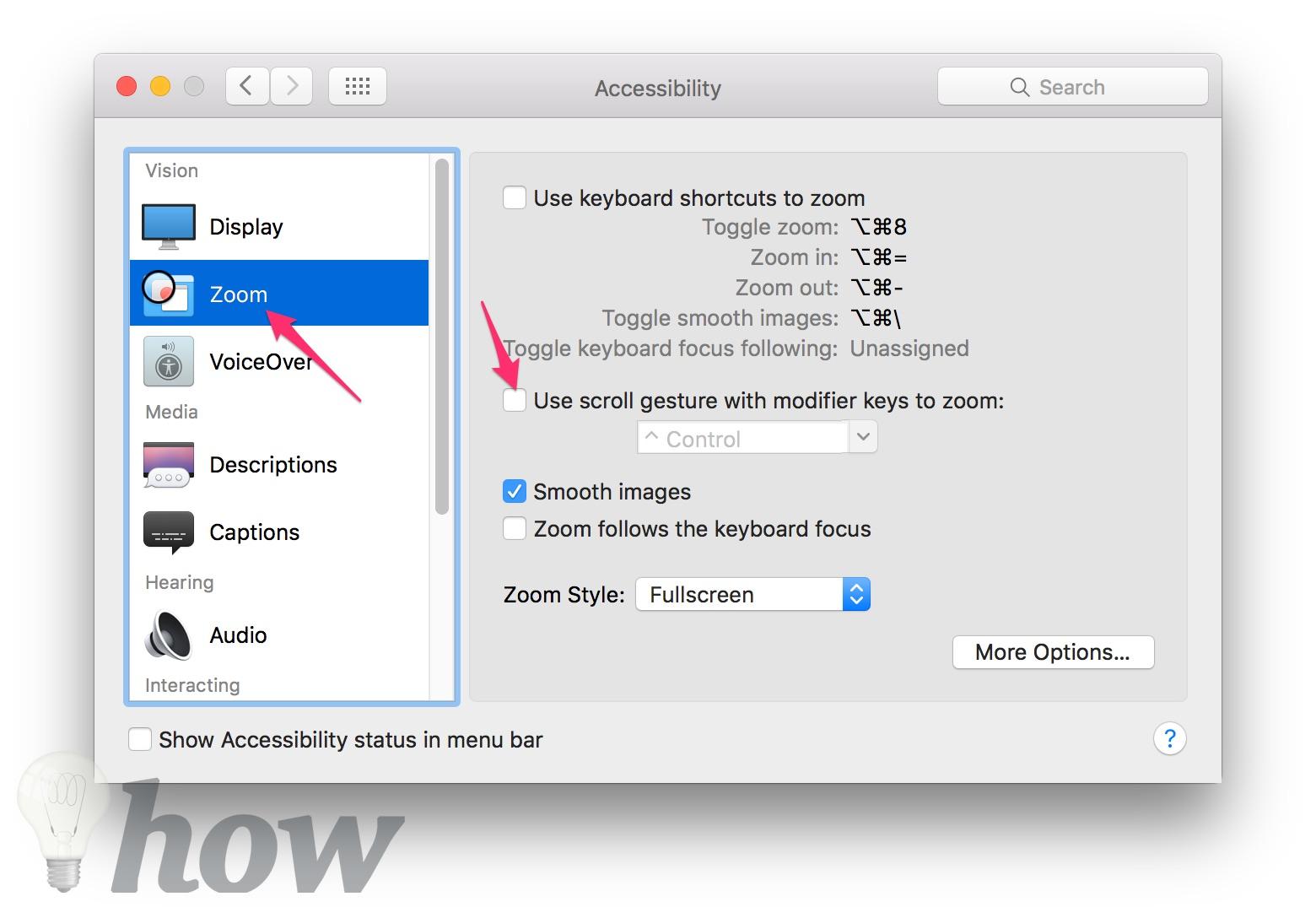
Once you enable this feature, you can use the zoom-in/out features described above.
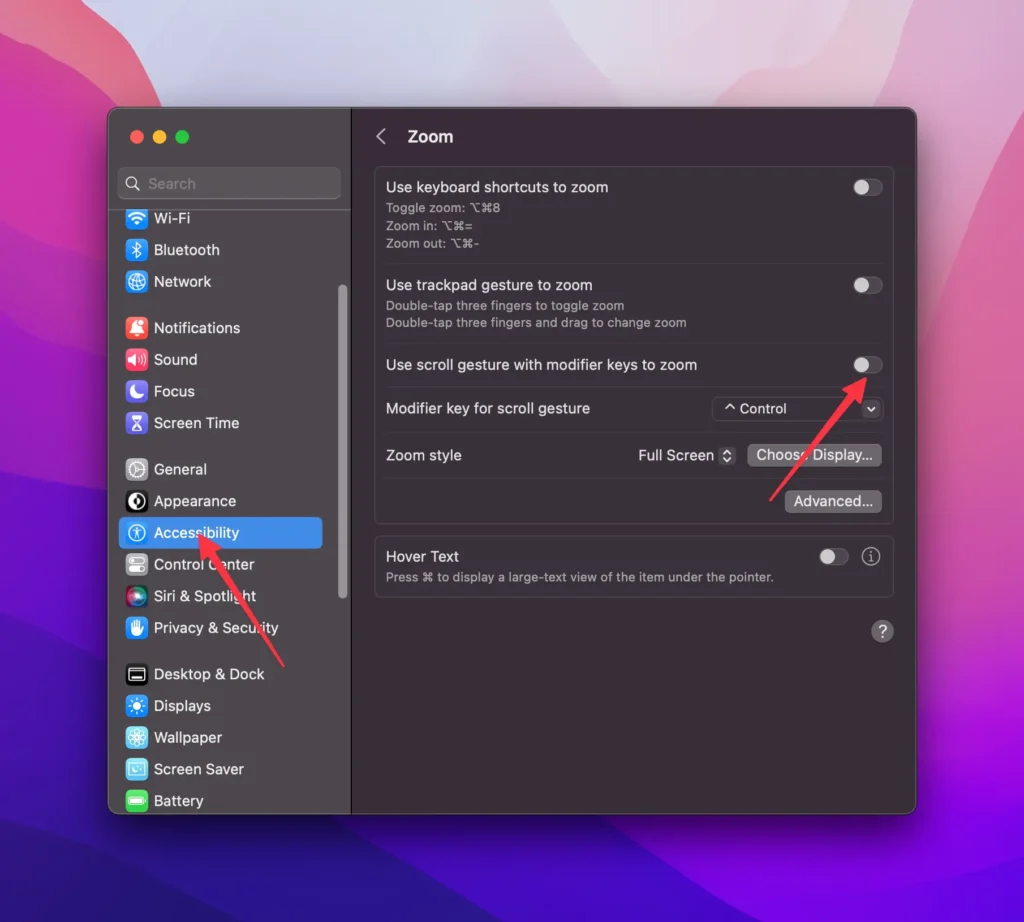
On macOS 10.6 and older
Activating this feature differs on older macOS, such as 10.6 and 10.5. Here are the steps you need to follow.
Step 1: Open Preferences by clicking on the Apple icon in the menu bar
Step 2: Select the Mouse icon. In the subsequent panel, you will see a setting that says, “Zoom using the scroll wheel while holding…” Then, select what key you want to use to zoom in/out.
Frequently Asked Questions (FAQs)
How can I get my Mac’s screen to return to standard size?
Select your Apple menu and choose System Preferences. Click on Displays.
You may choose between Default for display or Scaled here. The best resolution is recommended for text clarity and picture detail. The default setting is a good choice if you’re looking to create the sharpest text and finest images possible.
Scaled lets you choose an optimal resolution based on your requirements.
My Mac is zoomed in too much. What should I do?
It’s a feature of Accessibility. Remove keyboard or scroll wheel zoom from System Preferences -> Accessibility -> Zoom and shut off either/both options. To instantly remove the zoom, simultaneously press the Command + Option + 8.
Conclusion
There are also several ways to zoom out or zoom in on Mac. These include zoom style, which lets you choose between zooming the entire screen, or picture-by-picture, where you are given a window that acts like a magnifying glass to zoom any portion of the screen you select.






