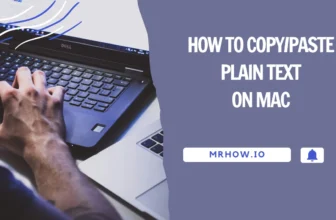The option to use a three-finger drag gesture on Macbook’s trackpad allows you could tap on the top bar of any the active window and drag the window around the screen instead of using the standard click and drag. This feature is efficiently and an excellent shortcut in macOS Sierra and newer, but we’re not clearly why Apple turned off the three-finger tap by default.
Here’s the guide to enable the feature (get back the three-finger drag gesture) in Apple’s older OS as well as in macOS Yosemite and El Capitan.
How to Turn OnThree-finger Drag on a Mac
Apple’s older OS
Step 1: Click on the Apple menu and select System Preferences option.
Step 2: Click on TrackPad icon.
Step 3: Check the box that next to the Three finger drag.
Read also: How to Force Quit Mac
macOS Yosemite, El Capitan, Sierra, Mojave, Catalina
Apple moved the setting to enable the three-finger drag gesture option to another place, but you can easily see it from Accessibility as follows:
Step 1: Select the System Preferences from Apple menu.

Step 2: Choose the Accessibility from the new System Preferences window that just appears.

Step 3: Scroll down and find the Mouse & Trackpad option on the left side. Then, click on it.

Step 4: Choose the Trackpad Options…
Step 5: Place a checkmark for Enable Dragging and select the three finger drag from the drop-down menu.
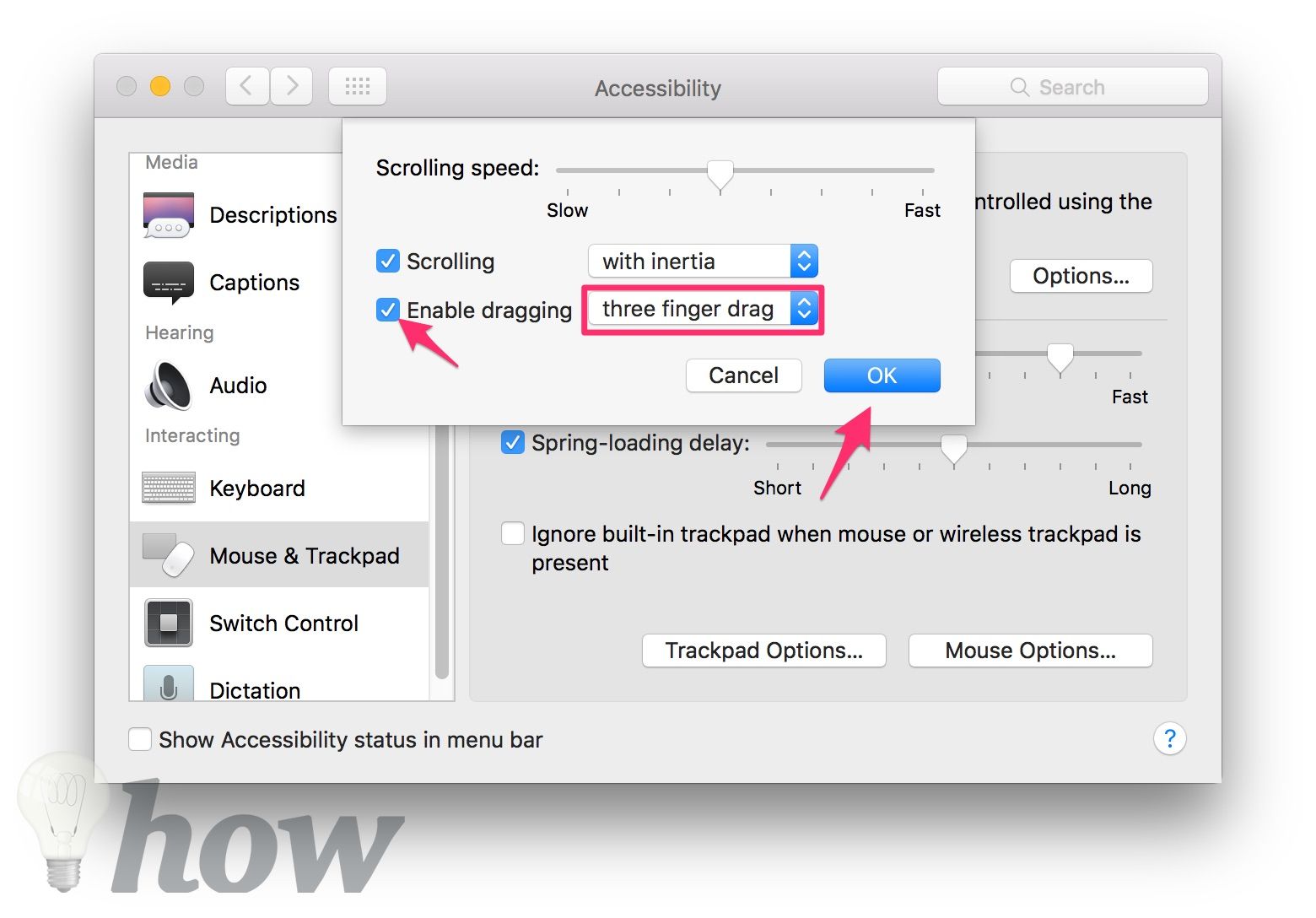
Finally, click on OK button and enjoy your three-finger drag gesture!