The AirDrop feature, which Apple initiated on iPads and iPhones functioning on iOS 7, had its inception on Apple’s MacBook much prior. Nonetheless, the required technology to facilitate this feature, specifically the combined use of Bluetooth and WiFi, was absent in MacBooks. Consequently, there was a barrier preventing the MacBook’s communication with other iOS devices, creating a difficulty in the straightforward transfer of files between a MacBook and other iOS devices.
Fortunately, this is no longer the case, now that Apple has made this feature available on other iOS devices too. AirDrop offers a splendid means of sharing content between to MacBooks or a MacBook and another iOS device like an iPad or iPhone, as long as they are in the same vicinity.
The thing that makes AirDrop unique is that the MacBook and the iOS device does not have to be connected to the same network. When using AirDrop, a quick AdHoc network is created between the two iOS devices, making it possible to share files conveniently. The moment a user connects to AirDrop, the AirDrop network is already set up.
How To Turn AirDrop On Or Off On A MacBook
AirDrop provides MacBook users with the option of deciding whether they want the feature to be enabled for everyone or exclusively for their contacts. Both these options have their own pros and cons.
If AirDrop is set to be enabled only for “Contacts,” then two users who want to AirDrop will have not only have to be in each other’s Contacts but will also have to be logged into iCloud. On the other hand, if AirDrop is set to be enabled for “Everyone,” a user will end up receiving too many random AirDrops from people they do not know.
1. In order to turn on AirDrop on a MacBook, first, the Finder will have to be launched.

2. AirDrop can be found on the left-hand side and click it will bring up the option to set it to be enabled for “Contacts” or “Everyone.”
3. If “Off” is already selected, it means that AirDrop is turned off currently. As mentioned, selecting either “Contacts” or “Everyone” will enable/turn on AirDrop.
How To AirDrop From A MacBook
A MacBook user does not necessarily have to keep AirDrop enabled or turned on at all times in order to be able to share files. In fact, AirDrop can also be temporarily turned on when sharing a file and it turns off automatically the moment the file has been shared.
1. In order to share a file via AirDrop this way, once again the Finder will have to be launched.
2. Once the file that needs to be shared has been found, clicking “Control” on it or right clicking it will make it possible to select “Share from the menu.”
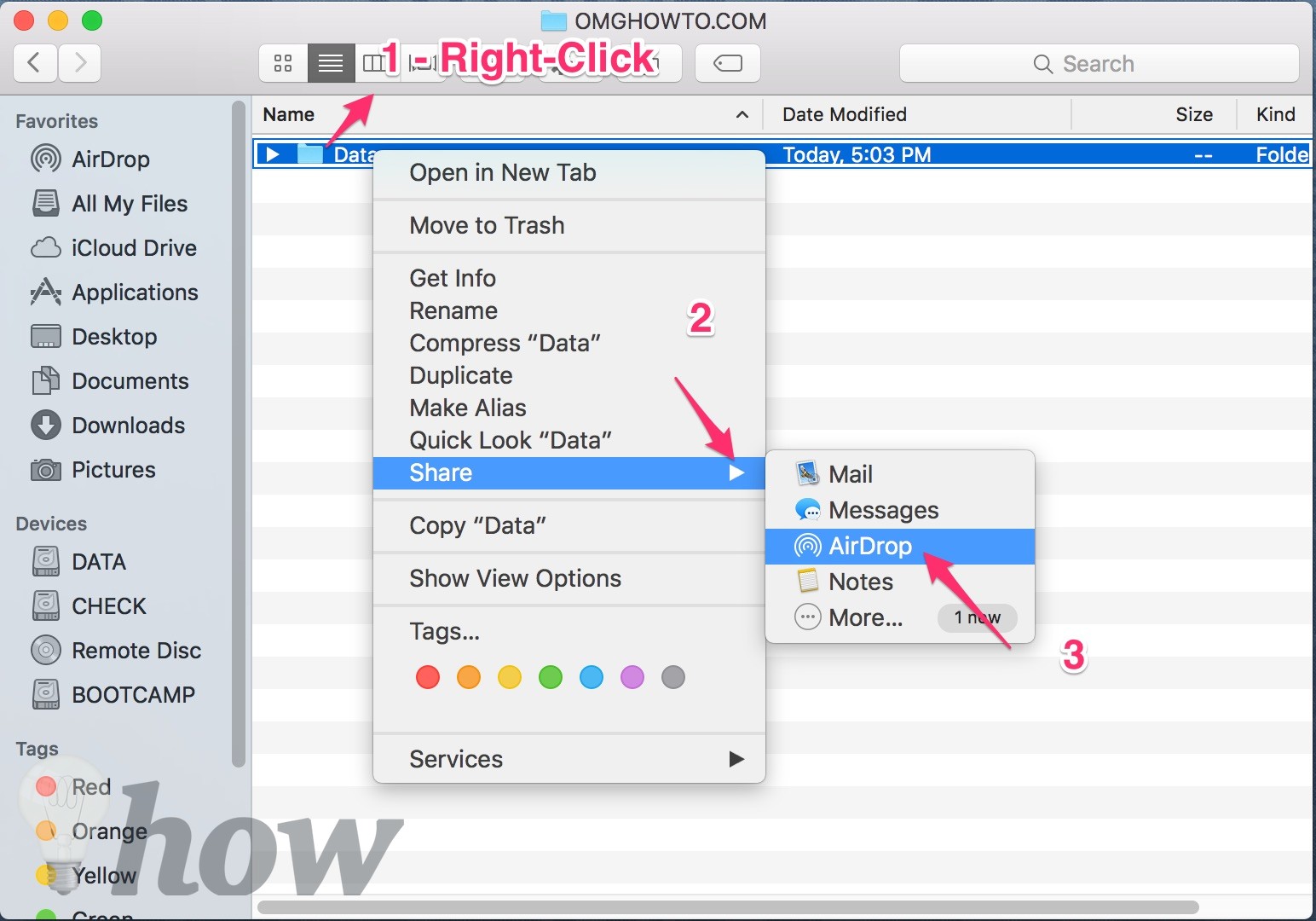
3. A sub-menu will appear where AirDrop can be selected.
4. To share the film, simply the photo of the desired contact will have to be clicked in order to transfer the file to them.
Conclusion
AirDrop is perhaps one of the more stands out iOS-related features of Apple’s gadgets. This makes sharing files between Apple devices a whole lot easier.






