Transferring music from iPhone and Computer has always been a problem. Natively, there is no way of transferring the music to computer from your iPhone, iPad. The worst part is that Apple has closed the iOS and if you sync music from iPhone and a new computer, it will erase whole music library from your iPhone too.
So, what should we do in a situation like this? Well, there are tons of apps available for Windows and Mac that will let you transfer music from your iPhone to Windows or Mac. Most of these apps are paid, but some apps are absolutely free of cost and work like a charm.
The main advantage of using a paid application is that they a beautiful user-interface and managing all kinds of music on them is not a problem. This article will focus on transferring music from iPhone to the computer using free and paid app.
How to Transfer Music From iPhone to Computer (PC, Mac)
Using AnyTrans for iOS
Requirements:
Download AnyTrans for Mac & Windows: Click here
How to use AnyTrans to import your music from PC, Mac
Once downloading and installing the app successfully, just connect the iPhone to Mac.
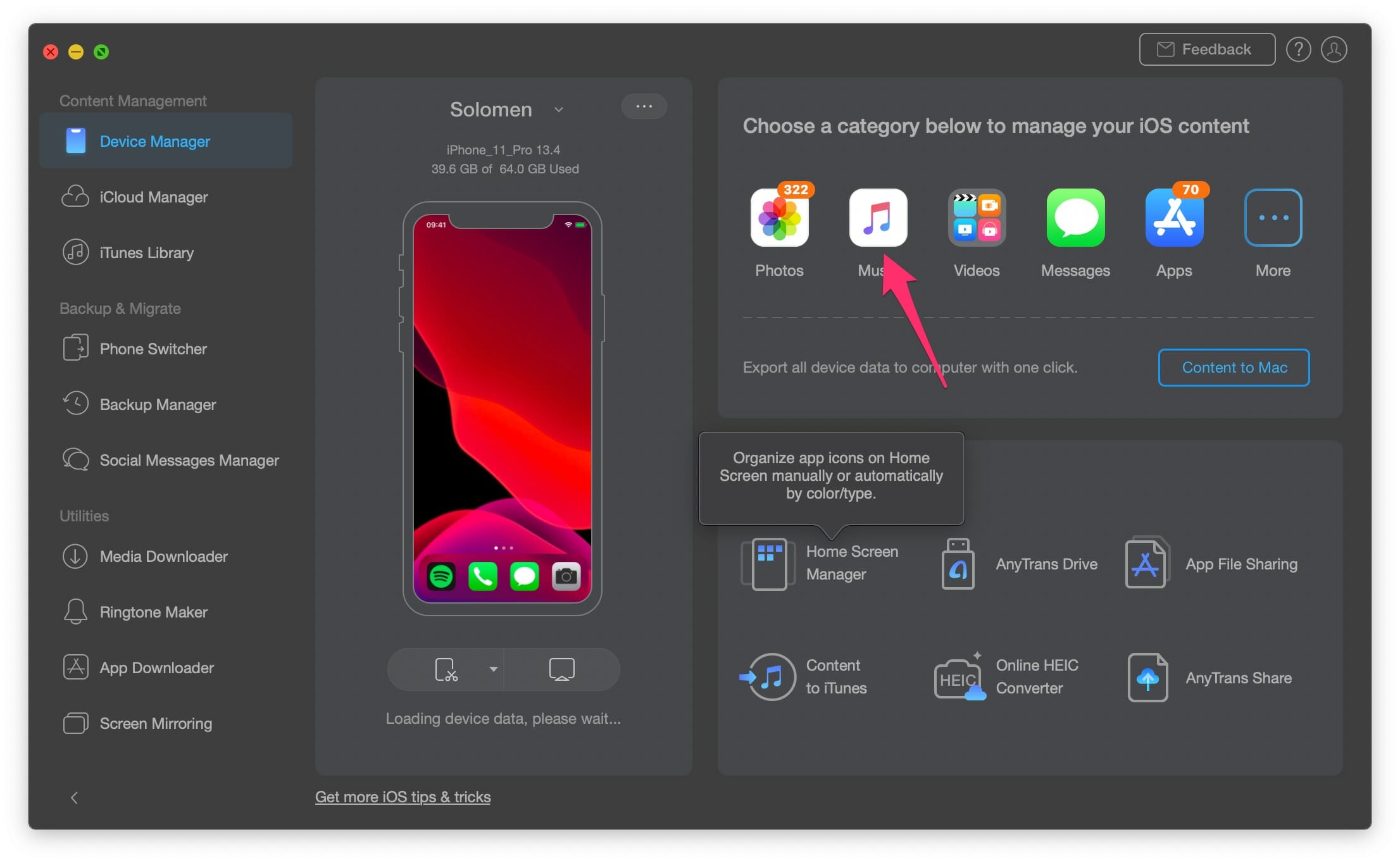
Click on the Music icon in the top and here it will see all the tracks on your iPhone. Select + button >> Import from Computer.

Select all music fils you want and click on Open.
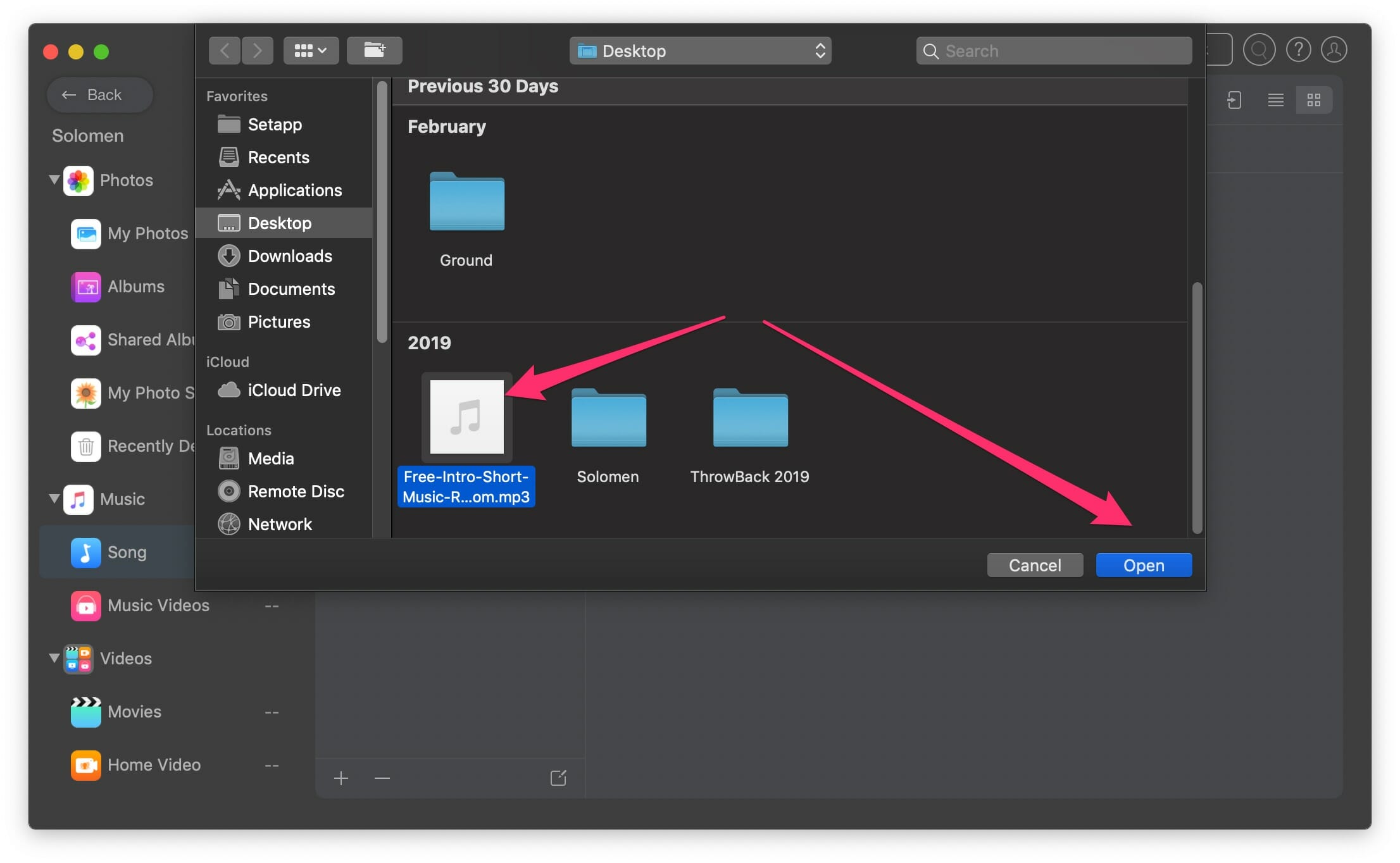
Just a moment, all your music will be transfered to your iPhone from your PC or Mac.

You can check iTunes app now.

To export your music from iPhone, just select all files and click on the Download icon.

Using iTools for Mac and Windows PC
How to export your music from iPhone
This is the best and easiest way to transfer music from your iPhone to Computer. We have tested this method with the older and latest iPhone 11, and it works perfectly even on the iOS 13.
The iTools is free of cost and works perfectly on Windows and MacOS. Overall user-interface of the new version of iTools is great and pretty much easy to use. It is all-in-one iTunes replacement, you can transfer photos, books, videos, apps and can even update your iPhone to the latest firmware.
Requirements
Although it is an independent software, however, make sure that you have installed iTunes on your Windows PC for iPhone driver.
- Download iTunes for Windows: Click here
- Download iTools for Windows: Click Here
- Download iTools for Mac: Click Here
After downloading iTools, follow the instructions to install it on your Computer. Once the installation is finished, a dialogue will be shown. Click on the iTools icon to run it on your computer.

Connect your iPhone to the PC and click on Music on the top tab. Here it will show all the music in the local library of your computer and your iPhone. Make sure that you have selected the right library under your iPhone.
Now, select the tracks that you want to transfer and click on the Export button at the top.

Select the folder where you want to copy all these tracks and click on OK.

It may take some time depending on the music library that you have selected.
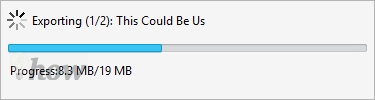
Pro-Tips
- If you want to transfer particular music by an artist, album or genre, sort the music by clicking on that tab and now select the music using shift button. It will save you a lot of time.
- You can also make ringtones directly from this software by clicking on the Make Ringtones.
Although, iTools is a free software that will let you transfer the tracks from your iPhone to PC. However, if you want a standalone music manager for your iPhone, there are many paid software to do that task for you such as AnyTrans, iSkysoft TunesOver, and Wondershare Tunes GO? Most of these software work in the same pattern and will cost you around $50.
Read also: How to Block Websites on iPhone
Using iSkysoft TunesOver
Requirements:
- Download iSkysoft TunesOver for Windows: Click Here
- Download iSkysoft TunesOver for Mac: Click Here
How to use iSkysoft TunesOver to export your music from iPhone
Download the software from the above links and install it on your computer. Connect your iPhone to the PC, and it will show on the main screen.

Click on the Media in the left panel and here it will find all the tracks on your computer. Select the tracks that you want to transfer to the computer.

After selecting the music files, click on the Export button in the top bar and you can either select the iTunes or My Computer.

Select the folder where you want to transfer the files and Click on OK.

That’s it! If you connect another iPhone with PC, you can transfer all the music to the new iPhone.
Conclusion
Although iSkysoft TunesOver is a great tool to manage everyday task and transfer the music and playlists, it doesn’t worth the price as compared to the features of this software. However, iTools for Windows and Mac is free software that will do every task in a relatively great way. Do you have any other tool in the mind? Let us know in the comments section below.







