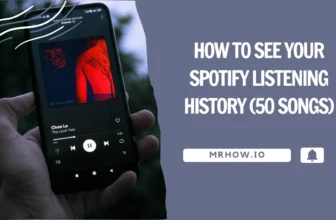Adobe Flash Player is blocked due to obsolescence. This is a bug that causes a lot of trouble for users. Read this post for some more information and solutions.
Adobe Flash Player is one of the most important programs indispensable in every web browser. However, this program often makes mistakes that computer users never thought about and feel confused about fixing it. One of the problems is that Adobe Flash Player is blocked due to being outdated and unable to watch videos and movies.
The main reason is that now popular browsers no longer support plugins using this system due to security issues. So through the following article, I will guide you on how to enable Adobe Flash Player in browsers for work and study, and entertainment. Let’s read on.
[Update 2021] Ruffle: The fastest way to enable Adobe Flash Player in browsers
Chrome
Step 1: Click the “Chrome / Edge / Safari” link from Releases
Step 2: Copy and paste it on browser: chrome://extensions/
Step 3: Turn on the Developer mode in the top right corner.
Step 4: Click Load unpacked.
Step 5: Extract the downloaded zip file to your PC.
Step 6: Select the folder you extracted the extension to.
Step 7: Pin Ruffle extension to your Chrome
Step 8: Open the website you want to open Flash
If you need to remove it, just click the icon on top-right. Then click the three dot and select Remove from Chrome…
Firefox
Step 1: Right-click the Firefox download link. Click “Save Link As…” and save it on your PC.
Step 2: Copy and paste the content below to your Firefox browser
about:debugging
Step 3: Click on This Firefox and click Load Temporary Add-on…
Step 4: Select the .xpi that you downloaded before.
The click on Reload button
Step 5: Open the website you want
Here you are…
On Google Chrome
Step #1: Open Google Chrome by double-clicking on the app with the red, yellow, green, and blue sphere icons.
Step #2: To open the menu, click the shape ⋮ in the upper right corner of the window.
Step # 3: The Menu window appears, click Settings. This will open the Settings page in a new tab.
Step #4: Scroll down and select Advanced with the icon at the bottom of the page. More options are shown here.
Step #5: Scroll down to the bottom of the “Privacy and Security” list window and select Content Settings near the bottom of it.
Step #6: Click the Flash option near the middle of the page.
Step #7: Click the gray “Block websites from Flash” slider in the upper right corner of the page. This will turn the slider color to blue. It means that Flash content will be browsed before being displayed.
- If the slider is blue, you have Flash Player enabled in Chrome.
- There is no way to enable Flash auto-rendering in Chrome.
Step #8: Unblock specific websites you want. If you want to enable Flash on a website that has been blocked before, do the following:
- Find the site in the “Block” list.
- Click the ⋮
- Click the Delete box.
Step #9: View Flash content on your Chrome. Since Chrome doesn’t automatically display Flash content, you need to do it yourself in two ways: click Click to enable Flash; or click a similar link in the Flash content window, then click Allow at the prompt.
If you see the link Adobe Flash Player, you can click on it. That link will give you the same results as clicking the Enable Flash icon.
On Mozilla Firefox
Step #1: Open Firefox by clicking or double-clicking on the application with the orange fox icon on a blue globe. Open the Adobe Flash Player installation page by typing https://get.adobe.com/flashplayer/ into the Firefox address bar.
It is important that you download Adobe Flash Player using Firefox and not using another browser.
Step #3: Uncheck the boxes in the “Optional offers” column.
Step #4: Click Install now. It’s a yellow button in the bottom-right corner of the page.
Step #5: Click Save File when prompted. This will download the Adobe Flash Player installation file to your computer.
You can skip this step depending on the Firefox download settings.
Step #6: Close Firefox after the download is complete.
This step is extremely important: If you install Flash Player while opening Firefox, you can not install the Flash Player add-on in Firefox, and you cannot use Flash content in Firefox even if Flash Player is installed.
Step #7: Install Adobe Flash Player. Double-click the downloaded installation file and follow the on-screen instructions to install Flash Player. After you are prompted to click Finish, Flash Player is installed.
Step #8: Close the browser window you have open and reopen the Firefox window. Make sure you do this only after the Adobe Flash Player installation has finished.
Step #9: Click ☰ in the upper-right corner of the Firefox window to open the menu.
Step #10: Click the Add-ons option in the menu to open the list of add-ons in Firefox.
Step #11: Click the Plugins tab on the left side of the page.
Step #12: Turn on automatic mode for Flash Player. Click the “Ask to Activate” drop-down box in the same row as “Shockwave Flash,” then click Always Activate in the drop-down list.
Skip this step when you want Firefox to ask for permission before displaying Flash content.
Step #13: View Flash content in Firefox. If you have automatic mode turned on for Flash Player, Flash content will be displayed automatically when you open a web page.
If you have selected “Ask to Activate” for your browser’s Flash Player, you’ll need to choose the Flash content and then a prompt appears in the middle of the screen, click Allow.
On Microsoft Edge
Step #1: Open Microsoft Edge by double-clicking on the app with a white “e” icon on a blue background or a dark blue “e”; or single-click the icon and press Enter.
Step #2: Click ⋯ in the upper-right corner of the Edge window to open the menu.
Step #3: Click Settings in the menu.
Step #4: Scroll down the scroll bar and click View advanced settings at the Settings menu’s bottom.
Step #5: Click the white “Use Adobe Flash Player” slider near the top of the Advanced menu. The slider will turn blue. The title indicates that you have Flash Player enabled on Microsoft Edge.
- If the slider is blue, you have Flash Player enabled.
- Microsoft Edge will automatically load and display Flash content, so you don’t need to take the step to allow content to be displayed.
On Internet Explorer
Step #1: Open Internet Explorer by clicking or double-clicking on an application with a blue “e” icon with a yellow ribbon.
Step #2: Open Settings by clicking the gear icon in the Internet Explorer window’s upper-right corner. You will see a menu displayed on the screen.
Step #3: Click Manage add-ons near the top of the menu to open a new window.
Step #4: Click the Toolbars and Extensions tab in the upper-left corner of the window.
Step #5: Click the “Show” drop-down box in the lower-left corner of the window to open the menu.
Step #6: Click All add-ons in the menu that appears.
Step #7: Select Shockwave Flash Object. Scroll down in the middle of the window to see the Shockwave Flash Object, then click it to select it.
Step #8: Click the Enable option in the lower-right corner of the window to enable Flash Player.
- If you see the Disable button, you have Flash Player enabled in Internet Explorer.
Step #9: Click Close in the lower-right corner of the window. This will save your changes and close the window; Internet Explorer will now start displaying Flash content.
- Internet Explorer will automatically download and display Flash content, so you don’t need to go through the process to allow the content to be displayed.
On Safari
Step #1: Open Safari by clicking on the app with the blue compass icon in your Mac’s Dock section.
Step #2: Click Safari in the top-left corner of the screen to open the menu.
Step #3: Click the Preferences option in the Safari menu to open a new window.
Step #4: Click the Websites tab at the top of the window.
Step #5: Click the Adobe Flash Player tab. This is selected in the “Plug-ins” section in the lower-left corner of the window.
Step #6: Click the “When visiting other websites” check box in the lower-right corner of the window to open the menu.
Step #7: Click On in the selection box. This will launch Flash Player to display Flash content on any page not listed in the “Adobe Flash Player” window.
- Safari will now automatically download Flash content, so there’s no need to allow the content to be displayed.
Step #8: Enable Adobe Flash Player for the open web page. If you see the word “Off” next to any web page in the main window, click the “Off” selection box, then click On in the appearing menu.
Conclusion
Thus, through this article, you have got more useful information about Adobe Flash Player. You also learned about different ways to enable Adobe Flash Player in. Please share the article if you find it cool!