Google Chrome is perhaps the best web browser around. There may be a plethora of other browsers available, but there is no match to the performance, smoothness, and versatility of Google Chrome. And yet Google Chrome has one of the biggest problems in the form of memory usage. It is notorious of its memory exhaustion. It is a memory hog and takes massive RAM power.
As soon as you exceed more than 10-15 tabs on your Google Chrome, you start facing a discernible decrease in the overall performance, thanks to the process-per-tab architecture of Google Chrome. This article illustrates tips and tricks on how to speed up Google Chrome. Let’s get started.
Read also: How to Speed Up a Slow Windows Computer
How to Speed Up Google Chrome Browser
Disable Extensions
A lot of extensions may seem fresh and professional, but they slow down your Google Chrome performance. You must only use those extensions which are a must need. It is always better to make your browser as much lightweight as you can. Disable the extensions by following the steps below.
Type “chrome://extensions” in Chrome search bar and untick the extensions to disable them.
chrome://extensions

You can also click the Trash icon to delete the extensions.
Remove Plugins
You should also remove unnecessary plugins from your Google Chrome. Our daily browsing makes it possible for the spam websites to push the bad plugins to our browser. Here’s how to delete plugins:
chrome://plugins
Click the “Disable” option to get rid of the useless plugins.

Clear Browser Data
Any browser keeps a record of your history and saves cookies that are gotten from websites. In some cases, these are developed to actually boost your efficiency as it can easily load content from your machine instead of getting a fresh copy each time. But, sometimes you can get too much in there or several of the history and cookie files can become damaged causing a slower browser experience.

To clear your browsing data, you can see this guide.
Prefetch and Preload Pages
Google Chrome has some smart features which can increase the speed and performance. You can speed up Google Chrome by enabling the “prefetch” and “Pre-load” functions. These features suggest data based on indexing, get page data beforehand and cache data smartly to decrease revision request. Here is how to enable these features.
Go to Settings of Google Chrome. Head over to Options >> Click on Show Advanced Settings.

Tick mark the “Prefetch resources to load pages more quickly” option as shown in the image below.
Enable Experimental Canvas
Google Chrome has another great feature which many people are unware of. Chrome’s experimental canvas feature lets the web browser to use the opaque canvas in the page loading routine. This decreases the page load times and increases performance. You can enable this feature to speed up Chrome. Here’s how:

Type:
chrome://flags/#enable-experimental-canvas-features
Now click on the “Enable” button and then click Relaunch Now button.
Enable New Caching Technique
Google Chrome has introduced a new cache technique to increase its speed and performance. By default, it is not activated in Chrome. Here’s how to activate the new cache method to accelerate Chrome.

Type:
chrome://flags/#enable-simple-cache-backend
From the drop-down, just click on the Enabled option and then Relaunch Now button.
Increase Raster Threads for Image Rendering
Image rendering directly affects the speed of Google Chrome. Modern day web media is full of high-quality images. This depletes the performance. To counter this problem, Google Chrome has a raster threads mechanism which you can activate.
Raster threads techniques indexes images smartly and reads the image data at once. Here’s how to activate Raster threads.
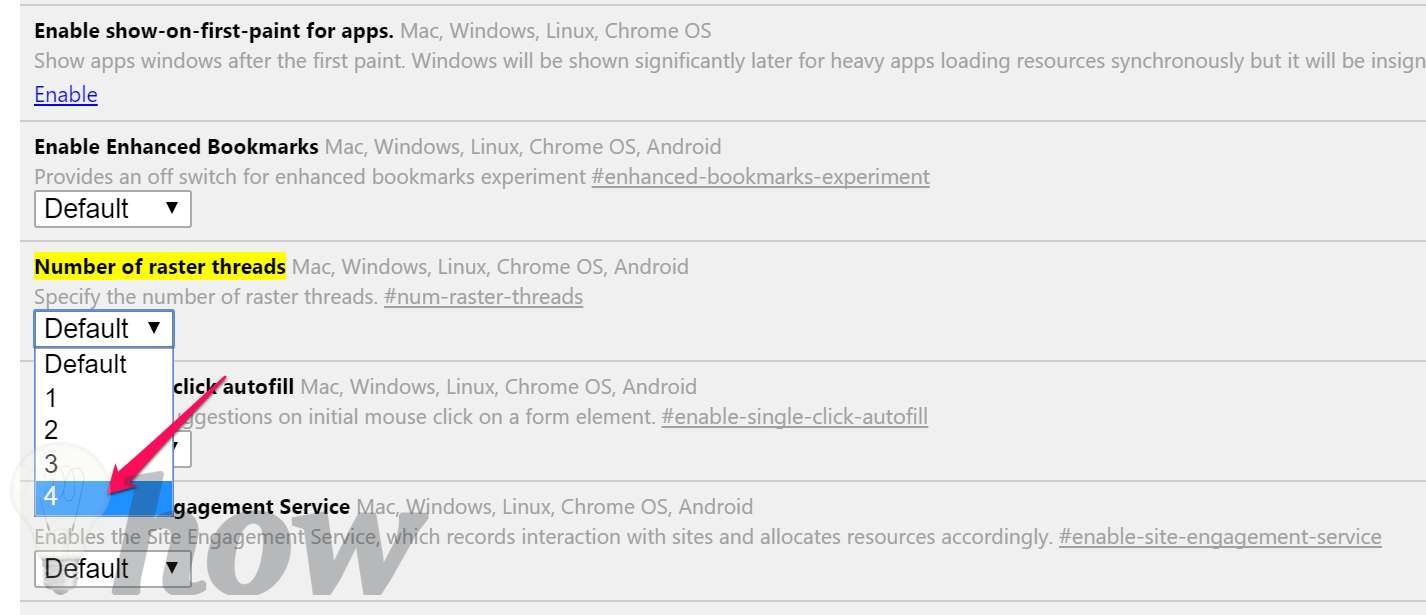
chrome://flags/#num-raster-threads
Now select the option “4” from the drop-down menu and click Relaunch Now button.
Installing Google Quick Scroll
There is a great extension which you can install to speed up Google Chrome. Google Quick Scroll is an incredibly popular extension which you can get in your Chrome. It refines the search process. When installed, it takes you directly to the searched results with a preview mode without spending data resources on other page elements.
Scan For Spyware And Other Junk
Mac or Windows users can make use of Google’s Software Removal Tool. It might also be a great idea to scan the system using something like Malwarebyte’s Anti-Malware.
These were some of the best tips and tricks speed up Google Chrome. In the case of any question or feedback, feel free to comment on this post.






