Computer is the perfect invention of the last century which was developed not only to save time but also to perform a work efficiently. From writing important school assignments to the business proposal, entertainment to the work, everyone uses computers. However, there is a common problem with the computers which is present since the introduction of the first computer, after spending some time on your computer, you may face an overall decrease in the performance on your computer.
This is due to the constant software updates by the operating system on your computer, third-party applications, and a malware present on your computer or installing a heavy program on your computer. There are certain ways by which you can increase the speed of your computer, you can either modify the already present software present on your computer or introduce a hardware component such as RAM or hard drive to your computer.
Moreover, if you are running many programs at the same time, you may face a decrease in the speed of your computer. Here are all the troubleshooting options to speed up a slow Windows 10 computer.
Read also: How to Check Computer System Specifications on Windows
How to Speed Up a Slow Windows 10 Computer
Uninstall Unnecessary Programs
There are thousands of software available on the internet, some are free while for others you have to pay some money. Either way, the third party software may take a lot of space on the hard drive of your computer. Moreover, some programs also have the process which will be running in the background all the time. So, in order to improve the speed of your computer, you will have to uninstall all the unnecessary programs on your computer.
This is the one of the most effective way and promises to provide a lot more speed and space on your computer. In order to remove some programs on your computer; follow the below-mentioned instructions.
Click on the Windows icon in the bottom left corner of your computer and search for “Control Panel”. If you are using Windows 8.1 or Windows 10, you can simple press the windows key on your keyboard and can directly search for the control panel from the metro interface.

Now, Click on “Uninstall a Program” present under Programs

In the next window, you will see all the programs present on your computer. The easiest way to locate the unnecessary program is sort them by publisher. Now, Click on any program to uninstall it from your computer.

As there might be some very important program which you need for future work, you can also use other methods to speed up your computer.
Read also: How To Uninstall The App On Mac
Quit Background Applications
As some applications also come with the ability to run in the background such as the Dropbox, Skype and Spotify,… These applications running in the background might eat up a lot of RAM on your computer which may result in the decreased speed on your computer. Here’s how to quit the applications running in the background.
Click on the little arrow in the bottom right corner of your computer to see all the applications running in the background.

Right-click on any application and select Exit or Quit.

Some applications might not be shown in the background. So, you can use the task manager to quit these applications.

To open task manager on your computer, Press “Alt + Ctrl + Del” and select the applications that you want to quit.
Change Startup Settings
Once you start your computer, many programs will be started automatically. Configuring the startup settings of your computer will also affect the speed of your computer. We will recommend you to select only the few important programs to start up automatically.
However, you can launch them any time, once the computer has started. Here’s the option to adjust the startup settings on your computer. Open the task manager as shown by pressing the “Alt + Ctrl + Del” on your computer. Click on the Startup tab and here you will find all the programs that will start after restarting your computer.

Right Click on a program to disable the program during startup.

Change Browser Settings
Most of the activities performed on the computer are done using the internet browsers present on your computer. So, the internet browsers such as Google Chrome, Mozilla Firefox and the Internet Explorer eats a lot of RAM on your computer.
With the introduction of the Add-ons in Mozilla Firefox or extensions in the Google Chrome, although the overall efficiency of the browsing the web is improved, however, it significantly affect the speed of your computer. So, removing these extensions will also help you to speed up your computer.
Click on the three bars in the top left corner of Google Chrome and select the Settings.
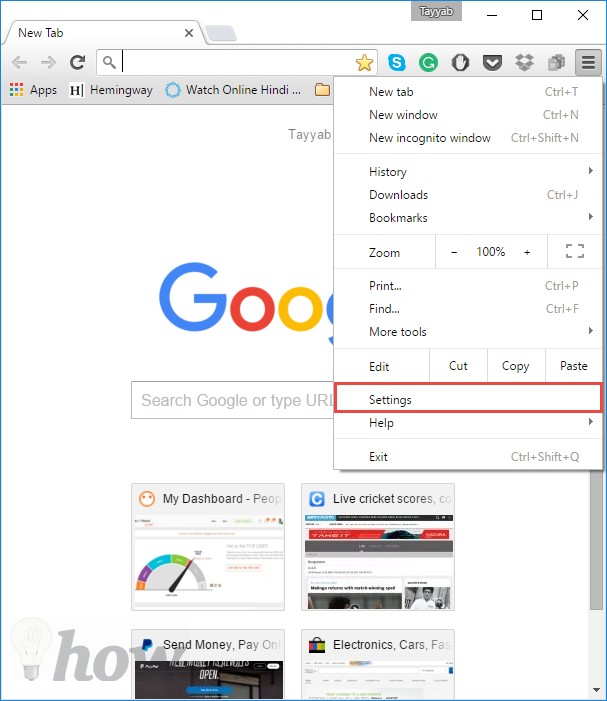
Now, Click on the Extensions in the left tab and select the extensions that you want to delete. Click on little delete icon to delete these extensions from your Google Chrome. Similarly, you can delete the Add-ons from Mozilla Firefox.

Read also: How to Change Default Browser on Windows
Free up Space
Just like the RAM, storage space on your computer also plays a vital role in determining the speed of your computer. Removing all the junk files will result in improving the speed of your computer. There are many ways of getting the free up space on your computer. You can delete the unwanted files from different folders. However, one way is by using the disk clean set up. Here’s how it works:
Open the Folder explorer or My Computer on your Windows computer and right click on the disk from which you want to delete the junk files. Click on Properties.

On the next windows, Click on the Disk Cleanup

It may take some time to load the disk cleanup box, depending upon the junk files present on your computer. Select the different folders and click on OK.

Now, sit tight and let this program finish its task.
Modify Hardware

One of the best and real-world method is upgrading the hardware of your computer. You can either introduce a new RAM to your computer or use another disk space to speed up your computer. Now-a-days, solid state devices are in trend which are much faster and reliable as compared to the conventional hard discs for the computer. So, use a solid state device and try to use it as the primary storage disk on your computer.
In order to upgrade the hardware of your computer, we will recommend you to contact the manufacturer of your computer. However, if you want to do all of this by your own, make sure that the new RAM is compatible with the motherboard of your computer.
Reset your Computer or Reinstall the Windows
The last resort to improve the speed of your computer without spending extra money is resetting your computer. In other words, re-installing the Windows on your computer will significantly boost up the speed of your computer.
Method of re-installing the windows is approximately same on all versions of windows, however, if you are using the Windows 8 or Windows 10, you can use the following method to reset your computer to a previous restore point or to the basic configurations:
Go to settings on your computer, you can click on the Settings from the start menu.

Now, click on the Update & Security which is the last icon in this windows.

Select the Recovery from the left panel and click on Get Started under Reset this PC.

That’s it! It will take some time, follow the on screen instructions carefully to remove all the previous data from your computer and install a fresh windows.
Read more: CleanMyPC Review: Best Software to Clean Your PC Computer







